Bladwijzers installeren en gebruiken in Microsoft Edge

Microsoft Edge heeft nog geen browserextensies, maar wel bookmarklets. Bookmarklets werkt prima in Edge en ze maken het gebrek aan browser-extensies goed. U moet ze eerst handmatig installeren.
Update: dit werkt niet meer vanaf de Windows 10 November-update, maar u kunt dit hulpprogramma van derden gebruiken om bookmarks toe te voegen aan de bladwijzer-database van Edge.
Bookmarklets zijn klein stukjes JavaScript-code die zijn opgeslagen in een bladwijzer of favoriet. Klik op de bookmarklet en de code wordt op de huidige pagina uitgevoerd, zodat u een pagina op Pocket kunt opslaan, een pagina op Twitter of Facebook kunt delen of zelfs LastPass-wachtwoordbeheer met Edge kunt integreren. Dit zijn slechts enkele voorbeelden van wat u kunt doen met bookmarklets.
Waarom we dit op de moeilijke manier doen
GERELATEERD: Beginner Geek: Bookmarklets op elk apparaat gebruiken
Bookmarklets zijn meestal toegevoegd op een aantal verschillende manieren, die allemaal niet werken in Microsoft Edge. Ze worden vaak gewoon toegevoegd door ze van een webpagina naar de werkbalk Favorieten te slepen en daar neer te zetten. Edge staat dit echter niet toe.
Er kan ook een bookmarklet worden toegevoegd door met de rechtermuisknop op een koppeling te klikken en 'Toevoegen aan Favorieten' te selecteren, maar Edge heeft deze optie niet in het contextmenu. Ten slotte kunt u een bookmarklet toevoegen door een normale website aan uw favorieten toe te voegen, deze vervolgens te bewerken en zijn adres te wijzigen om JavaScript-code te bevatten. Edge staat je echter niet toe om het adres van een favoriet te bewerken.
Het is eigenlijk onmogelijk om een bookmarklet toe te voegen vanuit de Edge-interface. U kunt hoe dan ook met een paar muisklikken een bookmarklet toevoegen - u hoeft alleen maar een File Explorer-venster te gebruiken en uw favoriete bestanden rechtstreeks aan te passen. Maak je geen zorgen, dit is niet zo moeilijk als het klinkt.
Microsoft heeft gezegd dat het Edge vaker zal bijwerken dan Internet Explorer, dus hopelijk wordt dit in de toekomst eenvoudiger.
Hoe handmatig toevoegen a Bookmarklet in Microsoft Edge
GERELATEERD: 11 Tips en trucs voor Microsoft Edge op Windows 10
We gebruiken de pocket bookmarklet hier als een voorbeeld. Ten eerste zouden we de pagina met de bookmarklet bezoeken en die pagina zelf een favoriet maken. Klik of tik op het sterpictogram op de adresbalk en geef de bladwijzer een naam, hoe u hem ook wilt noemen. Bewaar het waar u maar wilt. Voor een gemakkelijke toegang, wilt u het misschien op de favorietenbalk plaatsen.
U kunt absoluut elke pagina die u wilt starten linken. Als we echter de voorkeur geven aan een pagina op de website van Pocket, heeft de resulterende bookmarklet het favicon van Pocket of het pictogram van de website. Als u een LastPass-, Twitter- of Facebook-bookmarklet aan het maken was, wilt u waarschijnlijk een favoriet maken op de website van LastPass, Twitter of Facebook om te starten.
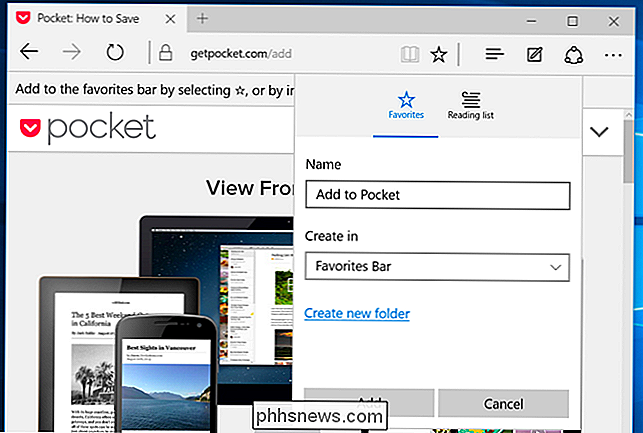
We moeten nu de Favorieten-bestanden van Microsoft Edge zoeken. verbergt zich diep in het bestandssysteem. Open een Verkenner-venster, klik op het tabblad Weergave op het lint en controleer of het vak "Verborgen items" is aangevinkt.
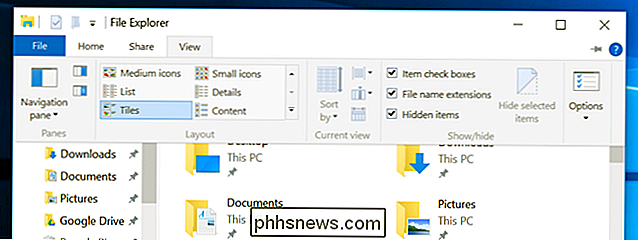
Ga vervolgens naar de volgende map:
C: Gebruikers UWNAAM AppData Lokaal Pakketten Microsoft.MicrosoftEdge_RANDOM AC MicrosoftEdge User Default Favorites Links
YOURNAME is de naam van uw Windows-gebruikersaccount en RANDOM is een willekeurige reeks cijfers en letters.
U ziet de favoriet die u net hebt gemaakt, evenals alle andere favorieten die u in Microsoft Edge hebt.
Als u van plan bent in de toekomst meer bladwijzers toe te voegen, wilt u deze map mogelijk toevoegen aan uw favorietenlijst voor snelle toegang, zodat u snel weer kunt terugkeren naar de toekomst.
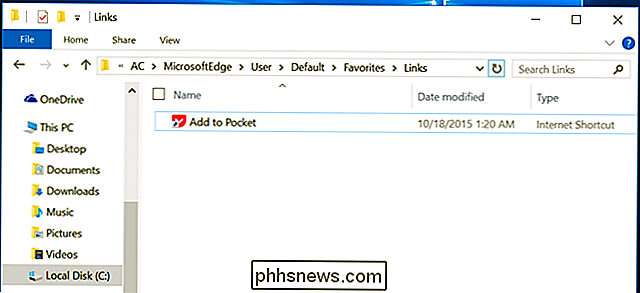
Ga vervolgens terug naar Microsoft Edge en zoek de JavaScript-code van de bookmarklet die u wilt gebruiken. Op de Pocket-webpagina die hierboven is gelinkt, klikt u bijvoorbeeld met de rechtermuisknop op de knop '+ Pocket' en selecteert u 'Koppeling kopiëren' om de JavaScript-code naar uw klembord te kopiëren. Als de pagina alleen een bookmarklet in tekstvorm bevat, selecteert u het adres beginnend met "javascript:" en kopieert u het.
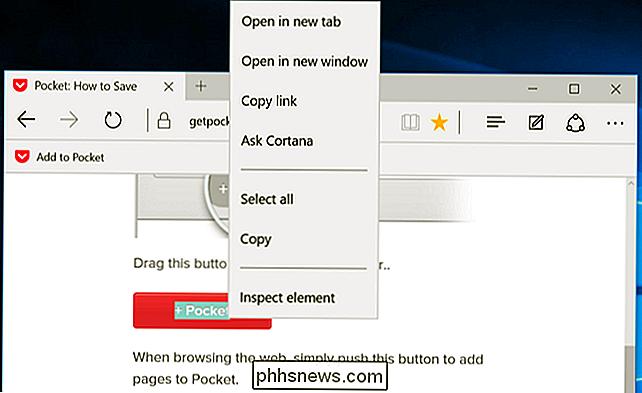
Ga terug naar het venster Bestandsverkenner, zoek de favoriet die u eerder hebt gemaakt, klik er met de rechtermuisknop op en selecteer Eigenschappen .
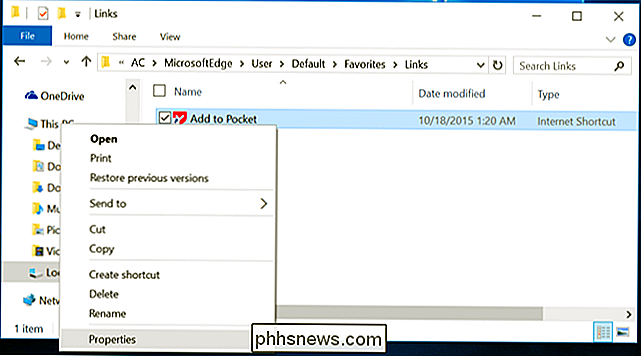
Wis de inhoud van het vak URL en klik met de rechtermuisknop in het vak en kies Plakken. Dit vervangt de URL door de JavaScript-code van uw gewenste bookmarklet.
Het zou mogelijk moeten zijn om de bookmarklet vanaf hier te hernoemen, maar Microsoft Edge was in de war toen we het probeerden. Probeer de bookmarklet niet vanaf hier te hernoemen.
Klik op OK om uw wijzigingen op te slaan.
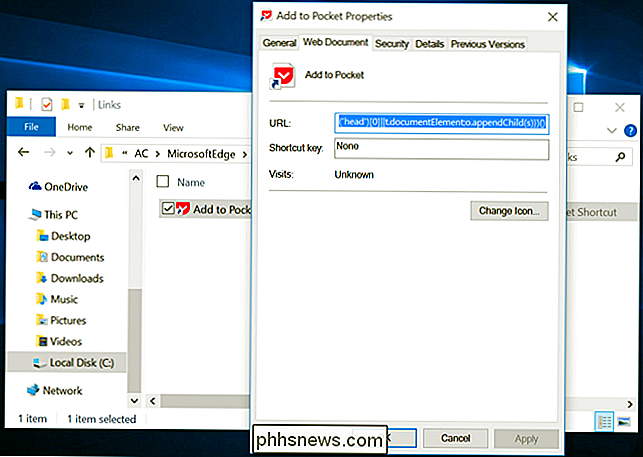
Sluit vervolgens Microsoft Edge en open het opnieuw. De bookmarklet zou nu functioneel moeten zijn.
Herhaal dit proces om meer bookmarks toe te voegen.
Bookmarklets gebruiken in Microsoft Edge
Er zijn twee manieren om de bookmarklet te gebruiken. Om het altijd op het scherm te hebben, kunt u erop klikken of tikken, het Edge-menu openen, Instellingen selecteren en de optie "Toon de favorietenbalk" inschakelen.
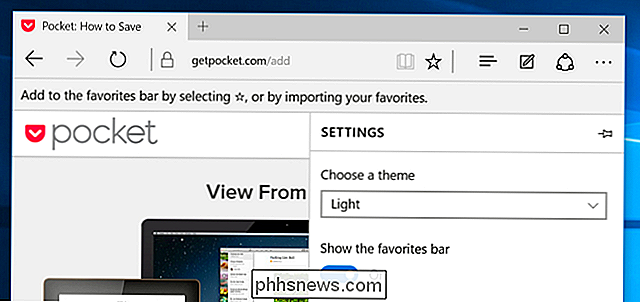
U kunt ook gewoon het normale paneel openen, de bookmarklet zoeken in uw favorieten en klik erop of tik erop om het op de huidige pagina weer te geven.
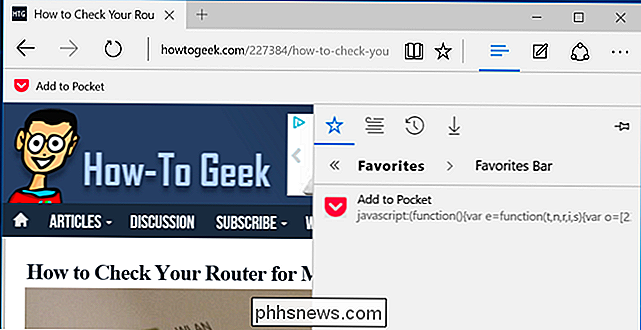
Dit wordt minder nodig wanneer Edge browserextensies ondersteunt, maar sommige mensen geven altijd de voorkeur aan bookmarklets omdat ze lichter zijn. Er is niets op de achtergrond wanneer u een bookmarklet gebruikt, in tegenstelling tot een browserextensie. De bookmarklet doet alleen iets als u erop klikt, en het werkt alleen op de huidige pagina.

Heeft uw Android-telefoon een antivirus-app nodig?
De media staan vol met rapporten waarin staat dat Android-malware explodeert en dat Android-gebruikers gevaar lopen. Betekent dit dat u een antivirus-app op uw Android-telefoon of -tablet moet installeren? Hoewel er veel Android-malware in het wild is, onthult een blik op Android-beveiligingen en studies van antivirusbedrijven dat u waarschijnlijk veilig bent als u volgt een aantal basisvoorzorgen.

Wat betekenen Drones voor de toekomst van persoonlijke privacy?
Vorig jaar was een groot jaar voor drones waardoor velen van ons rechtop gingen zitten en opmerken, en 2015 zou nog groter moeten zijn. Dit leidt tot veel privacykwesties die we serieus moeten overwegen. Elk onderzoek van UAV's (Unmanned Aerial Vehicles) is een bewegend doelwit. Het nieuws is doorspekt met drone-verhalen.



