Uw thuisadres wijzigen in Apple Maps

Apple Maps detecteert uw thuisadres niet automatisch. Als u zich verplaatst, blijven Apple Maps en de widget u vertellen hoe lang het duurt om naar uw vorige thuisadres te rijden, totdat u het uw nieuwe adres geeft.
De Apple Maps-app is niet zoals Google Maps. een eigen optie voor uw thuisadres die u in de app zelf kunt wijzigen. In plaats daarvan wordt het startadres gebruikt dat is ingesteld voor uw kaart met contacten.
Open de app Contactpersonen van de iPhone om uw contactkaart te zoeken. U ziet uw naam met het label 'Mijn kaart' boven aan uw lijst met contacten verschijnen. Tik erop.
U ziet hier uw 'Thuis'-adres als u eerder een adres hebt ingesteld. Dit is het thuisadres dat Apple Maps gebruikt.
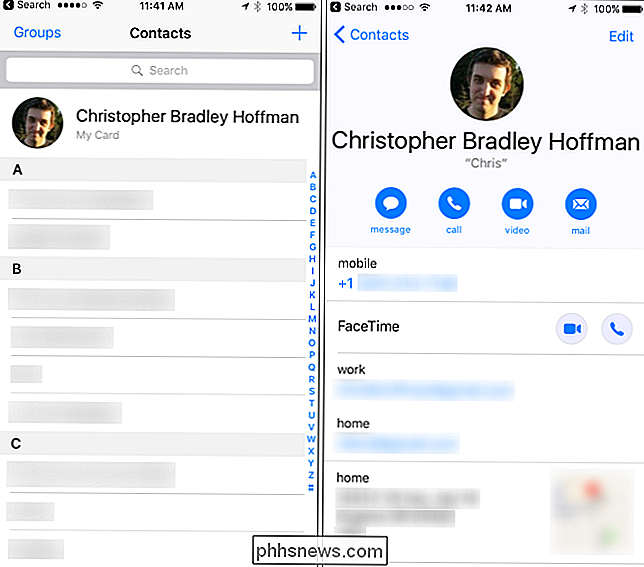
Tik op de koppeling "Bewerken" in de rechterbovenhoek van het scherm om deze instellingen te bewerken. Blader naar beneden en zoek het gedeelte 'Thuis'. Als u nog niet eerder een thuisadres hebt ingesteld, tikt u op de koppeling "Adres toevoegen" om een thuisadres toe te voegen.
Tik gewoon op de velden voor het thuisadres en typ uw nieuwe thuisadres. Tik op "Klaar" als je klaar bent. Het kan even duren voordat de Apple Maps-app je nieuwe thuisadres herkent en deze in de widget en de Apple Maps-app zelf gaat gebruiken.
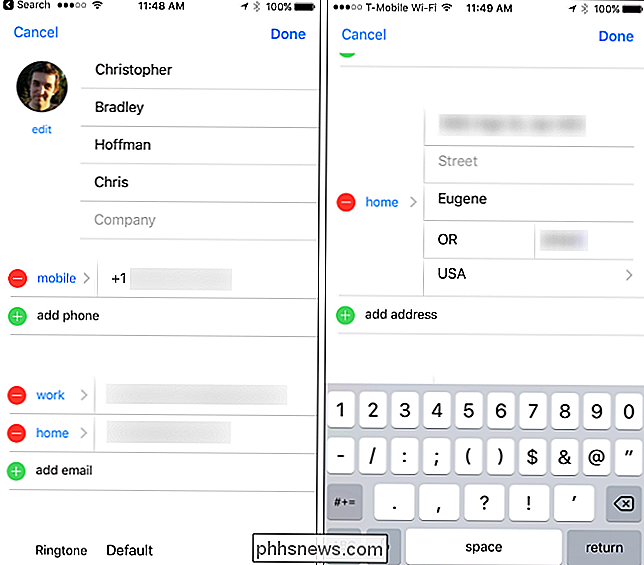
Je kunt deze informatie ook wijzigen in Apple Maps zelf, hoewel dat niet zo is. zoek een instellingenscherm waarin je het kunt wijzigen. Hiertoe zoekt u uw 'Thuis'-adres onder het zoekvak voor plaatsen. Veeg je thuisadres naar links en tik op 'Locatie bewerken'. Typ een nieuw thuisadres hier in. Dit is slechts een snelkoppeling naar het bewerken van het thuisadres dat aan uw contactenkaart is gekoppeld, waar uw thuisadres feitelijk wordt opgeslagen.

Krijg toegang tot het BIOS en wijzig de opstartvolgorde voor elke versie van Windows
Dus je moet de opstartvolgorde op je Windows-machine veranderen, zodat je vanaf USB kunt booten om een offline virusscanner uit te voeren? Of moet u de opstartvolgorde wijzigen zodat u vanaf een Windows-dvd kunt booten om een systeemreparatie uit te voeren?Wat de reden ook is om de opstartvolgorde te wijzigen, het proces om toegang te krijgen tot het BIOS kan per computer verschillen. Het ve

Hoe het volume of het geluidspictogram te herstellen naar uw Windows-taakbalk
Heb je er een hekel aan wanneer je het volume alleen op je computer moet aanpassen om te zien dat het pictogram ontbreekt in je taakbalk? Hier is een snelle tip die ik dacht te zullen schrijven omdat het mij altijd overkomt! Het proces om je volumepictogram terug te krijgen is niet erg ingewikkeld, dus hier gaat het



