Tekst snel zoeken en vervangen op elke computer

Moet u een woord vervangen door een ander woord of snel stukjes tekst uit een document verwijderen? Gebruik gewoon zoeken en vervangen - welke applicatie of browser je ook gebruikt, je hebt al een eenvoudig hulpmiddel om te vinden en vervangen beschikbaar.
Kopieer de tekst in een van de onderstaande applicaties en kopieer deze vervolgens plak het later in je originele applicatie. U kunt meestal één voor één door de vervangingen bladeren of op de knop Alles vervangen klikken.
Windows
De toepassing Kladblok bij Windows biedt deze functie niet, maar WordPad wel. Om WordPad te openen, tikt u op de Start-knop om het Start-menu of het Start-scherm te openen, typt u WordPad en drukt u op Enter.
Kopieer en plak de tekst die u wilt wijzigen in WordPad. Klik op de knop Vervangen in het gedeelte Bewerken op het lint - het is onder het tabblad Start. Typ de tekst die u wilt vervangen in het vak "Zoeken naar", typ de tekst waarvan u deze wilt vervangen in het vak "Vervangen door" en klik vervolgens op de knop "Alles vervangen" om alles te vervangen. U kunt tekst verwijderen door deze in te voeren in het vak "Zoeken naar" en het vak "Vervangen door" leeg te laten.
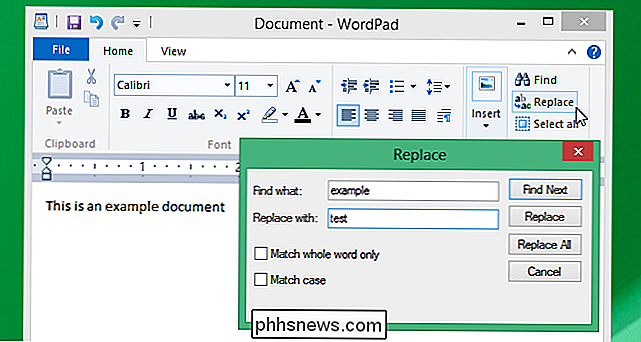
Microsoft Office
Microsoft Office heeft eigen ingebouwde zoek-en-vervang-functies, evenals alternatieve kantoorpakketten zoals LibreOffice en Apple's Pages-applicatie. Over het algemeen vindt u deze optie gewoon in het menu Bewerken in elke kantoorsuite of krachtige tekstbewerkingsprogramma dat u gebruikt.
Klik in Microsoft Word naar het tabblad HOME op het lint en klik op Vervangen in het gedeelte Bewerken . U kunt op de knop Meer klikken om toegang te krijgen tot verschillende opties, waaronder jokertekens.
Om jokertekens te gebruiken, gebruikt u het * -teken. Het kan overeenkomen met alle verschillende tekens en een willekeurig aantal tekens. Laten we bijvoorbeeld zeggen dat u "h * k" hebt ingevoerd in het vak Zoeken naar. Dit komt overeen met "heck", "hack" en "how-to geek": een reeks tekst die begint met een "h" en eindigt op een "k."
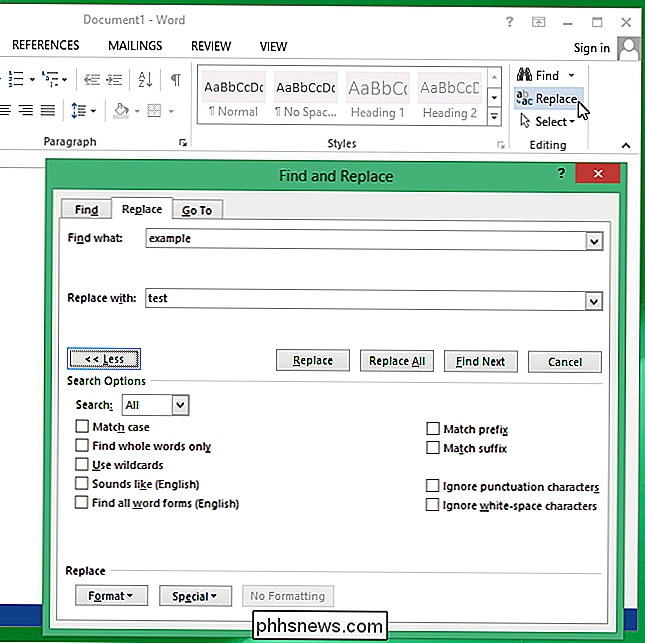
Google Docs
GERELATEERD: 10 Tips en trucs voor Google Documenten
U kunt dit ook doen in Google Documenten. Als u Google Documenten nog niet gebruikt, gaat u naar de Google Drive-website en maakt u een nieuw document. Kopieer en plak uw tekst in het nieuwe document, indien nodig, en gebruik de menuoptie Bewerken> Zoeken en vervangen om te zoeken en vervangen.
Dit is een goede oplossing voor het zoeken en vervangen van tekst op een Chromebook. U zult geen typische desktop-teksteditors hebben, maar u zult Google Docs hebben.
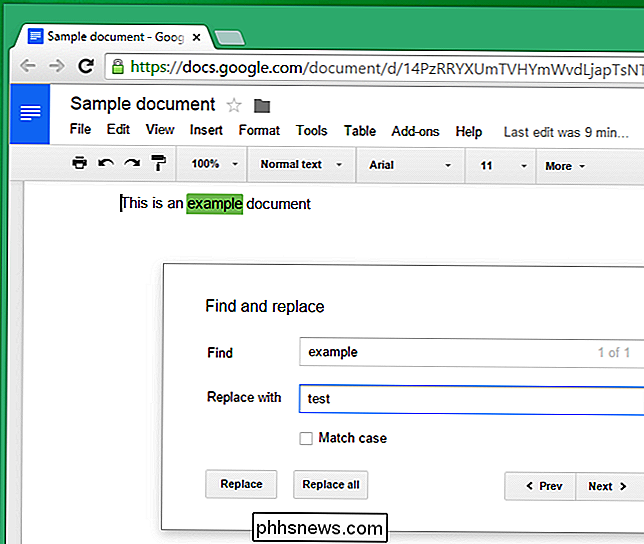
Mac OS X
De teksteditor in TextEdit die bij Mac OS X wordt meegeleverd, bevat deze functie. Om het te gebruiken, opent u de toepassing TextEdit en kopieert u de tekst die u erin wilt wijzigen. Klik op Bewerken> Zoeken> Zoeken en vervangen. Nadat u de tekst hebt ingevoerd die u wilt vinden en vervangen, klikt u op de knop 'Alles' om alle exemplaren in het document te vervangen.
U kunt ook op de knop Alles klikken en ingedrukt houden om toegang te krijgen tot extra opties, bijvoorbeeld zou een gedeelte van het tekstdocument met uw cursor kunnen selecteren en de bewerking zoeken en vervangen alleen op die geselecteerde tekst uitvoeren.
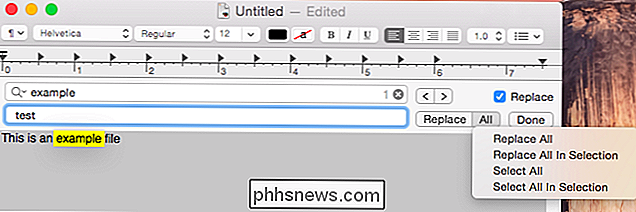
Linux
Linux-teksteditors hebben deze krachtige functie ook. Welke teksteditor uw bureaubladomgeving ook bevat, u zult hem waarschijnlijk gewoon moeten openen, op een menu zoals "Bewerken" of "Vervangen" klikken en een "Zoeken en vervangen" of "Zoeken en vervangen" -optie selecteren.
Voor voorbeeld. in de Gedit-teksteditor die wordt meegeleverd met Ubuntu's Unity, Linux Mint's MATE en Cinnamon en andere op GNOME gebaseerde desktops, hoeft u alleen maar op het menu Zoeken te klikken en Vervangen te selecteren om te beginnen.
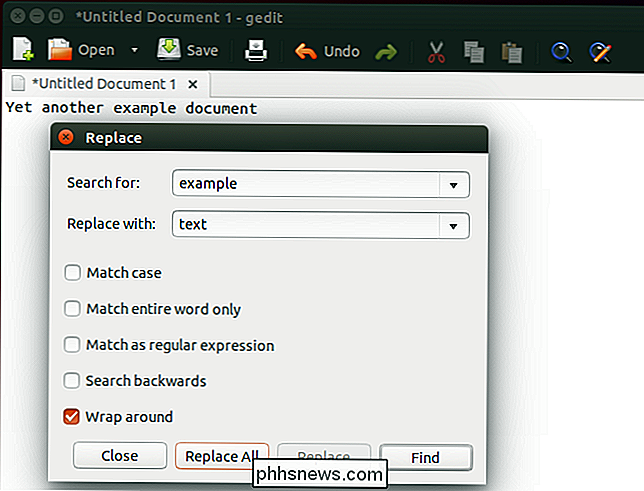
Natuurlijk, u kunt waarschijnlijk gewoon een web uitvoeren zoek naar "tekst zoeken en vervangen" en je zult een speciale website vinden met een paar eenvoudige die je kunt gebruiken. Maar u wilt niet noodzakelijkerwijs gevoelige tekst in een willekeurige website plakken. Gebruik gewoon de tool die al op je computer staat.
Voor geavanceerdere bewerkingen, kunnen sommige hulpmiddelen je toestaan om te zoeken en vervangen door reguliere expressies.
Image Credit: Andrew Mason op Flickr
![Thanksgiving Giveaway: WinX DVD Ripper downloaden Platinum Volledige licentie voor gratis [Sponsored]](http://phhsnews.com/img/how-to-2018/thanksgiving-giveaway-download-winx-dvd-ripper-platinum-full-license-for-free.jpg)
Als je veel dvd's hebt die je niet hebt geript en je hebt de Digiarty Halloween-weggeefactie gemist hier op How-To Geek, je hebt geluk, want er is een nieuwe weggeefactie voor Thanksgiving. Deze keer is het voor WinX DVD Ripper Platinum, en het is een volledige gratis licentie. WinX DVD Ripper Platina Giveaway: rip DVD naar MP4, H.

Een rekenmachine toevoegen aan Microsoft Word
Om elementaire rekenkundige bewerkingen uit te voeren in Word, moet u normaal gesproken de Windows-rekenmachine openen om uw antwoorden te krijgen en deze vervolgens handmatig in Word invoegen. Er is echter een invoegtoepassing van derden voor Word die een pop-upcalculator biedt waarmee getallen in uw document worden berekend en het antwoord automatisch wordt ingevoegd.



