Wat is Wake-on-LAN en hoe schakel ik dit in?

Technologie levert vaak belachelijke gemakken, zoals het kunnen inschakelen van uw computer op kilometers afstand zonder op de aan / uit-knop te drukken. Wake-on-LAN bestaat al een tijdje, dus laten we eens kijken hoe het werkt en hoe we het kunnen inschakelen.
Wat is Wake-on-LAN?
Wake-on-LAN (soms afgekort tot WoL) is een industriestandaard protocol voor het wekken van computers vanuit een zeer energiezuinige modus op afstand. De definitie van "energiebesparende modus" is in de loop van de tijd enigszins veranderd, maar we kunnen het wel meenemen als de computer "uit" is en toegang heeft tot een stroombron. Het protocol maakt ook een aanvullend Wake-on-Wireless-LAN-vermogen mogelijk.
Dit is handig als u om de een of andere reden op afstand toegang wilt tot uw computer: u kunt de toegang tot uw bestanden en programma's behouden, terwijl u de de pc in een energiebesparende stand om elektriciteit te besparen (en natuurlijk geld). Iedereen die een programma als VNC of TeamViewer gebruikt of een bestandsserver- of gameserverprogramma beschikbaar houdt, moet de optie waarschijnlijk gemakshalve hebben ingeschakeld.
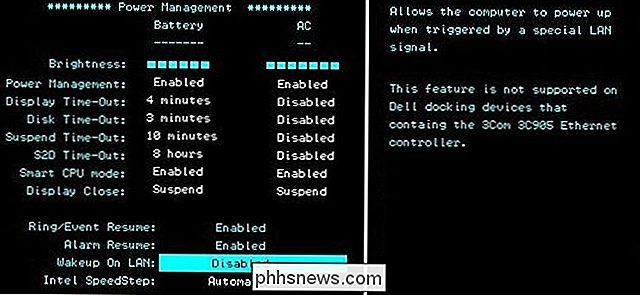
Voor degenen onder u die uw computer bouwen eigen rigs, pas op bij het kopen van een Ethernet-kaart. Hoewel de meeste ingebouwde kaarten op moederborden deze stap niet nodig hebben, hebben discrete netwerkkaarten vaak een 3-pins kabel nodig die op het moederbord is aangesloten om Wake on LAN te ondersteunen. Doe je onderzoek online voordat je het koopt, dus later ben je niet teleurgesteld.
The Magic Packet: hoe Wake-on-LAN werkt
Wake-on-LAN-computers wachten in wezen op een " magic packet "om aan te komen met daarin het MAC-adres van de netwerkkaart. Deze magische pakketten worden verzonden door professionele software die voor elk platform is gemaakt, maar kunnen ook worden verzonden door routers en op internet gebaseerde websites. De typische poorten die worden gebruikt voor WoL-magic-pakketten zijn UDP 7 en 9. Omdat uw computer actief naar een pakket luistert, wordt uw netwerkkaart door een beetje voeding gevoed, waardoor de batterij van uw laptop sneller leeg raakt, zodat wegers ervoor moeten zorgen dat dit verandert. uit wanneer u wat extra sap nodig heeft.
Magische pakketten worden meestal verzonden over het geheel van een netwerk en bevatten de subnetinformatie, het netwerkuitzendadres en het MAC-adres van de netwerkkaart van de doelcomputer, ongeacht of Ethernet of draadloos is . De bovenstaande afbeelding toont de resultaten van een packet sniffer-tool die wordt gebruikt op het magische pakket, wat de vraag oproept hoe veilig ze zijn wanneer ze worden gebruikt in onveilige netwerken en via internet. Op een veilig netwerk of voor basisgebruik thuis mag er geen enkele praktische reden zijn om zich zorgen over te maken. Veel moederbordfabrikanten implementeren vaak software samen met Wake-on-LAN-mogelijkheden om probleemloze of grotendeels configuratievrije gebruiksscenario's aan te bieden.
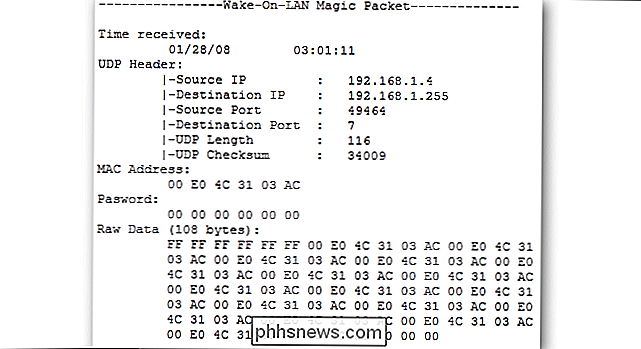
Hoe u Wake-on-LAN op uw systeem kunt inschakelen
Om aan de slag te gaan met Wake- op LAN moet je het op enkele plaatsen inschakelen, meestal je BIOS en vanuit Windows. Laten we beginnen met het BIOS.
In het BIOS
GERELATEERD:
Wat doet het BIOS van een pc en wanneer moet ik het gebruiken? De meeste oudere en veel moderne computers hebben hun Wake-on- LAN-instellingen begraven in het BIOS. Om toegang te krijgen tot het BIOS, moet u tijdens het opstarten van uw computer op een toets drukken (meestal Delete, Escape, F2 of iets anders (in uw opstartscherm krijgt u instructies over de toets die u moet indrukken om de instellingen te openen). Controleer, als u zich eenmaal bevindt, onder Energiebeheer of Geavanceerde opties of iets dergelijks.
Op het BIOS van deze HP-computer is de instelling gevonden in de buurt van de optie "hervatten na stroomuitval". Sommige liggen niet zo voor de hand: op mijn ASUS-moederbord (hieronder) is de optie Wake on LAN twee lagen diep begraven in het menusysteem, onder "Power on by PCIE / PCI", omdat de ingebouwde netwerkcontroller achter de PCI-controller - het is alleen zichtbaar dat dit de juiste optie is in de beschrijvingstekst.
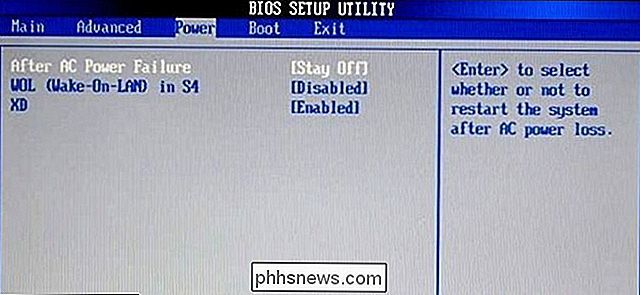
Het punt is dat het niet altijd even gemakkelijk of vanzelfsprekend is om de relevante optie te vinden, omdat BIOS-menusystemen zo sterk variëren. Als u problemen ondervindt, raadpleegt u de handleiding van uw computer of moederbord of voert u een snelle Google-zoekopdracht uit. Vergeet niet dat de meeste fabrikanten PDF-versies van documentatie online aanbieden.
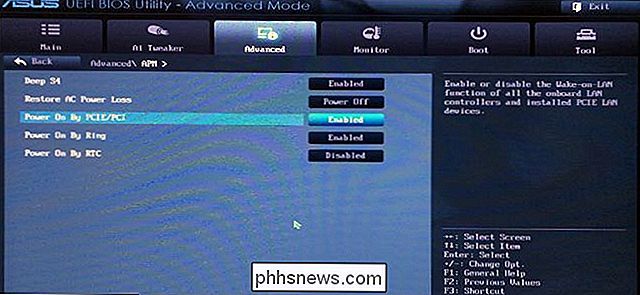
In Windows
U moet ook Wake-on-LAN inschakelen in uw besturingssysteem. Hier is hoe het gaat in Windows. Open het menu Start en typ "Apparaatbeheer". Open Apparaatbeheer en vouw het gedeelte "Netwerkadapters" uit. Klik met de rechtermuisknop op uw netwerkkaart en ga naar Eigenschappen en klik vervolgens op het tabblad Geavanceerd.
Scroll naar beneden in de lijst om "Wake on Magic Packet" te vinden en verander de waarde in "Ingeschakeld". U kunt de andere laten "Wake op "instellingen alleen. (Opmerking: een van onze testopstellingen had deze optie niet, maar Wake-on-LAN werkte nog steeds goed met de andere instellingen in deze handleiding goed ingeschakeld, dus maak je geen zorgen als het er niet is.)
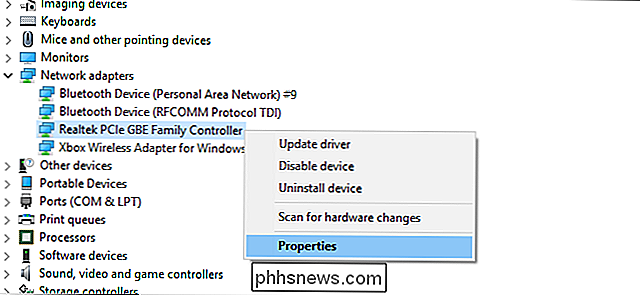
Klik nu op het tabblad Energiebeheer en zorg ervoor dat de selectievakjes "Sta dit apparaat toe om de computer te wekken" en "Sta alleen een magisch pakket toe om de computer te wekken" toe. Klik op OK als u klaar bent.
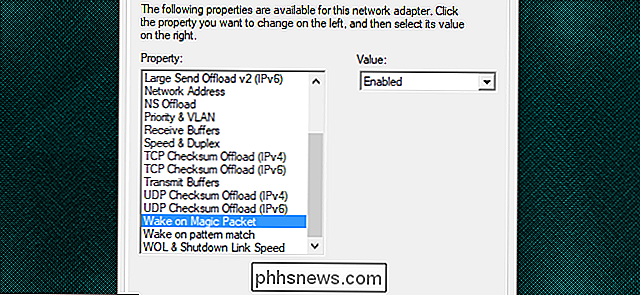
Open in MacOS
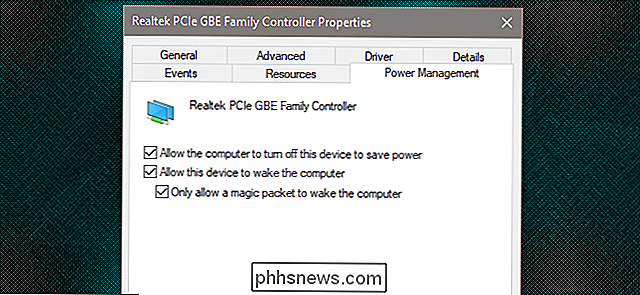
uw systeemvoorkeuren en kies Energiespaarstand. U zou "Wake for Network Access" of iets dergelijks moeten zien. Dit maakt Wake-on-LAN mogelijk.
In Linux
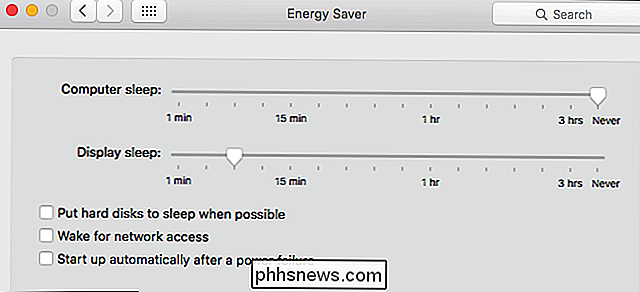
heeft Ubuntu een geweldige tool die kan controleren of uw machine Wake-on-LAN ondersteunt en kan inschakelen. Open een terminal en installeer
ethtoolmet de volgende opdracht:sudo apt-get install ethtool
U kunt uw compatibiliteit controleren door:
sudo ethtool eth0
uit te voeren interface is iets anders, vervang het door
eth0.Zoek naar het gedeelte "Ondersteunt Wake-on". Zolang een van de vermelde letters
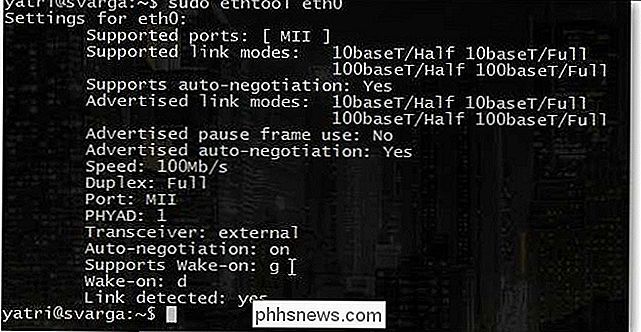
gis, kunt u magic packets gebruiken voor Wake-on-LAN. Gebruik de volgende opdracht om deze optie in te schakelen.sudo ethtool -s eth0 wol g
Dit moet ervoor zorgen. U kunt de opdracht uitvoeren om te controleren en zien of deze nu is ingeschakeld. Zoek naar het gedeelte 'Wake-in'. Nu zou u een
gin plaats vandmoeten zien.Hoe u uw computer kunt wekken met Wake-on-LAN Magic Packets
Wake-on-LAN verzenden verzoeken, je hebt een overvloed aan opties beschikbaar.
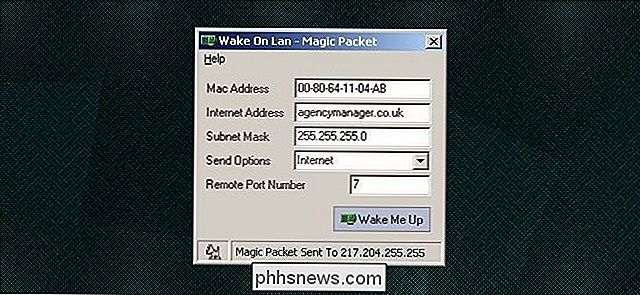
Depicus heeft een uitstekende reeks lichtgewicht hulpmiddelen om de klus te klaren, waaronder een op GUI gebaseerde versie voor Windows en een op commando-gebaseerde versie voor zowel Windows als macOS. Wiki.tcl.tk heeft een geweldig cross-platform lichtgewicht script dat ook de aanvragen afhandelt.
DD-WRT heeft geweldige WoL-ondersteuning, dus als je geen zin hebt om software te downloaden om het te doen, dan doe je het echt niet moet. Of, als u op pad bent, kunt u uw Android-apparaat gebruiken om uw computers te wekken.
Bovendien ondersteunen veel toepassingen Wake-on-LAN in hen. Als u bijvoorbeeld van ver toegang probeert te krijgen tot uw computer met een extern bureaubladprogramma, kunt u de slaapcomputer ontwaken met de ingebouwde Wake Up-knop van TeamViewer, die Wake-on-LAN gebruikt.
moet andere instellingen in dat programma worden aangepast om het te laten werken, dus raadpleeg de handleiding van het programma voor meer informatie over Wake-on-LAN.
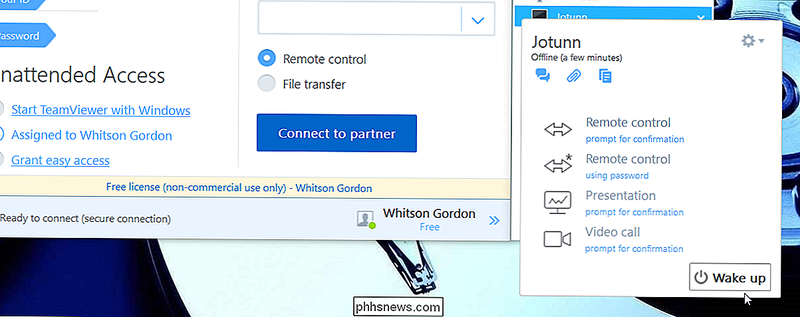
Bovendien, afhankelijk van het programma, werkt Wake-on-LAN alleen als u verzend het magic packet vanaf een computer in uw bestaande netwerk. Als uw programma niet automatisch de netwerkverbindingen voor Wake-on-LAN afhandelt, moet u uw router instellen om UDP-poorten nummer 7 en 9 door te sturen, met name voor het MAC-adres van de pc waarmee u verbinding maakt. Als u niet zeker weet hoe u dit moet doen, raadpleegt u onze handleiding over het doorsturen van poorten vanaf de router. U kunt ook een dynamisch DNS-adres instellen, zodat u niet telkens het IP-adres van uw externe computer hoeft te controleren.

Apps op de Fire TV en Fire TV Stick zij-aanroepen
Amazon's Fire TV en Fire TV-stick werken technisch gezien op Android ... maar u zou het niet weten van kijken. Amazon heeft een muur van inhoud voor zijn set-top box en wil niet dat Google (met een eigen concurrerend platform) het feest laat crashen. Maar hoewel de Fire TV alleen officiële toegang heeft tot de Appstore van Amazon, kunt u ook andere apps installeren.

Het serienummer of de IMEI zoeken voor uw iPhone of iPad
Aan uw iOS-apparaat zijn verschillende numerieke ID's gekoppeld. Twee van de belangrijkste zijn het serienummer van het apparaat en het IMEI-nummer (International Mobile Station Equipment Identity). U kunt beide gebruiken om uw telefoon te identificeren tijdens het plannen van reparaties, het activeren of deactiveren van apparaten, of zelfs om een kwijtgeraakt of gestolen apparaat te melden.



