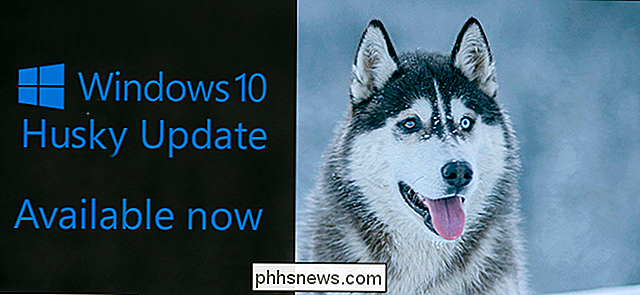Hoe weet ik of ik 32-bits of 64-bits Windows uitvoer?

Bepalen of u een 32-bits of een 64-bits versie van Windows gebruikt een paar stappen en de tools zijn al ingebouwd in Windows. U kunt als volgt achterhalen wat u gebruikt:
Of u nu 32-bits of 64-bits Windows gebruikt, maakt een behoorlijk groot verschil. Het draaien van een 64-bits versie van Windows betekent betere beveiliging en de mogelijkheid om meer geheugen in uw systeem te gebruiken. En als u een systeem hebt dat dit ondersteunt, is de overstap van 32-bits naar 64-bits Windows gratis, zelfs als dit een beetje werk vereist. We zullen u helpen om uit te vinden of u een 32-bits of 64-bits versie van een Windows-versie van XP tot 10 gebruikt.
Uw versie van Windows 10 controleren
Om te controleren of u gebruik een 32-bits of 64-bits versie van Windows 10, open de app Instellingen door op Windows + I te drukken en ga vervolgens naar Systeem> Info. Kijk aan de rechterkant naar het item 'Systeemtype'. Het toont u twee stukjes informatie - of u nu een 32-bit of 64-bit besturingssysteem gebruikt en of u een 64-bit capabele processor heeft.
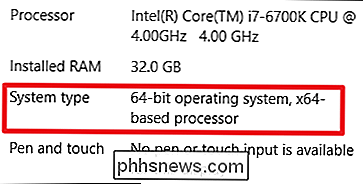
Uw versie van Windows 8 controleren
If you ' Windows 8 opnieuw uitvoeren, ga naar Configuratiescherm> Systeem. U kunt ook op Start drukken en zoeken naar "systeem" om de pagina snel te vinden. Zoek naar het item "Systeemtype" om te zien of uw besturingssysteem en processor 32-bits of 64-bits zijn.
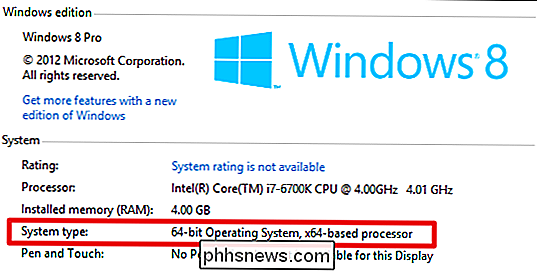
Uw versie van Windows 7 of Vista controleren
Als u Windows 7 of Windows Vista gebruikt, klik op Start, klik met de rechtermuisknop op "Computer" en kies vervolgens "Eigenschappen".
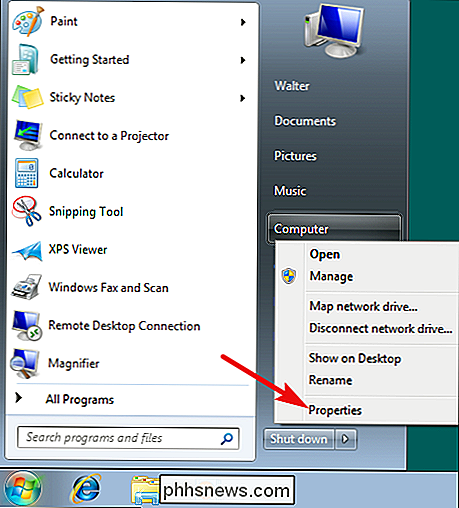
Zoek op de pagina "Systeem" naar het item "Systeemtype" om te zien of uw besturingssysteem 32-bits of 64-bits is. Merk op dat, anders dan in Windows 8 en 10, het item "Systeemtype" in Windows 7 niet aangeeft of uw hardware geschikt is voor 64 bits.
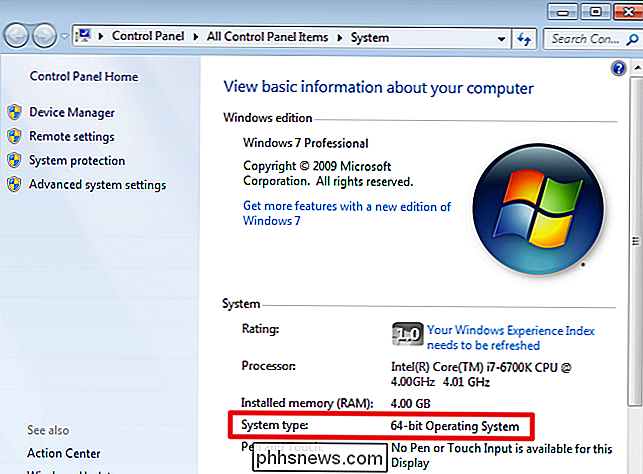
Uw versie van Windows XP controleren
Het heeft bijna geen zin om te controleren of u gebruikt een 64-bits versie van Windows XP, omdat u vrijwel zeker een 32-bits versie gebruikt. Toch kunt u dit controleren door het menu Start te openen, met de rechtermuisknop op "Deze computer" en vervolgens op "Eigenschappen" te klikken.
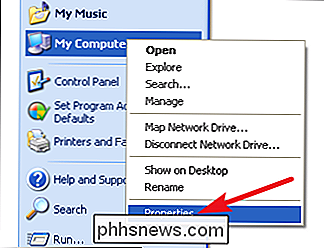
Ga in het venster Systeemeigenschappen naar het tabblad "Algemeen". Als u een 32-bits versie van Windows gebruikt, staat hier niets anders dan "Microsoft Windows XP." Als u een 64-bits versie gebruikt, wordt dit in dit venster aangegeven.
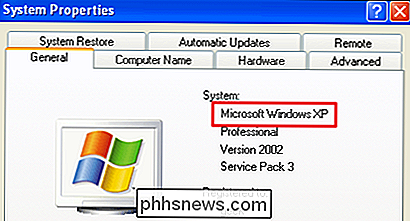
RELATED : Waarom zijn de meeste programma's nog steeds 32-bits op een 64-bits versie van Windows?
Controleren of u 32-bits of 64-bits versies gebruikt, is eenvoudig en volgt vrijwel hetzelfde proces op elke versie van Windows Ramen. En als u er eenmaal achter bent, kunt u beslissen of u 64-bits of 32-bits apps wilt gebruiken.

Wanneer wordt de CPU-cache teruggespoeld naar het hoofdgeheugen?
Als u net begint te leren hoe multi-core CPU's, caching, cache-coherentie en geheugen werken, lijkt het misschien een beetje beetje verwarrend in het begin. Met dat in gedachten heeft het SuperUser Q & A-bericht van vandaag antwoorden op de vraag van een nieuwsgierige lezer. De Question & Answer-sessie van vandaag komt tot ons dankzij SuperUser - een onderdeel van Stack Exchange, een community-driven groep van Q & A-websites.

Hoe (en waarom) om uw tekstberichten te coderen
Met de NSA zonder toestemming in de zak van iedereen turen en nieuwsgierige broers en zussen die door uw berichtengeschiedenis snuffelen terwijl u weg bent, is er nog nooit iemand geweest een betere tijd om te beginnen met het coderen van uw sms-berichten dan nu het geval is. Zoals we in dit artikel zullen uitleggen, is gecodeerde sms niet altijd noodzakelijk, maar het kan nog steeds een welkome garantie zijn voor wanneer u, uw familie of zakelijke partners moeten gevoelige informatie van de ene kant van de wereld naar de andere communiceren.