Een tekstberichtgesprek afdrukken

U kunt eenvoudig een back-up van uw SMS-berichten maken op uw computer, zodat u ze niet kwijtraakt, maar soms is een tekstbericht zo belangrijk dat u het kan ook nodig zijn een papieren exemplaar te bewaren op een veilige plaats. Ga als volgt te werk om SMS-berichten te verzenden, zodat u altijd een fysiek exemplaar beschikbaar hebt in geval van nood.
Waarom zou ik dit willen doen?
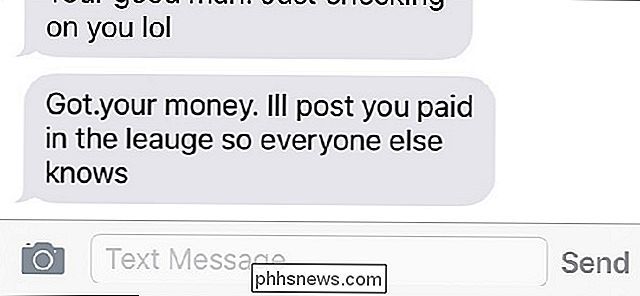
Telkens wanneer u een sms-bericht voert met iemand die uiterst belangrijk, het is altijd een goed idee om een back-up ervan te bewaren, zodat u het op elk moment kunt vastleggen wanneer u het nodig hebt. Zelfs als je een back-up van deze sms-berichten op je computer maakt, is het altijd een goed idee om ze ook ergens anders te laten opslaan.
Met dat gezegd hebbende, is het hebben van een fysieke, uitgeprint exemplaar van een belangrijk sms-conversatie geweldig hebben. Misschien was je iemand aan het sms'en over iets dat tijdens een hoorzitting nuttig zou kunnen zijn, of je wilt gewoon de laatste sms-berichten bewaren die je hebt ontvangen van een overleden vriend - het is nooit een slecht idee om ze uit te printen en ergens te bewaren .
AirPrint of Google Cloud Print
gebruiken Als u een printer hebt die Apple's AirPrint of Google Cloudprinter op Android-apparaten ondersteunt, kunt u uw sms-gesprekken rechtstreeks vanaf uw apparaat afdrukken. Als u niet zeker weet of uw printer een van deze functies ondersteunt, kijk dan hier om te zien of uw printer AirPrint ondersteunt en kijk hier voor Google Cloudprinter.

Helaas is er geen ingebouwde functie om af te drukken sms-gesprekken. IOS of Android hebben geen functies waarmee je dit kunt doen, maar er is een oplossing die nog steeds vrij eenvoudig is.
Het eerste wat je moet doen is het sms-bericht op je telefoon openen en een screenshot maken. Om dit op een iOS-apparaat te doen, drukt u eenvoudig tegelijkertijd op de home-knop en de power-knop. Op Android is het afhankelijk van welk apparaat u heeft, maar meer dan waarschijnlijk zijn het de knop Volume omlaag en de aan / uit-knop. Als u meer wilt afdrukken dan wat op het scherm wordt weergegeven, scrolt u eenvoudig omhoog of omlaag om de vorige tekstberichten weer te geven en nog een screenshot te maken.
Al uw schermafbeeldingen worden opgeslagen in uw fotogalerij op uw telefoon, waar al uw andere foto's worden opgeslagen. Van daaruit kunt u deze schermafbeeldingen afdrukken.
Op iOS
Als u een iPhone of iPad heeft, begin dan met het openen van de Foto's-app.

Tik op "Screenshots".
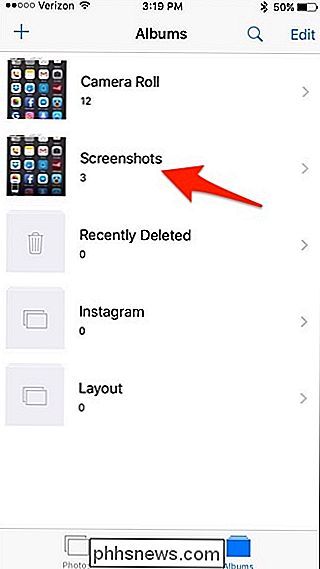
Tik op "Selecteren" "In de rechterbovenhoek van het scherm en tik op elke screenshot om deze te selecteren als u meer dan één screenshot hebt dat u wilt afdrukken. Als dat niet het geval is, tikt u op het enkele screenshot om het te openen.
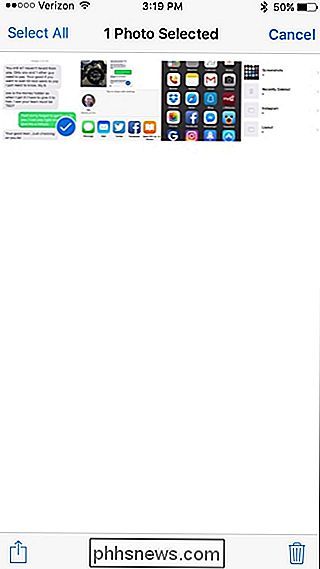
Tik op de knop Delen rechtsonder in de hoek.
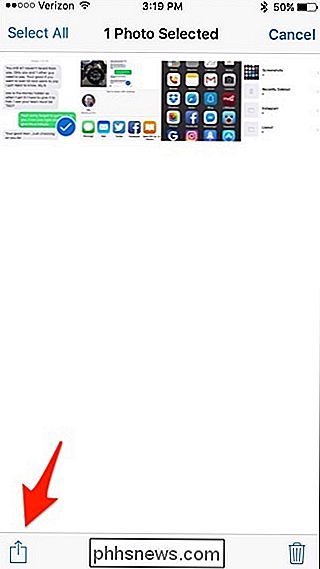
Helemaal onderaan, scroll naar rechts en selecteer "Afdrukken".
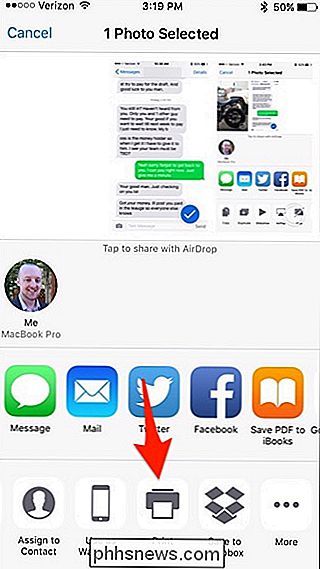
Als uw printer nog niet is geselecteerd, tikt u op "Selecteer printer".
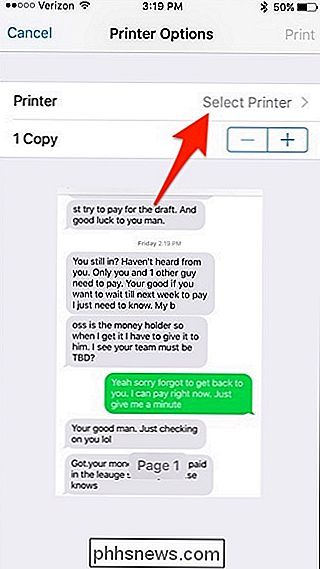
Selecteer uw printer wanneer deze wordt weergegeven.
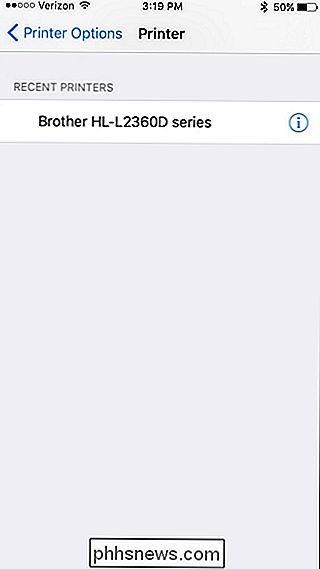
Tik op "Afdrukken" in de rechterbovenhoek en het screenshot begint af te drukken.
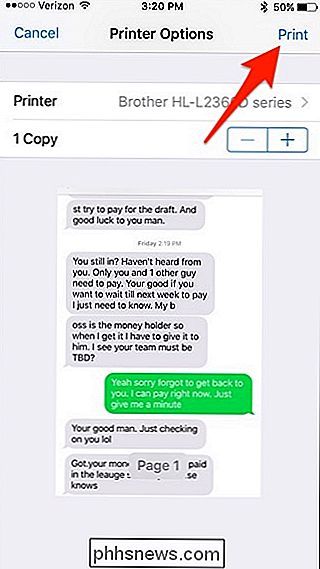
Op Android
Met Google Cloudprinter kunt u rechtstreeks vanaf uw Android-apparaat afdrukken op uw printer als deze Google Cloudprinter ondersteunt, maar er is nog iets meer om het te laten werken. Deze handleiding geeft een goed beeld van je opties als je Android gebruikt.
Kort gezegd, je hebt de Cloud Print-app nodig die op je telefoon is geïnstalleerd, als dat nog niet het geval is. Meer dan waarschijnlijk is het echter al standaard geïnstalleerd en komt het bij uw apparaat, maar als dat niet het geval is, downloadt u het eenvoudig vanuit de Google Play Store.
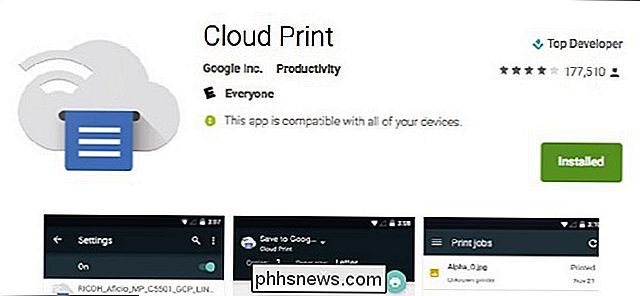
Daarna kunt u op verschillende manieren vanaf uw apparaat afdrukken, hetzij door opslaan in een .PDF-bestand naar Google Drive en het vervolgens afdrukken, met behulp van een merkspecifieke app voor uw printer van HP, Epson, enz., of rechtstreeks afdrukken naar uw printer als deze is aangesloten op uw thuisnetwerk.
Het is zeker niet zo eenvoudig als AirPrint op iOS, maar je kunt in ieder geval kiezen uit verschillende opties als je Android gebruikt.
De ouderwetse manier afdrukken
Als u een basisprinter hebt die AirPrint of Google Cloud Print niet ondersteunt, moet u een aantal extra stappen uitvoeren.
U moet nog steeds een schermafbeelding maken van het sms-bericht, alleen deze keer kunt u moet ook die schermafbeeldingen naar uw computer verzenden. Er zijn veel verschillende manieren waarop u dat kunt doen.
Eén methode die zowel op iOS als Android werkt, is door simpelweg de schermafbeeldingen naar uzelf te e-mailen. In Android kunt u dit doen door de schermafbeeldingen in uw foto-app te selecteren en op de knop Delen te drukken. Hier selecteert u Gmail en verzendt u de screenshots naar uw eigen e-mailadres. Je kunt ze ook opslaan in je Dropbox, Google Drive of andere cloudservice en ze openen vanaf je computer.
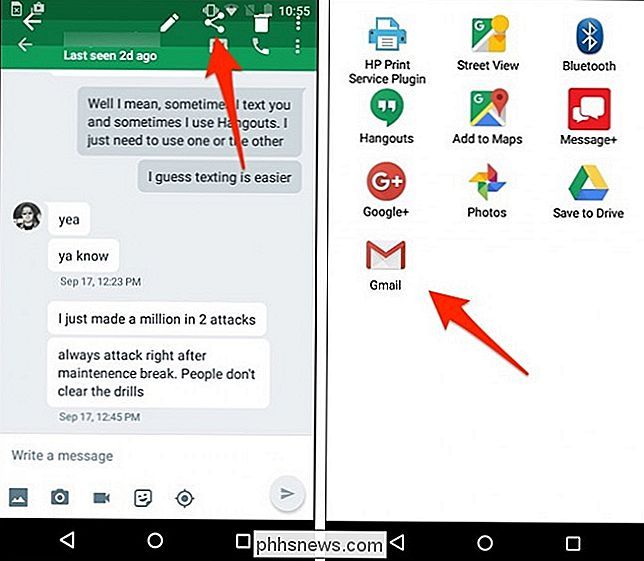
In iOS kun je de screenshot (s) selecteren, op de knop Delen klikken en 'E-mailen' selecteren in de opties . Net als op Android kun je ze ook opslaan in je Dropbox, Google Drive of andere cloudservice en ze openen vanaf je computer.
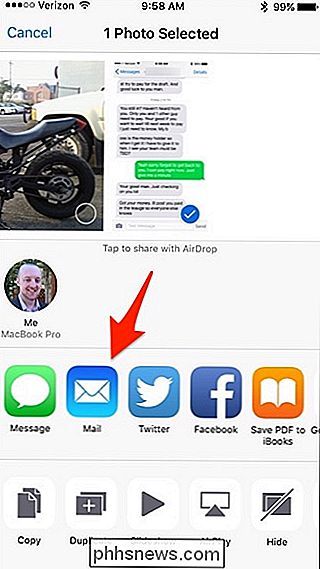
Er zijn ook andere methoden, als je ze hebt ingeschakeld. Bijvoorbeeld, in iOS kun je AirDrop gebruiken om snel je schermafbeeldingen naar je Mac te sturen, of als je iCloud-fotobibliotheek hebt ingeschakeld, verschijnen je screenshots automatisch in de Foto's-app op je Mac, waarna je ze kunt slepen en neerzetten in elke map.
Zodra deze schermafbeeldingen op uw computer staan, kunt u ze afdrukken zoals u met elk ander document zou doen. Persoonlijk maak ik graag foto's in Photoshop of andere bewerkingssoftware open en stem ik de afdrukinstellingen voor de afbeeldingen af, maar als je niet kieskeurig bent, kun je gewoon de foto's zonder voorbereiding verzenden en ze afdrukken prima.

De firmware van uw Xbox One Controller bijwerken zonder een Xbox One
Microsoft publiceert regelmatig nieuwe firmware-updates voor de Xbox One-controllers en deze updates verhelpen verschillende bugs. Maar als u een Xbox One-controller met een pc gebruikt, wordt u niet automatisch gevraagd de firmware van uw controller te upgraden. De Firmware van een Xbox One Controller bijwerken op Windows 10 VERWANTE: De beste Xbox-functies in Windows 10 (zelfs als u geen Xbox bezit) Als u Windows 10 gebruikt, is dit proces vrij eenvoudig, hoewel u de firmware van de controller moet bijwerken.

Moet u Windows 'Full-Drive Compression gebruiken om ruimte te besparen?
Open het eigenschappenvenster van een station en u zult een optie zien om dit station te "comprimeren om schijfruimte te besparen" op Windows . Maar hoeveel schijfruimte bespaart u en wat is de valstrik? Deze optie gebruikt NTFS-compressie GERELATEERD: NTFS-compressie gebruiken en wanneer u dit wilt Windows gebruikt het NTFS-bestandssysteem en NTFS heeft een ingebouwde compressiefunctie waarmee u afzonderlijke bestanden en mappen kunt comprimeren.



