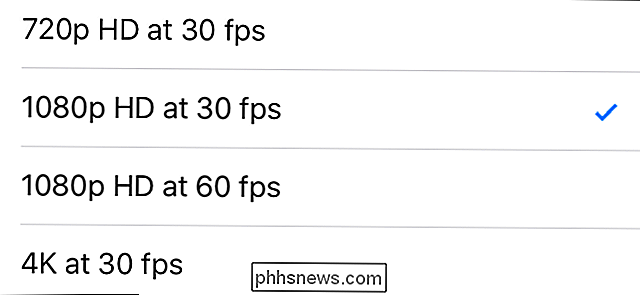De LED-lampjes op uw Eero Wi-Fi-eenheden uitschakelen

Die kleine lampjes op uw Eero-router lijken misschien niet zo helder, maar als u de lichten eenmaal uitdoet in de kamer, het is alsof ze zo helder schijnen als de zon. Er zijn manieren waarop je de LED-lampjes op je hele apparaat kunt blokkeren of dimmen, maar de Eero heeft eigenlijk een optie om deze uit te schakelen.
In de Eero-app
Om de LED-lampjes op je Eero-apparaten uit te schakelen, kan dit doen binnen de app. Begin met het openen en tikken op een van je Eero-eenheden onderaan het hoofdscherm.
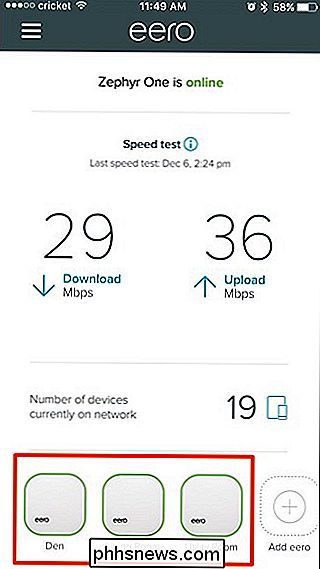
Selecteer waar het "LED-lampje" staat.
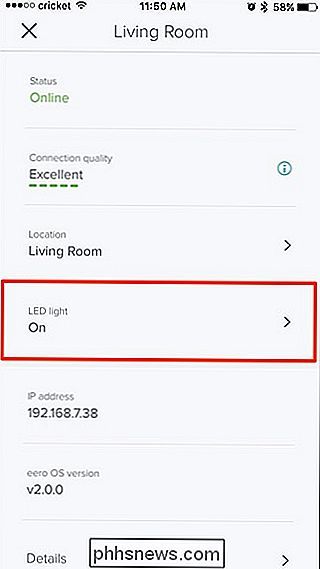
Tik op de tuimelschakelaar rechts om het LED-licht uit te schakelen voor die specifieke Eero-eenheid.
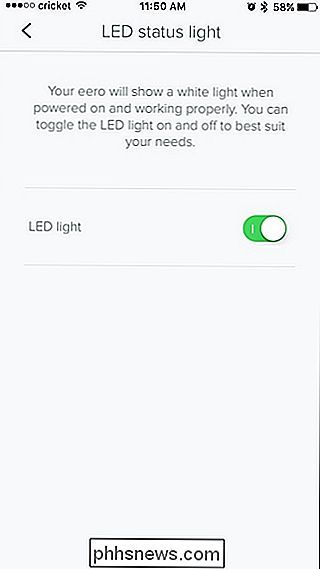
Ga terug en herhaal dezelfde stappen voor je andere Eero-eenheden als je dat wilt. Helaas kun je niet tegelijkertijd alle apparaten uitzetten.
Alexa

gebruiken Als je een Amazon Echo of een ander apparaat met Alexa hebt, kun je spraakopdrachten gebruiken om de verlichting uit te schakelen je Eero-eenheden, zolang je eerst de Alexa-vaardigheid van Alexa van derden hebt geïnstalleerd (en je Eero-account is gekoppeld).
GERELATEERD: Hoe je je Eero Wi-Fi-netwerk bestuurt met de Amazon Echo
Je kunt dan de LED-lampjes op alle units tegelijk uitschakelen, iets kopen zoals "Alexa, Eero zeggen om de LED's uit te schakelen." Je kunt ook "lights" zeggen, of Alexa vertellen dat je alleen mag uitschakelen het licht op een specifieke Eero-eenheid door te zeggen "Alexa, vertel Eero om het Living Room-licht uit te schakelen."
Helaas kun je Alexa niet gebruiken om de lichten weer aan te doen - je moet het doen via de Eero-app In plaats daarvan.
Houd er rekening mee dat als er ooit een probleem is met uw Eero-netwerk, het rode LED-lampje blijft branden, zelfs als u het LED-lampje in de a pp. Het lampje is alleen uitgeschakeld als uw wifi-netwerk correct functioneert.

De volledige capaciteit van de SD-kaart van uw Raspbery Pi terugroepen in Windows
Als u een SD-kaart voor geavanceerdere doeleinden hebt gebruikt dan alleen het opslaan van digitale foto's (bijvoorbeeld een mobiel of micro-apparaat gebruiken) OS), je zult merken dat het iets meer finesse vereist dan simpelweg het formatteren van de kaart om alle ruimte terug te winnen. Lees verder terwijl we je laten zien hoe.

Wat is het nieuwe auteursrechtsignaleringssysteem en welke invloed heeft dit op u?
Het nieuwe auteursrechtsignaleringssysteem, ook wel bekend als het 'Six Strikes'-systeem, markeert het begin van ISP's in de VS proberen het internetgebruik van hun abonnees te controleren. De "straffen" omvatten steeds strenger wordende waarschuwingen, bandbreedtebeperking en het beperken van de browse-activiteit.