Het vergrendelingsscherm uitschakelen in Windows 8 zonder het groepsbeleid

We hebben eerder instructies gegeven voor het uitschakelen van het vergrendelingsscherm, maar hiervoor was de editor voor groepsbeleid nodig. Zodra u deze aanpassing hebt doorgevoerd, gaat Windows altijd direct naar de wachtwoordaanwijzing en slaat u het nieuwe vergrendelingsscherm over.
Update
: Helaas heeft Microsoft deze aanpassingen in de Anniversary Update van Windows 10 uitgeschakeld, dus deze tweaks alleen werken op Windows 8 of Windows 10 Enterprise. Schakel het vergrendelscherm snel uit
Als u het register niet met de hand wilt bewerken, hebben we het werk voor u gedaan. Klik hier en download het .zip-bestand naar uw computer:
Download DisableLockScreen.zip
Open het gedownloade bestand en dubbelklik op het bestand DisableLockScreen.reg om het vergrendelingsscherm op uw computer uit te schakelen. (Als u nieuwsgierig bent naar wat een REG-bestand doet, kunt u er met de rechtermuisknop op klikken en Bewerken selecteren om het te onderzoeken voordat u het importeert.)
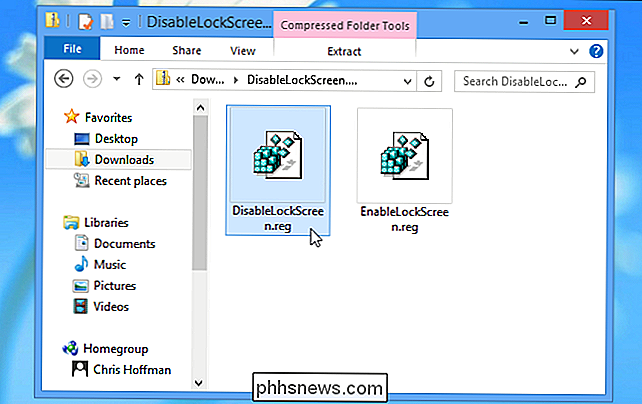
Nadat u het bestand hebt geïmporteerd, bent u klaar - u hoeft niet opnieuw te starten jouw computer. Als u het vergrendelingsscherm later wilt terughalen, dubbelklikt u op het bestand EnableLockScreen.reg.
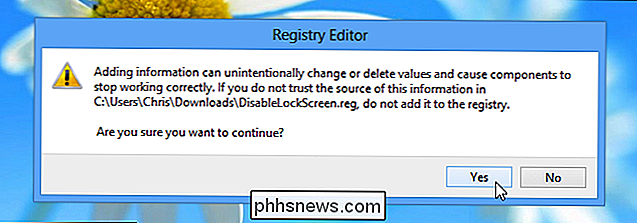
Het register handmatig bewerken
Als u het register liever handmatig wilt bewerken, volgt u de onderstaande instructies:
Open de registereditor door op de Windows-toets te drukken, regedit te typen en op Enter te drukken. Als u in Windows 10 bent, kunt u gewoon het menu Start openen en daar typen.
Ga naar de volgende registersleutel:
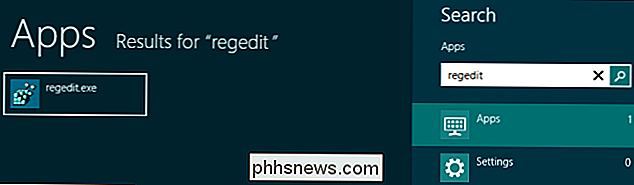
HKEY_LOCAL_MACHINE SOFTWARE Policies Microsoft Windows Personalization
Als u dit wel doet zie de Personalization-toets niet, klik met de rechtermuisknop op de Windows-toets erboven, wijs New aan en maak een sleutel met de naam Personalization.
Rechtsklik in het rechterdeelvenster en maak een nieuwe DWORD-waarde met de naam NoLockScreen.
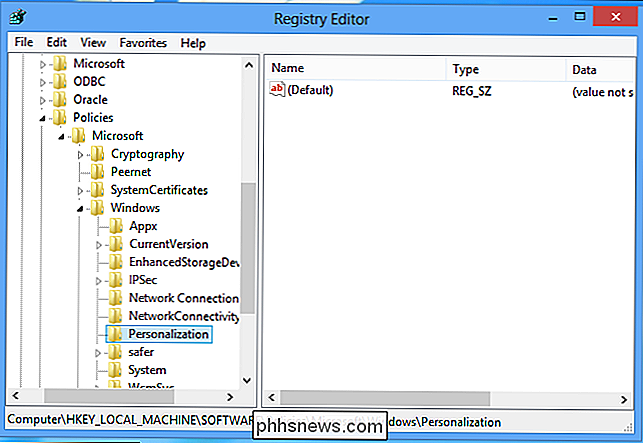
Double- klik op de waarde van NoLockScreen en voer een waarde van 1 in.
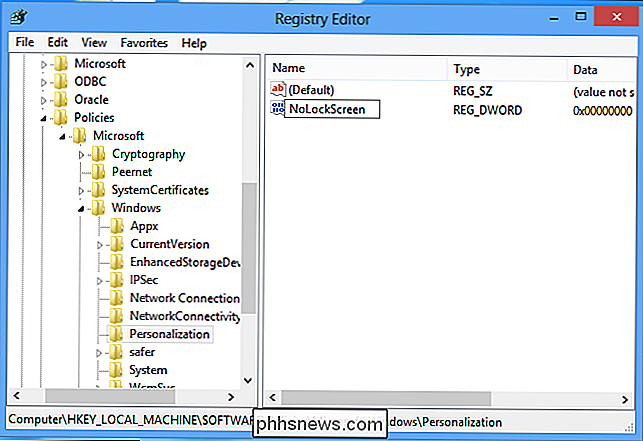
Sluit de registereditor en u bent klaar - u hoeft zelfs uw computer niet opnieuw op te starten.
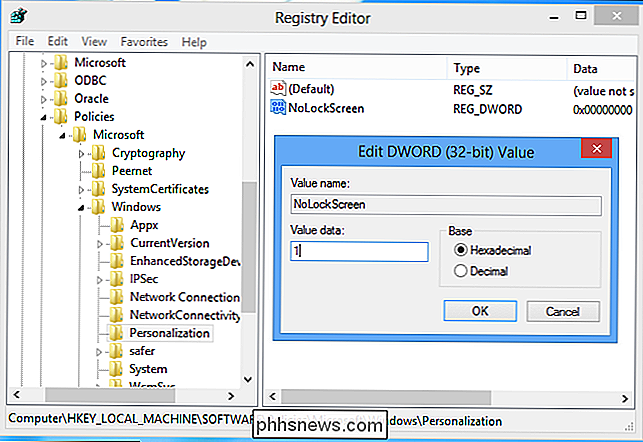
Om het vergrendelingsscherm in de toekomst opnieuw in te schakelen, verwijdert u de NoLockScreen-waarde uit uw register of stel deze in op 0.

3D-Wallpapers "Parallax" maken voor uw iPhone of iPad
Als u een iPhone of iPad bezit, hebt u waarschijnlijk een 3D-effect op sommige achtergronden opgemerkt, waar het lijkt alsof uw startschermpictogrammen zweven over de top. Je kunt dit met vrijwel elke afbeelding doen zonder speciale software. De wallpaper waar we het over hebben, wordt parallax wallpaper genoemd, maar op je iOS-apparaat verwijst Apple ernaar als 'perspectief'-wallpaper.

De extensieknoppen op de Chrome-werkbalk herschikken of verbergen
Sommige Google Chrome-extensies voegen een knop toe aan de rechterkant van de werkbalk, die meestal toegang biedt tot de belangrijkste functies van de extensie. Deze knoppen worden toegevoegd in de volgorde waarin de extensies zijn geïnstalleerd en die volgorde is misschien niet naar uw wens. Gelukkig maakt Chrome het nu eenvoudig om de extensieknoppen op de werkbalk opnieuw in te delen.



