Hoe u de Windows-coderingssleutel voor Windows

verwijdert Windows maakt apparaatversleuteling op veel Windows 10- en 8.1-pc's mogelijk, out-of-the-box. Het upload ook uw herstelsleutel naar de servers van Microsoft, zodat u weer toegang kunt krijgen tot uw gecodeerde schijven, zelfs als u hun wachtwoorden vergeet.
Als u zich hier niet comfortabel bij voelt, is het mogelijk om de herstelsleutel van de servers van Microsoft te verwijderen of maak zelfs een nieuwe sleutel aan. Dit proces werkt zelfs op Home-edities van Windows, ook al hebben ze geen toegang tot de volledige BitLocker-versleuteling die door de professionele versies wordt geboden.
U moet dit waarschijnlijk niet doen GERELATEERD:
Hier is waarom Windows 8.1's versleuteling lijkt de FBI niet bang te maken
Realistisch gezien zou u dit waarschijnlijk niet moeten doen. Het is ongebruikelijk dat Microsoft geluidssleutels in stilte naar zijn eigen servers uploadt, maar het is niet echt erger dan de vorige status-quo. Eerdere versies van Windows - en de vele huidige Windows-pc's die nog steeds niet worden geleverd met versleuteling van apparaten ingeschakeld - zijn gewoon niet-versleuteld. Dat betekent dat iedereen toegang tot hun bestanden kan krijgen als ze de computer in handen kunnen krijgen. Codering inschakelen en Microsoft een herstelsleutel geven, is een grote hulp tegen laptops en andere mensen die op uw bestanden willen letten.
Met de herstelsleutel kunt u weer toegang krijgen tot de bestanden van uw computer, zelfs als u uw wachtwoord bent vergeten, of upgrade de hardware op uw systeem (wat u soms kan afsluiten van de gecodeerde schijf). U logt eenvoudig in op uw Microsoft-account online, vindt de herstelsleutel en typt het in uw computer om toegang te krijgen tot de vergrendelde harde schijf. Dit is een enorme zegen voor thuisgebruikers die hun back-upsleutels niet op een veilige plek hoeven te back-uppen en hun wachtwoord misschien vergeten. Thuisgebruikers zouden niet blij zijn als ze alle bestanden op hun computer kwijtraken met iets dat zo dom is. Natuurlijk is de andere kant van de medaille hier dat Microsoft kan worden gedwongen om je herstelsleutel aan de overheid te geven. Of, alternatief, dat iemand fysieke toegang tot uw computer zou kunnen krijgen en op de een of andere manier toegang krijgt tot uw Microsoft-account om toegang te krijgen tot de herstelsleutel en de codering te omzeilen. De onderstaande tips nemen die herstelsleutel weg van Microsoft. Maar als je dit doet, moet je het zelf bewaren en opslaan op een veilige
. Als u het verliest en u uw wachtwoord bent vergeten of uw hardware hebt bijgewerkt zonder eerst de codering uit te schakelen, wordt uw computer definitief buiten gebruik gesteld.
De herstelsleutel verwijderen van de servers van Microsoft
Controleren of Microsoft de gegevens opslaat een herstelsleutel voor een of meer van uw pc's, open de //onedrive.live.com/recoverykey-pagina in uw webbrowser. Meld u aan met hetzelfde Microsoft-account waarmee u zich eerst hebt aangemeld op die Windows-pc.
Als er geen sleutels op de servers van Microsoft zijn opgeslagen, ziet u een "U hebt geen BitLocker-herstelsleutels in uw Microsoft-account ".
Als u herstelsleutels hebt opgeslagen op de servers van Microsoft, ziet u hier een of meer herstelsleutels. Klik op de naam van uw computer en klik vervolgens op de koppeling "Verwijderen" die verschijnt om uw herstelsleutel te verwijderen van de servers van Microsoft. Waarschuwing
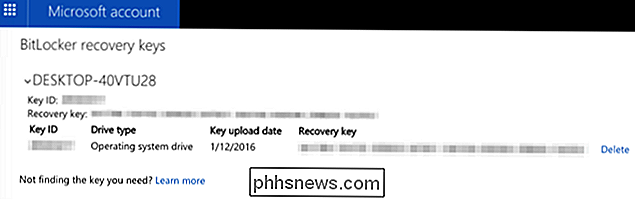
: schrijf deze herstelsleutel op of druk hem af en bewaar hem op een veilige plaats voordat u hem verwijdert ! Je hebt de herstelsleutel nodig voor het geval je ooit weer toegang moet krijgen tot je gecodeerde bestanden.
Genereer een nieuwe herstelsleutel
Microsoft belooft dat ze snel alle herstelsleutels zullen verwijderen die je van hun servers hebt verwijderd. Als je echter een beetje paranoïde bent, zal dit waarschijnlijk niet goed genoeg voor je zijn. U kunt in plaats daarvan Windows een nieuwe herstelsleutel laten genereren die nooit wordt geüpload naar de servers van Microsoft.
Hiervoor hoeft uw volledige schijf niet opnieuw gecodeerd te worden. In principe gebruikt BitLocker-codering twee sleutels. De eerste sleutel wordt alleen op uw computer opgeslagen en wordt gebruikt voor het coderen en decoderen van uw bestanden. De tweede sleutel wordt gebruikt om de sleutel te decoderen die op uw computer is opgeslagen. Dit proces verandert alleen de tweede sleutel, die als enige uw computer ooit verlaat.
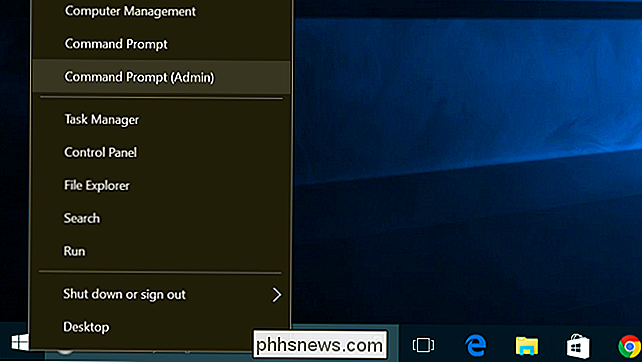
Klik hiervoor met de rechtermuisknop op de knop Start en selecteer "Opdrachtprompt (Beheerder)" om een opdrachtpromptvenster als beheerder te openen.
Typ de volgende opdracht en druk op Enter om de BitLocker-beveiliging tijdelijk "uit te stellen":
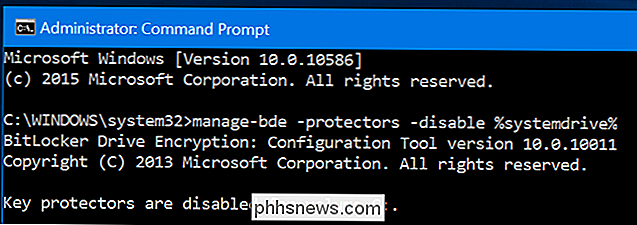
beheren -bde -protectors -disable% systemdrive%
Voer de volgende opdracht uit om de huidige herstelsleutel te verwijderen:
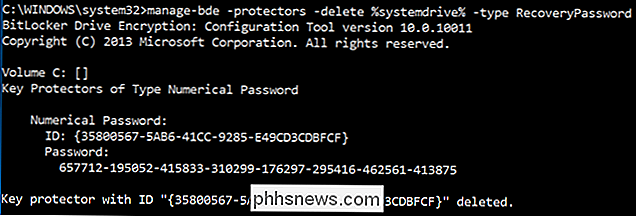
manage-bde -protectors -delete% systemdrive% -type RecoveryPassword
Voer vervolgens deze opdracht uit om een nieuwe te genereren herstelsleutel:
manage-bde -protectors -add% systemdrive% -RecoveryPassword Belangrijk
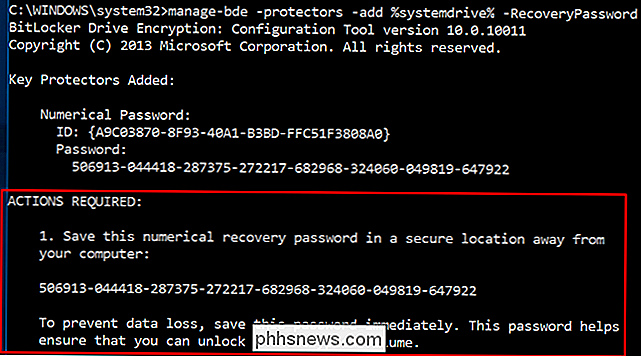
: noteer of print de herstelsleutel die wordt weergegeven nadat u deze opdracht uitvoert en bewaar deze op een veilige plaats! Dit is uw nieuwe herstelsleutel en u bent verantwoordelijk voor de beveiliging.
Schakel ten slotte de BitLocker-beveiliging weer in:

manage-bde -protectors -compatibel% systeemstation%
Er wordt een bericht weergegeven geen schijven in de codering van het computerondersteuningsapparaat zeggen. Ze zijn echter gecodeerd. Als u al uw wijzigingen ongedaan wilt maken, moet u de codering uitschakelen in een opdrachtpromptvenster.
Of gebruik in plaats daarvan BitLocker in plaats RELATED:
BitLocker-codering instellen op Windows
je hebt de Professional-versie van Windows - of als je bereid bent nog eens $ 99 te betalen om te upgraden naar de Professional-editie van Windows - kun je dit alles overslaan en gewoon de normale BitLocker-codering instellen. Wanneer u BitLocker instelt, wordt u gevraagd hoe u een back-up van uw herstelsleutel wilt maken. Selecteer gewoon de optie "Opslaan in uw Microsoft-account" en u komt wel goed. Noteer de herstelsleutel of druk deze af en bewaar deze op een veilige plaats!
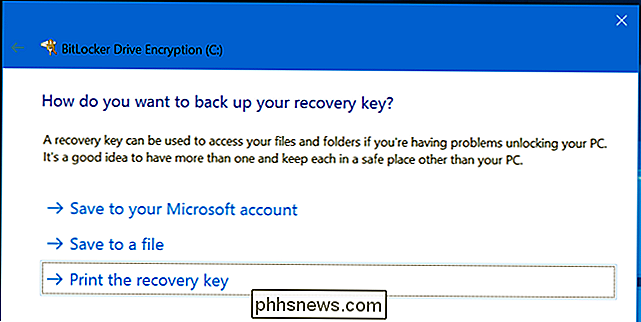
Dit is ook de enige officiële manier om uw Windows-systeemstation te versleutelen als uw computer niet is geleverd met apparaatcodering ingeschakeld. U kunt de apparaatversleuteling later niet alleen inschakelen. Op Windows-pc's thuis zonder apparaatversleuteling moet u betalen voor Windows Professional, zodat u BitLocker kunt gebruiken. Je zou kunnen proberen TrueCrypt of een soortgelijke open-source tool te gebruiken, maar er hangt nog steeds een wolk van onzekerheid over.
Nogmaals, de meeste Windows-gebruikers willen dit niet doen. Met apparaatversleuteling is Microsoft van alle Windows-pc's standaard niet versleuteld verplaatst naar veel Windows-pc's die standaard zijn gecodeerd. Hoewel Microsoft de herstelsleutel heeft, is dat een grote overwinning voor gegevensbeveiliging en een grote verbetering. Maar als je verder wilt gaan, kun je met de bovenstaande trucs de controle over je herstelsleutel overnemen zonder te betalen voor een professionele versie van Windows.

Casting YouTube en andere webvideo's naar Kodi (zoals de Chromecast)
Wilt u ooit dat u YouTube en andere webvideo's van uw telefoon of laptop naar uw tv kon sturen? Het is een valstrik die gebruikers van Chromecast en Apple TV waarschijnlijk hebben getrokken, maar die zich niet buitengesloten voelen: je kunt het ook in Kodi laten werken. Kodi heeft veel add-ons waarmee je video's van YouTube kunt afspelen, Twitch en andere streaming-sites, maar soms wil je niet met Kodi op je afstandsbediening navigeren om iets te spelen, vooral als je het al op je telefoon hebt staan.

Hoe u uw smartphone kunt gebruiken om gemakkelijk geld naar familie en vrienden te sturen
Als u ooit geprobeerd hebt het tabblad na een maaltijd met vrienden in een restaurant te splitsen, weet u hoe frustrerend het is kan zijn om te proberen elkaar terug te betalen wanneer het bedrijf een limiet van twee kaarten per tafel oplegt. Sommige vrienden hebben contant geld, anderen graven hun portemonnee door voor kwartalen en anderen "vergeten de geldautomaat te raken" zoals ze zeiden dat ze de volgende dag wel zouden zijn.



