Sony PS4 Remote Play naar Windows of Mac instellen en controleren
Omdat ik vorig jaar een PlayStation 4 kocht als cadeau voor mezelf, was ik best enthousiast over de Remote-play-functie in Software-update 3.50. Ik installeerde het onmiddellijk en probeerde het uit op mijn Mac en pc om te zien hoe goed het werkte.
Over het algemeen zou ik de Remote-play-functie een 4 op 5 sterren geven, een ster koppelen voor de lager dan gewenste 720p-resolutie waar de functie maximaal gebruik van maakt. De setup is heel eenvoudig en alles werkte gewoon goed, wat verrassend is als je iets over een netwerk moet streamen.
Gewoon een film van mijn Synology NAS naar beneden naar mijn HDTV streamen, leidt meestal tot een soort van probleemoplossing van mijn kant, dus ik verwachtte dat ik tenminste een paar problemen tegenkwam. Alles werkte echter zonder problemen.
Ik zal eerst snel bespreken hoe Remote-play op een Windows-pc kan worden ingesteld en vervolgens de prestaties, probleemoplossing, enz. Bespreken. De instellingsprocedure was vrijwel identiek op de Mac. Je moet ook weten dat Remote-play niet werkt met Windows 7, alleen Windows 8.1 en Windows 10. Voor Macs is het OS X Yosemite of El Capitan.
Installeer PS4 Remote Play
Het is duidelijk dat de eerste stap is om je PS4 aan te zetten en ervoor te zorgen dat je de nieuwste systeemsoftware hebt geïnstalleerd, die vanaf de tijd van dit schrijven 3, 50 moet zijn. Om de systeemsoftware op je PS4 bij te werken, druk je op de D-pad en vervolgens naar rechts totdat Instellingen is gemarkeerd.

Blader nu naar beneden tot je System Software Update ziet en druk op X op de controller.

Als er een update beschikbaar is, wordt deze automatisch gedownload en geïnstalleerd. Zodra uw systeem up-to-date is, kunt u nu de Remote Play-software op uw Windows- of Mac-machine installeren.

De installatie is eenvoudig en u hoeft geen instellingen te kiezen, enzovoort. Nadat u klaar bent, voert u het PS4 Remote Play-programma vanaf uw bureaublad uit.
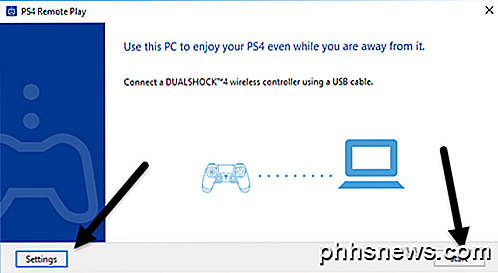
Het eerste scherm dat verschijnt, geeft aan dat je een DualShock 4-controller via USB op je computer moet aansluiten. Nadat u uw controller hebt verbonden, kunt u klikken op Start of op Instellingen . Ik raad aan eerst op instellingen te klikken om de resolutie en framesnelheid te configureren.

540p and the frame rate is set to Standard . Standaard is de resolutie ingesteld op 540p en is de framesnelheid ingesteld op Standaard . 720p and the frame rate to High . Als je PS4-games streamt via je thuisnetwerk en alles gigabit is, moet je de resolutie aanpassen naar 720p en de framesnelheid naar Hoog . Vanzelfsprekend, als je geluidsproblemen of schokkerige graphics tegenkomt, kun je deze instelling elke keer veranderen als je Remote-play uitvoert.
Op dit moment ondersteunt Remote-play geen 1080p of hogere resoluties en al dan niet in de toekomst. Als de PS4 niet over de hardware beschikt om 1080p te verwerken, zitten we waarschijnlijk vast met 720p tot de PS4.5 uitkomt.
Het is ook vermeldenswaard dat spelen op afstand ook via internet werkt, maar de resultaten zullen sterk afhankelijk zijn van de verbindingssnelheden op internet op beide locaties. Ik heb dit niet mogen uitproberen, dus ik kan niet echt reageren op hoe het presteert.
Nadat je je instellingen hebt geconfigureerd, klik je ten slotte op Start en wordt je eerst gevraagd om je aan te melden bij het PlayStation-netwerk. Je hebt natuurlijk een PSN-account nodig en het moet dezelfde account zijn waar je PS4 op is ingelogd.
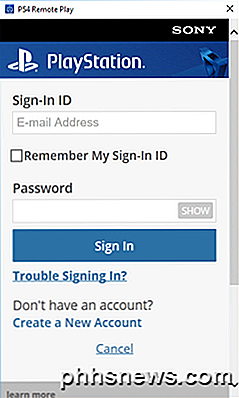
Nadat je bent ingelogd, wordt automatisch naar je PS4 gezocht. Het kan een minuut of twee duren terwijl het naar de console zoekt. Als het je PS4 niet vindt, kun je ook op de knop Handmatig registreren klikken en die methode proberen.
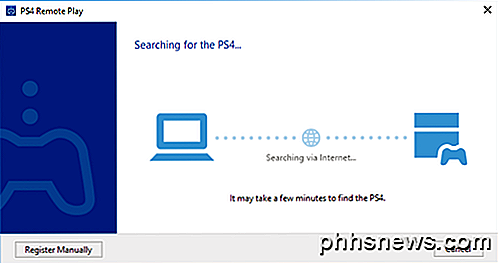
Als alles goed gaat, krijg je een venster met je PS4-steaming naar je Windows- of Mac-machine!
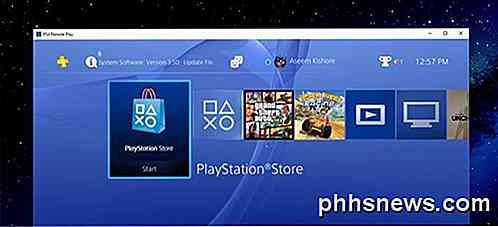
Zoals ik hierboven al zei, waren de prestaties en kwaliteit van de spelstreaming fantastisch over het lokale netwerk. Als je een 1080p-scherm gebruikt, zul je niet zo teleurgesteld zijn als ik was met de 720p-resolutie. Ik heb een monitor van 2560 × 1440 en dus is het venster vrij klein op het scherm. Als je een 4K-monitor hebt, wordt het echt klein, tenzij je alles hebt opgeschaald.
Tips voor probleemoplossing
Als je problemen hebt om alles te laten werken, meld je je aan bij je PS4 en controleer je een aantal instellingen. Ga eerst naar Instellingen, dan PlayStation Network / Account Management en selecteer Activeren als uw primaire PS4 .
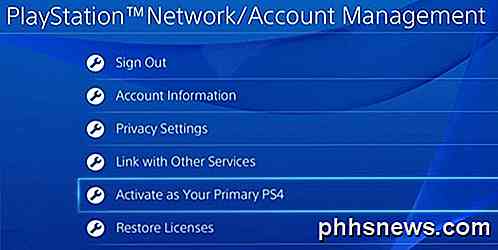
U hoeft dit alleen maar te doen als u meerdere instellingen onder hetzelfde account hebt. Je kunt alleen games streamen via Remote-play vanaf de primaire PS4. Zodra het primair is, ga je naar Instellingen en vervolgens Remote Play-verbindingsinstellingen .
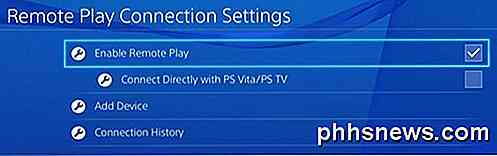
Zorg ervoor dat Remote Play inschakelen is aangevinkt. Ten slotte, zodat je niet naar je PS4 hoeft te gaan en deze handmatig in moet schakelen voordat je op afstand kunt spelen, ga dan naar Instellingen, dan Instellingen voor energiebesparing en selecteer Functies instellen die beschikbaar zijn in de Rust-modus .
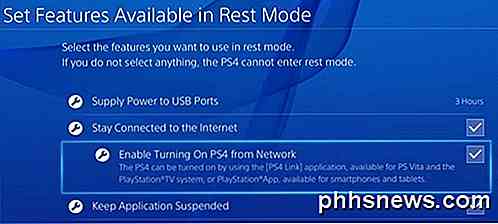
Zorg dat Stay Connected to the Internet en inschakelen PS4 inschakelen via netwerk zijn aangevinkt. Zelfs als je PS4 is uitgeschakeld of in de rustmodus staat, wordt deze ingeschakeld wanneer je een Remote-play-sessie start.
Dat is het zo'n beetje! Over het algemeen werkt het goed en het is een leuke functie om te hebben als je een PS4-systeem bezit. In tegenstelling tot de Xbox One ondersteunt PS4 het streamen naar Macs en via internet, twee uitstekende pluspunten. Als je vragen hebt, reageer dan gerust. Genieten!

Bestanden via Wi-Fi overbrengen tussen uw pc, tablet of telefoon
Hebt u ooit gewenst dat u een paar bestanden van uw computer naar uw tablet, telefoon, of laptop? Met Filedrop kunt u, en het beste van alles is het echt gemakkelijk te gebruiken. Apple-gebruikers weten al het gemak van Airdrop, waarmee u in feite een ad-hoc-netwerk kunt opzetten om draadloos foto's, video's, documenten en andere inhoud te delen met Apple-gebruikers in de buurt.

Hoe u 'Hey Cortana' in Windows 10
Cortana in Windows 10 is een veelbelovende nieuwe functie. Om er echt gebruik van te maken, kunt u spraakactivatie gebruiken om uw computer opdrachten te geven en taken uit te voeren zonder dat u deze fysiek hoeft aan te raken. Deze functie werkt op dezelfde manier als Android's "OK Google" en iOS's "Hey Siri.



