Hoe een Tweet

Twitter is geweldig, maar soms, in de hitte van het moment, kun je iets tweeten wat je niet zou moeten hebben - misschien een overdreven defensief antwoord op een volgeling of off-the-cuff commentaar waar je niet genoeg aandacht aan hebt geschonken.
Misschien heb je je fout meteen gerealiseerd en wil je de beledigende Tweet verwijderen, of misschien overweeg je om voor een openbaar ambt te lopen en niet wilt journalisten die je Twitter-feed doorzoeken op zoek naar sappige incidenten om uit te baggeren. Wat de reden ook is, u kunt als volgt een Tweet uit uw account verwijderen.
Een Tweet op het web verwijderen
Ga naar uw Twitter-pagina en vind de Tweet die u wilt verwijderen. Klik op de kleine pijl naar beneden aan de rechterkant.
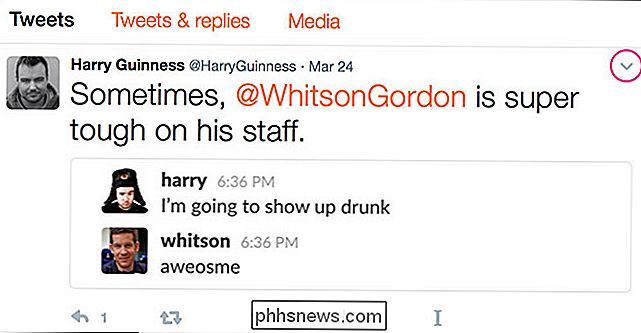
Selecteer vervolgens Tweet verwijderen.

Klik ten slotte op Verwijderen om alles te bevestigen.
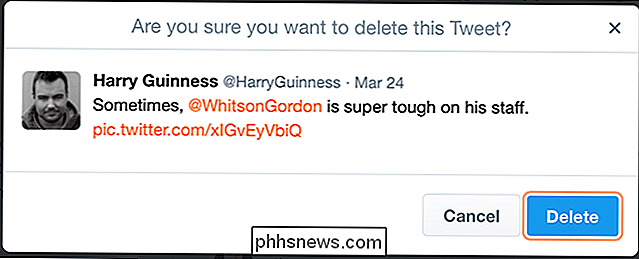
De tweet is nu verdwenen uit uw Twitter-account.
Hoe een Tweet op mobiel te verwijderen
Ga naar je Twitter-profiel en vind de aanstootgevende Tweet. Tik op de naar beneden wijzende pijl ernaast.
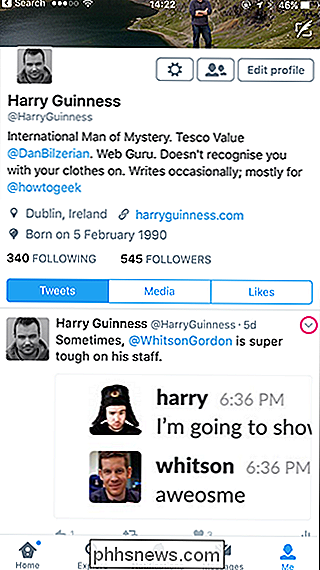
Tik in het menu dat verschijnt, op Tweet verwijderen en vervolgens op Verwijderen om het uit uw account te verwijderen.
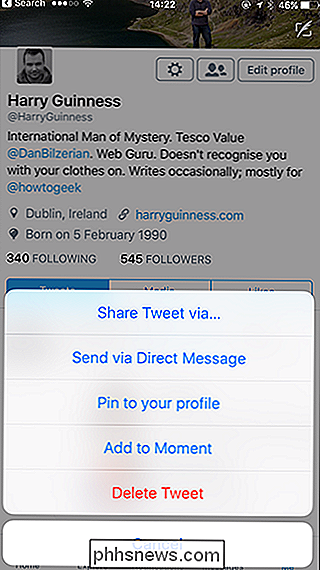
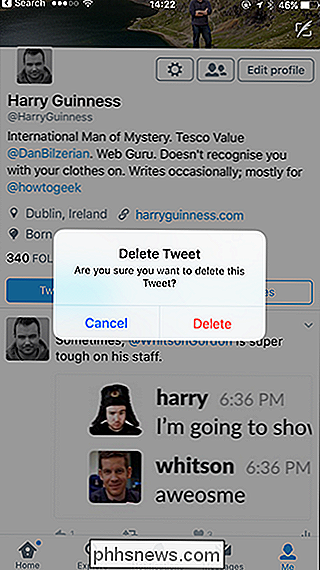
Tijdens het verwijderen van een tweetal wordt het uit uw profiel verwijderd, als iemand al heeft gepakt een screenshot ervan, of anders opgenomen, er is niet veel wat je kunt doen. Zoals zoveel beroemdheden hebben ontdekt, als je doorgaat met een dronken Twitter-rant, zal het verwijderen van de tweets achteraf je val van genade niet stoppen. Het veiligste is om niets te tweeten wat je niet zou willen als de kop op de voorpagina van de New York Times.

Android in VirtualBox installeren
Als je het jeuk hebt, probeer dan Android maar wil niet per se je hele computer gebruiken voor de taak, de beste optie is om het in een virtuele machine met behulp van VirtualBox. Het is eigenlijk vrij eenvoudig in te stellen en biedt je binnen een paar minuten de volledige Android-ervaring. GERELATEERD: Android op uw computer uitvoeren U moet een aantal dingen doen om te beginnen: VirtualBox : download en installeer VirtualBox als u ik heb hem al - hij is beschikbaar voor Windows, macOS en Linux.

Facebook is 's werelds populairste sociale netwerk en dat levert een hoop problemen op. Je hebt niet alleen te maken met alle reguliere trollen die je online vindt, maar ook gekke exes, stalkers en nep-profielen die erop lijken dat je allemaal permanente wedstrijden bent. Gelukkig kun je dit soort gebruikers blokkeren.



