Een doel instellen in Google Agenda voor iOS en Android

Eerder deze maand heeft Google een functie Doelen toegevoegd aan de Google Agenda-apps voor iOS en Android. Doelen vinden automatisch de vrije tijd in uw agenda en plannen terugkerende afspraken om u te helpen uw doelen te bereiken. Hier leest u hoe u alles kunt instellen.
De Google Agenda-app wordt standaard op Android geïnstalleerd. Als u een iPad of iPhone gebruikt, kunt u uw Gmail, contacten en agenda toevoegen aan de ingebouwde iOS-apps, maar het is waarschijnlijk beter om de officiële Google Agenda-app te downloaden voor extra functies, zoals herinneringen - en nu doelen. De nieuwe functie voor doelen is geweldig als u regelmatige blokken tijd wilt reserveren om uw doelen te bereiken, omdat Google Agenda automatisch vrije tijd in uw agenda vindt op basis van criteria die u instelt. En als u een conflicterende gebeurtenis toevoegt aan uw agenda, stelt Google uw doel automatisch uit naar een latere datum. Ga als volgt te werk om een doel in te stellen.
Tik in de Google Agenda-app rechtsonder op de knop Maken.
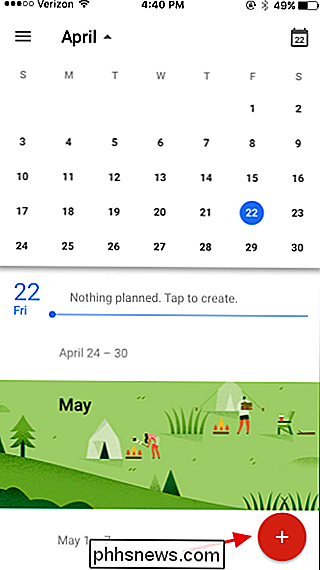
Tik in het pop-upmenu op Doel.
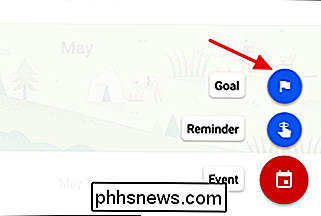
Vervolgens kiest u het type van het doel dat u wilt creëren. Opties op dit moment zijn onder meer bewegen, een vaardigheid opbouwen, tijd vrijmaken voor vrienden en familie, wat tijd voor mij vrijmaken of je leven organiseren. In dit voorbeeld gaan we een doel instellen voor het leren spelen van een muziekinstrument, maar de stappen zijn hetzelfde voor welk doel dan ook dat u kiest. Tik op 'Een vaardigheid opbouwen'.
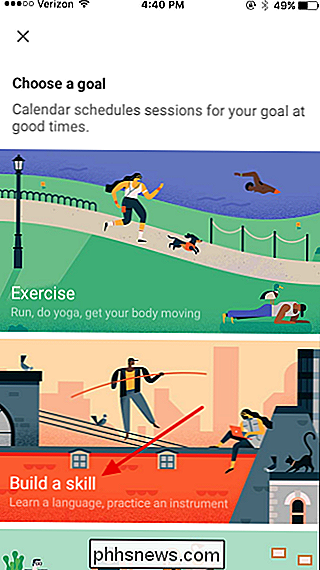
Kies op de volgende pagina een lijst met vaardigheden die overeenkomen met de categorie of tik op 'Aangepast ...' om je eigen vaardigheden te maken. Hier gaan we tikken op 'Een instrument oefenen'.
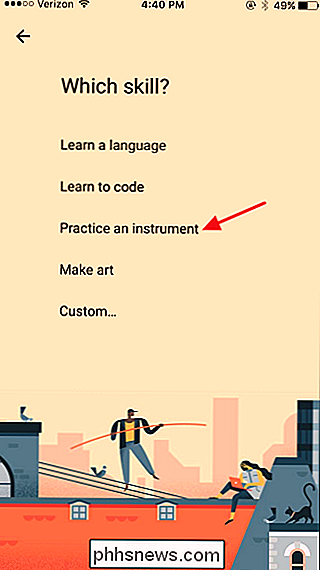
Als u een ingebouwde vaardigheid kiest, heeft Google Agenda enkele suggesties waarmee u uw doel kunt verfijnen. Je kunt ook je eigen vaardigheidsnaam typen, wat we in dit voorbeeld doen.
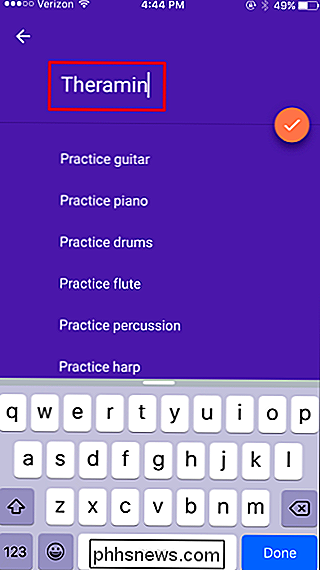
Kies vervolgens hoe vaak je aan je doel wilt werken. Deze keuze bepaalt hoe vaak Google Agenda de terugkerende afspraak instelt.
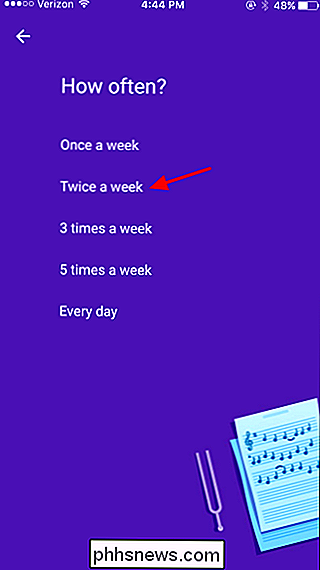
En kies vervolgens hoe lang elke doelsessie moet zijn.
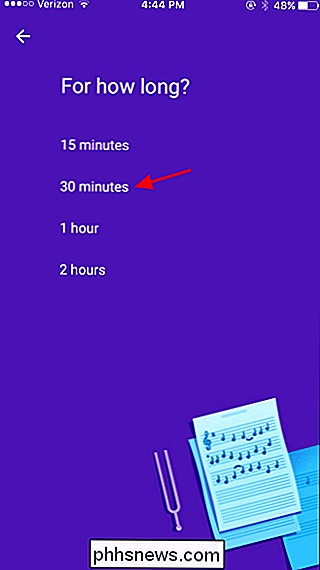
Laat Google Agenda de tijd van de dag staan waarop u aan uw doel wilt werken.
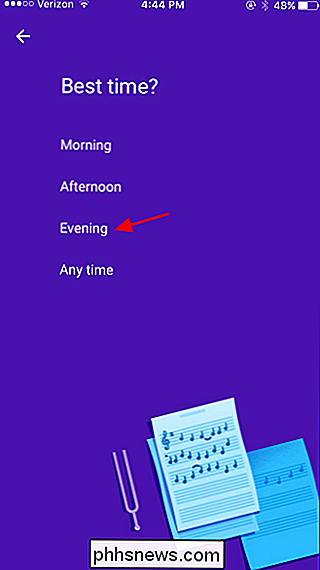
Google Agenda presenteert uw nieuwe doel met de door u geselecteerde opties. Tik op de knop Gereed om het doel te maken. Als u al uw selecties wilt wijzigen, tikt u op 'Meer opties'.
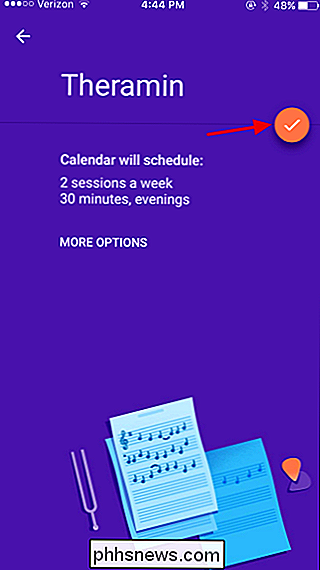
Wanneer u terugkeert naar de kalender, kunt u zien dat uw nieuwe doelsessies zijn gepland voor u. U kunt op een bepaalde sessie tikken om activiteiten uit te voeren zoals het uitstellen van het doel, het markeren als voltooid of het doel bewerken.
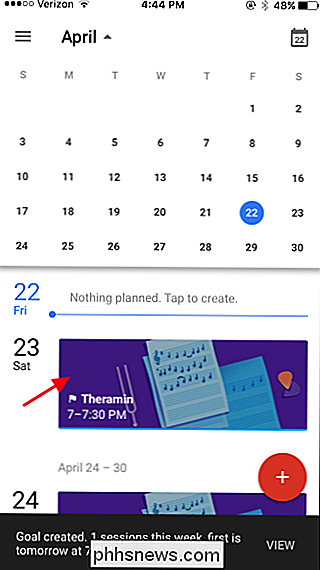
Klik op de knop Bewerken om opties te bekijken voor het wijzigen van deze specifieke sessie of alle sessies voor het doel. Als je merkt dat je geen tijd (of energie) hebt voor een bepaalde sessie, tik je op Uitstellen.
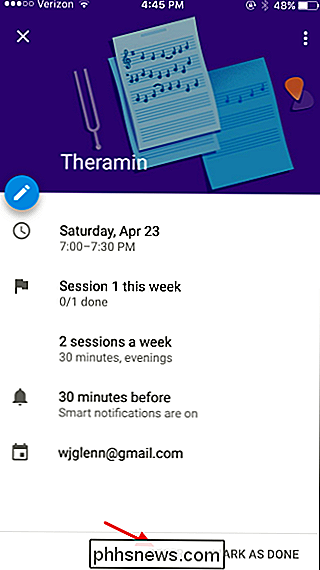
Google Agenda vindt automatisch een ander tijdstip voor je uitgestelde doel en zet het in je schema.
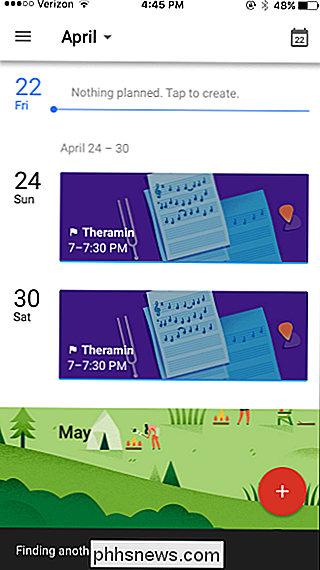
En dat is alles is ernaar toe. Nu heb je geen excuus om geen tijd te vinden voor je doelen, dus begin ermee om dingen te bereiken!

De beste functies van Vivaldi, een nieuwe aanpasbare webbrowser voor hoofdgebruikers
Vivaldi is een nieuwe desktopwebbrowser voor Windows, Mac en Linux, voornamelijk gebouwd voor mensen die hun browser tot in de kleinste graad. Na meer dan een jaar in ontwikkeling is het eindelijk versie 1.0 gelanceerd - maar is Vivaldi beter dan de browsers die je al gebruikt, en moet je daarnaar overschakelen?

De kleurwaarde van alles op het scherm van uw Mac vinden
Er zit een mooi hulpmiddel diep in de map Utilities van uw Mac waarvan u misschien nog nooit hebt gehoord, maar waarmee u het kunt vinden de kleurwaarde (RGB, hexadecimaal of percentage) van alles op uw scherm. De hulpprogramma's in de map Hulpprogramma's krijgen zelden voldoende dekking, waarschijnlijk omdat ze zo gespecialiseerd zijn dat ze zelden worden gebruikt op een dagelijkse basis.



