Time Machine-back-ups uitvoeren via het netwerk

Apple's Time Machine maakt meestal een back-up van een externe schijf of draadloos naar een Time Capsule. Maar als u een reserve-Mac hebt, kunt u er een Time Machine-server van maken. Al je andere Macs kunnen er via het netwerk een back-up van maken, net alsof het een Time Capsule is.
Hiervoor is Apple's OS X Server-software vereist. In tegenstelling tot Windows Server van Microsoft, is OS X Server een applicatie van $ 20 die je op elke Mac kunt installeren. U kunt dit technisch zonder OS X Server doen, maar niet doen.
De ondersteunde methode: OS X Server
RELATED: Back-ups van uw Mac maken en bestanden terugzetten met Time Machine
Apple's OS X-server voor $ 20 uit de Mac App Store als je dit wilt doen. Onder de vele functies van OS X Server kan het een Mac configureren om te functioneren als een Time Machine-server. Ondanks de naam is OS X Server geen ander besturingssysteem - het is gewoon een applicatie die je bovenop je bestaande Mac OS X-systeem kunt installeren. Het biedt een grafische interface en onderliggende serversoftware die u kunt configureren.
Dit is ideaal als u een reserve-Mac hebt die rondslingert, of misschien als u een Mac-bureaublad hebt dat u wilt gebruiken als een gecentraliseerde server voor enkele MacBooks.
Installeer OS X Server op de Mac en open de zojuist geïnstalleerde "Server" -app. Selecteer "Tijdmachine" onder Services aan de linkerkant en stel de schuifregelaar in de rechterbovenhoek in op "Aan" om de TIme Machine-server in te schakelen.
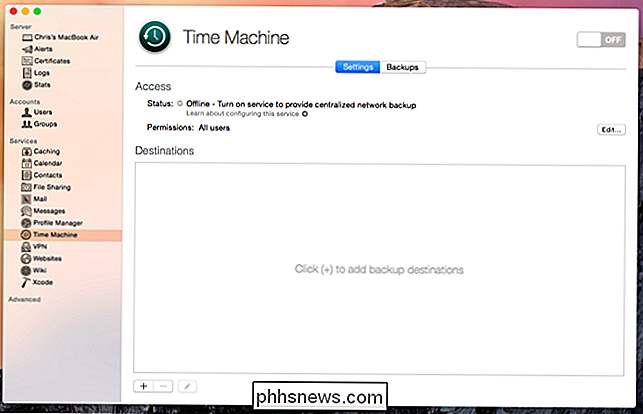
U wordt om een locatie op de Mac gevraagd waar u wilt om de back-ups op te slaan. Je kunt ook individuele back-ups beperken tot een bepaalde hoeveelheid ruimte om te voorkomen dat één Mac de opslag opslaat.
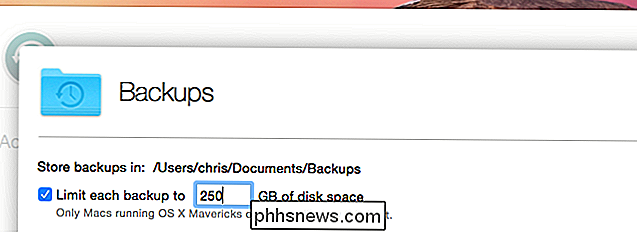
Dat is alles - je bent klaar, als je dat wilt. U kunt ook extra back-upbestemmingen toevoegen via het vak onderaan in het venster. Dit is handig als u meerdere stations hebt die u als back-uplocatie wilt gebruiken. U kunt bijvoorbeeld meerdere externe schijven selecteren die u op de Mac laat aansluiten of back-uplocaties op verschillende interne stations kiezen.
U kunt ook de toegang tot de Time Machine-server tot bepaalde gebruikers beperken. Standaard kan elke Mac op uw lokale netwerk er een back-up van maken. Klik op de knop "Bewerken" rechts van Machtigingen en u kunt de toegang tot specifieke gebruikersaccounts beperken.
Nadat er enkele back-ups zijn gemaakt, kunt u op het tabblad "Back-ups" boven in dit configuratiescherm klikken om back-ups te bekijken op uw Time Machine-server en hoeveel ruimte ze innemen. U kunt hier back-ups verwijderen om ook de beschikbare ruimte op uw server te beheren.
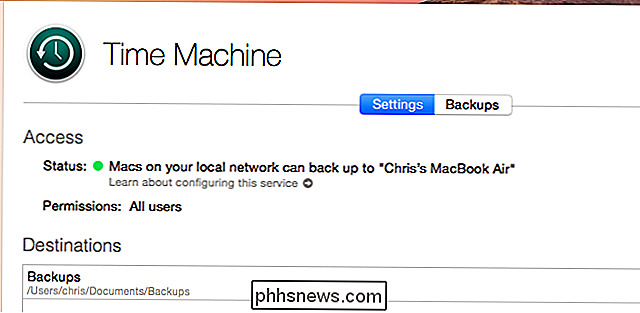
Om daadwerkelijk een back-up te maken van een andere Mac naar uw Time Machine-server, opent u de Time Machine-interface op een andere Mac op hetzelfde lokale netwerk als uw server. U zult het zien als een back-uplocatie in de lijst met schijven, net als Time Capsule-apparaten.
Herhaal dit proces op elke Mac waarvan u via het netwerk een back-up wilt maken op de Time Machine-server.
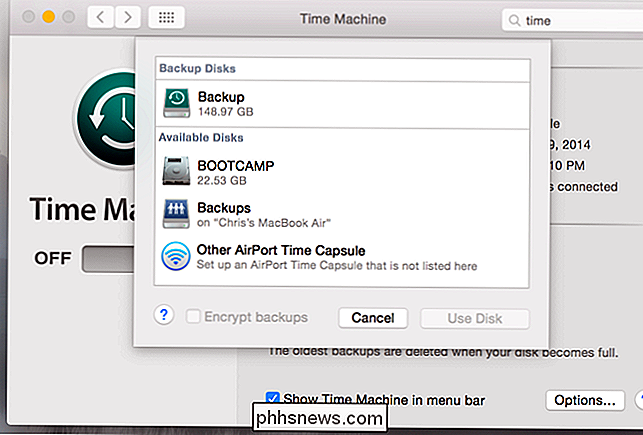
GERELATEERD : Hoe maak je ruimte vrij die wordt gebruikt door de lokale back-ups van Time Machine op je Mac
Zoals gewoonlijk zal een Mac alleen een back-up maken van de netwerklocatie terwijl deze is aangesloten op een stopcontact en wordt opgeladen. Als u wilt dat de batterij wordt opgeladen, klikt u op de knop Opties in de interface van TIme Machine en activeert u het selectievakje 'Back-up maken tijdens batterijvoeding'.
Vergeet niet dat dit ook alleen werkt wanneer u zich op dezelfde lokale locatie bevindt netwerk als uw Time Machine-server. Wanneer u niet bij dat netwerk bent, maakt uw Mac geen back-up - afgezien van het maken van lokale back-ups op de interne opslag.
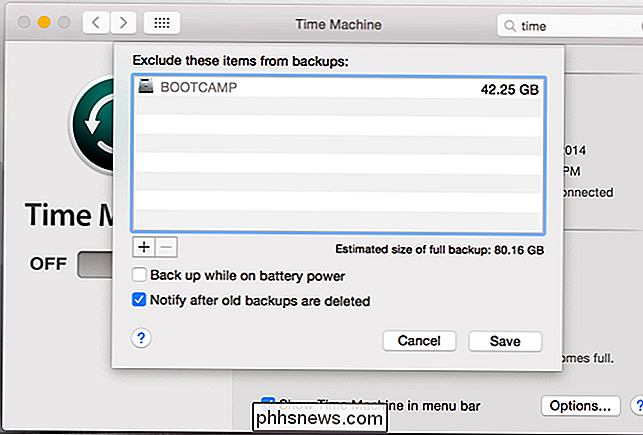
De niet-ondersteunde methode: Do not Do This!
Dat is de ondersteunde methode die u moet gebruiken , hoe dan ook. Er is een niet-officiële methode die het inschakelen van het delen van bestanden op een Mac inschakelt om een AFP-server (Apple Filing Protocol) te maken. De netwerkschijf die u deelt, moet worden geformatteerd met het HFS + -bestandssysteem. Maar u zou dit niet moeten doen.
Op de Mac waarvan u een back-up wilt maken, opent u een Terminal-venster en voert u de volgende opdracht uit:
standaardwaarden schrijven com.apple.systempreferences TMShowUnsupportedNetworkVolumes 1
U kunt dan de Time Machine-interface op die Mac en het zal elke oude netwerkschijf tonen. Selecteer de netwerkdrive en Time Machine probeert er een back-up van te maken.
Waarschuwing: doe dit niet! Eventuele problemen kunnen leiden tot beschadiging van uw back-ups. Als een netwerkverbinding bijvoorbeeld valt terwijl de Mac een back-up maakt, kunnen de Time Machine-back-ups beschadigd raken.
Het is echt niet de moeite waard - besteed de $ 20 voor OS X Server en gebruik de officieel ondersteunde Time Machine-server als u wil dit doen. Het is beter dan eindigen met corrupte back-ups. Als u geen $ 20 wilt uitgeven, maak dan back-up op een aangesloten externe schijf met Time Machine en sla de netwerkback-ups over.
Natuurlijk zijn we grote fans van het rondsnuffelen met verborgen opties en dingen tegelijk hacken. Maar back-ups zijn erg belangrijk. Het is het risico niet waard dat je je back-upbestanden beschadigt - zelfs als het een tijdje goed lijkt te werken, is er altijd het risico dat je back-ups corrupt worden. OS X Server is goedkoop voor serversoftware en is de ideale oplossing hiervoor.
Je zou natuurlijk altijd een Apple Time Capsule kunnen krijgen. Je zou een back-up kunnen maken naar zijn ingebouwde opslag via het netwerk zonder dat je een extra Mac nodig hebt om als een server te functioneren.
Image Credit: Konstantinos Payavlas op Flickr

In de context van computerfans, wat betekent HAMP?
Wanneer u dieper gaat graven in de interne hardware van uw computer om deze te controleren of bij te stellen, loopt u af en toe een vermelding tegen die vreemd lijkt en onverwachts, zoals HAMP bijvoorbeeld. Wat betekent het? De SuperUser Q & A-post van vandaag biedt het antwoord op de vraag van een nieuwsgierige lezer.

Hoe u uw MyQ garagedeur bedient via het startscherm van uw telefoon
Als u een nieuwere liftmaster- of chamberlain garagedeuropener heeft, is de kans groot dat deze over MyQ-mogelijkheden beschikt, waarmee u sluit de garagedeur van de MyQ-app. Hier ziet u hoe u een MyQ-snelkoppeling aan het startscherm van uw telefoon toevoegt voor nog snellere toegang. Met MyQ is het echt handig om niet alleen uw garagedeur te openen en te sluiten, maar ook om te controleren of u deze hebt gesloten nadat u naar het werk - dat lijkt toch ieders grootste zorg over hun garagedeur te zijn.



