Tekstberichten en iMessages in iOS verwijderen

Of u ze nu via iMessage of SMS hebt ontvangen, soms moet u berichten uit de berichtengeschiedenis van uw iOS-apparaat verwijderen. Misschien haal je oude rommel op, of moet je misschien berichten met meer gevoelige informatie verwijderen. Wat uw reden ook is, u kunt specifieke berichten uit gesprekken verwijderen of hele conversaties in één keer verwijderen (en u kunt ook instellen dat berichten automatisch verlopen). Ga als volgt te werk om het voor elkaar te krijgen.
Een specifiek bericht uit een gesprek verwijderen
Eerst zullen we kijken naar het verwijderen van specifieke berichten uit een gesprek. Tik in de Berichten-app op het gesprek om het te openen.
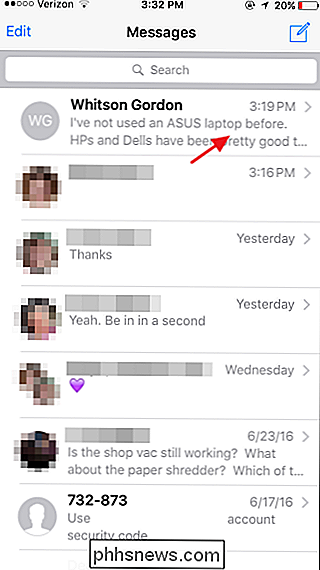
Houd in de conversatie een willekeurig bericht aangetikt.
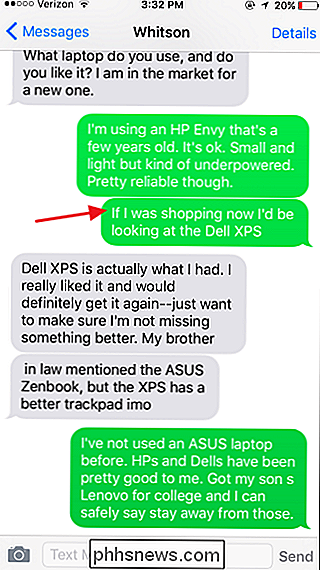
Tik in het pop-upvenster dat verschijnt op Meer.
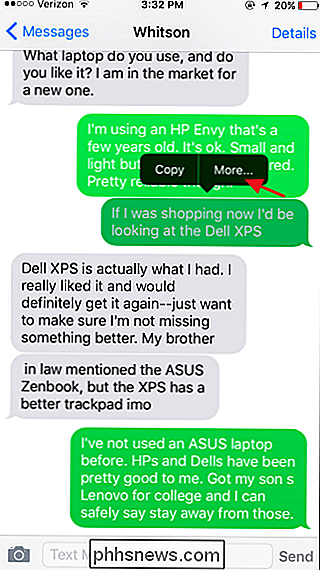
Houd er rekening mee dat iOS je niet zal vragen om je keuze te bevestigen, dus zorg ervoor dat je de juiste hebt geselecteerd berichten voordat u op delete drukt.
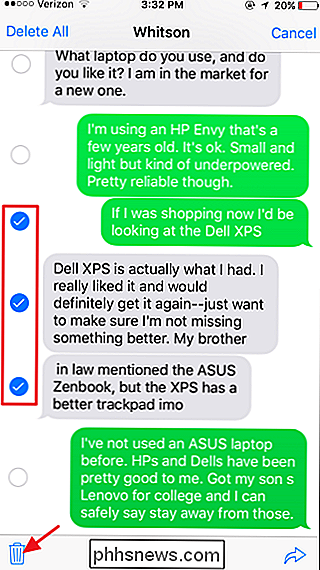
Een volledig gesprek verwijderen
U kunt ook hele conversaties in één keer verwijderen. Terug in de weergave van de hoofdberichten schuift u een gesprek naar links om een knop Verwijderen weer te geven. Tik op de knop om het hele gesprek te verwijderen.
Nogmaals, er is geen bevestiging, dus wees voorzichtig met uw keuzes.
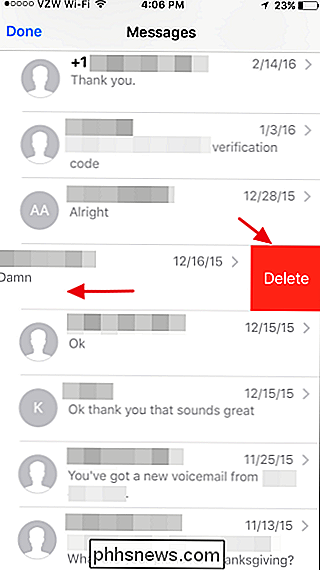
Meerdere gesprekken tegelijk verwijderen
En tot slot kunt u meerdere gesprekken tegelijkertijd verwijderen. Tik in het hoofdscherm Berichten op Bewerken.
Door op "Bewerken" te tikken, verschijnen selectieballonnen die u kunt gebruiken om zoveel gesprekken te selecteren als u wilt. Wanneer je de conversaties hebt geselecteerd die je wilt verwijderen, tik je onderaan rechts op 'Verwijderen'. En nogmaals, er is geen extra bevestiging. De verwijdering gebeurt meteen.
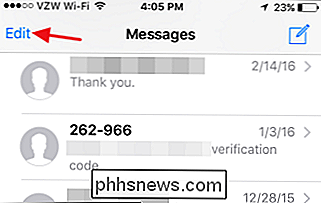
En dat is alles. Het is vrij eenvoudig, zelfs als de optie voor het verwijderen van specifieke berichten uit een gesprek enigszins is begraven onder andere opties. Maar de optie is er tenminste. Nu kunt u die oude berichten verwijderen om een beetje ruimte te besparen, een beetje extra privacy te garanderen of ze gewoon uit de weg te ruimen.
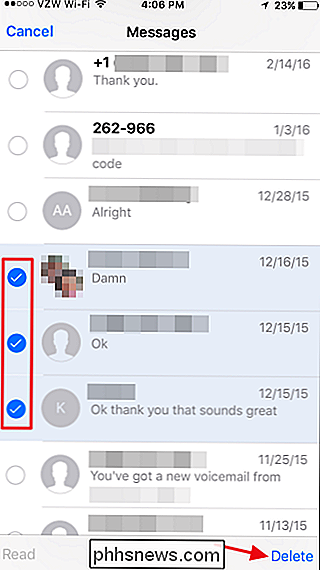

Installeren en instellen van de SkyBell HD Videovoortelefoon
De SkyBell HD is een video-deurbel waarmee u kunt zien wie er aan de deur is vanaf uw smartphone en zelfs met ze praten zonder ze te openen jouw deur. Hier leest u hoe u het toestel installeert en instelt. De SkyBell HD is vergelijkbaar met de beldeur, met één verschil: de SkyBell-unit moet worden aangesloten op de bedrading van uw bestaande deurbel.

De 10 beste manieren om Force Touch op uw Apple Watch te gebruiken
De Force Touch-functie op Apple Watch lijkt op een rechtermuisklik in Windows. Hiermee kunt u snel contextspecifieke opties op het horloge openen. We laten je 10 handige manieren zien waarop je Force Touch in verschillende apps op je horloge kunt gebruiken. Horlogegezichten wijzigen en aanpassen Dit is waarschijnlijk het meest gebruikte gebruik voor Force Touch.



