Een screenshot maken op uw iPhone of iPad

Een schermafbeelding van uw iPhone verwijderen is een geweldige manier om precies datgene te behouden wat u op het scherm ziet en gelukkig is het doodeenvoudig om te doen omdat de snelkoppeling in elke iPhone, iPad en iPod Touch is ingebouwd.
Er zijn allerlei redenen waarom dit nuttig zou kunnen zijn. Moeten de jongens op de IT-afdeling laten zien hoe de intranetportal van het bedrijf er vreemd uitziet op uw iPhone? Maak een screenshot. Bezorgd dat de schilferige mobiele service het moeilijk zal maken om die coupon of instapkaart op te halen die je moet gebruiken als je aan het loket bent? Maak een screenshot van de streepjescode op het scherm zodat zelfs als u de webpagina of app niet kunt laden, u de code toch kunt laten scannen. Zodra je de gewoonte hebt om de screenshot-tool te gebruiken, zul je merken dat je het steeds op nieuwe manieren gebruikt.
Om een screenshot te maken op een iPhone, iPad of iPod Touch met een Home-knop, druk je gewoon op en houd tegelijkertijd de Home-knop en de Sleep / Wake-knop (bijvoorbeeld de aan / uit-knop) ingedrukt.
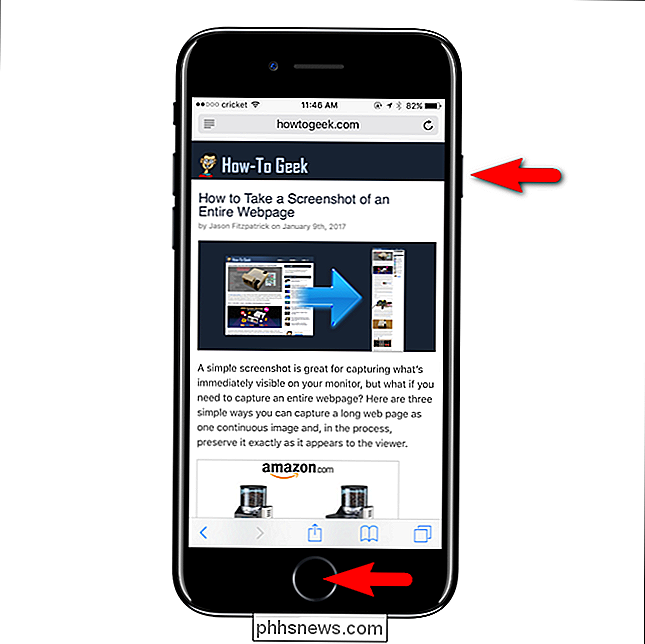
Een screenshot van een artikel over screenshots om natuurlijk screenshots te demonstreren.
Op een iPhone X moet je in plaats daarvan op en drukken houd de knop Volume omhoog en de knop Zijkant tegelijkertijd ingedrukt. De "zijknop" is de nieuwe naam voor de knop Slaap / Wakker of Aan / uit, waarmee u ook Siri kunt starten door deze ingedrukt te houden.
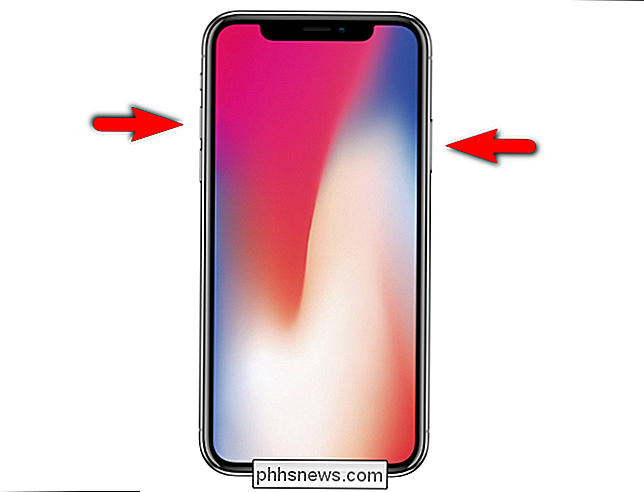
Het scherm zal even wit knipperen wanneer u de schermafbeelding maakt en u " Ik hoor een momentopname. Op iOS 10 en eerder wordt het screenshot rechtstreeks opgeslagen in de app Foto's. Op iOS 11 ziet u een miniatuur die de schermafbeelding in de linkerbenedenhoek van uw scherm vertegenwoordigt. Neem meerdere screenshots en u zult meerdere miniaturen zien.
Om direct met een screenshot te werken, tikt u op de miniatuur. Als u dat niet doet, verdwijnt dit na ongeveer vier seconden en wordt het screenshot dat u hebt gemaakt opgeslagen in de app Foto's.
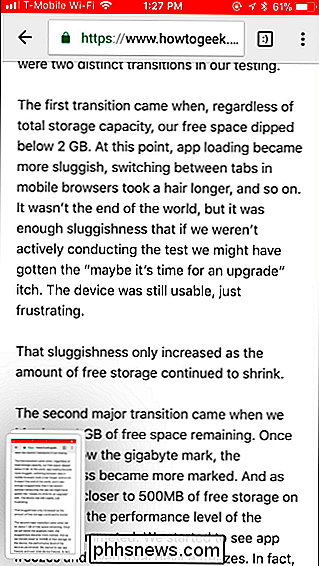
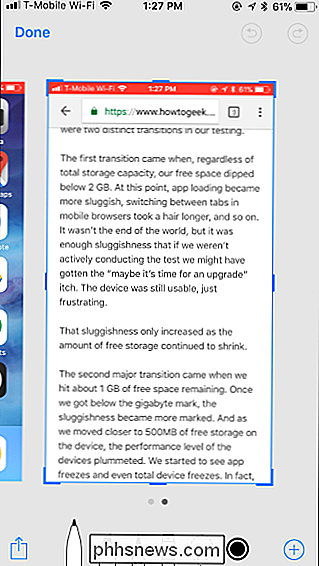
In het nieuwe scherm voor het screenshot ziet u een of meer foto's die u hebt gemaakt en kunt u markeren of deel ze.
Tik om een screenshot te markeren op de verschillende tekenhulpmiddelen (zoals markeerstift, potlood of markeerstift) onder aan het scherm en kies een kleur. Je kunt recht over de schermafbeeldingen tekenen. Deze hulpmiddelen zijn geoptimaliseerd voor gebruik met het Apple-potlood op een iPad, maar u kunt ze gewoon met uw vinger gebruiken.
Als u een of meer schermafbeeldingen wilt delen voordat u ze markeert, tik dan op de standaard Share-knop onderaan op het scherm. Je kunt elke geïnstalleerde app kiezen die afbeeldingen kan accepteren, zodat je de afbeeldingen naar een vriend kunt sturen, ze op sociale media kunt plaatsen, ze naar een cloudopslagservice kunt uploaden en ze kunt bewerken met een krachtigere app voor het bewerken van foto's. , of wat je maar wilt.
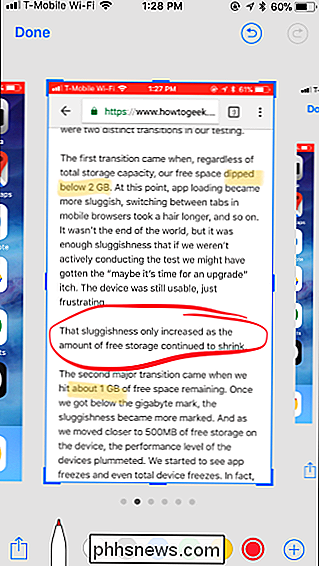
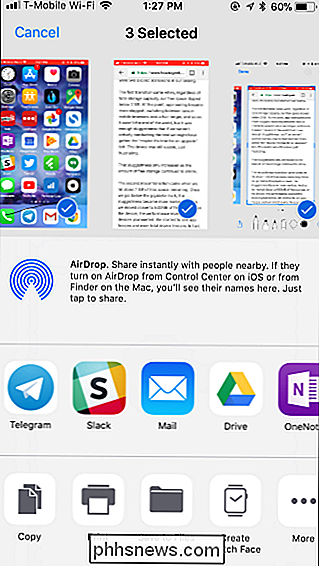
Tik als je klaar bent op "Gereed". Je kunt ervoor kiezen om de gemaakte screenshots op te slaan in je Foto's-app of ze te verwijderen, en ze van je apparaat te verwijderen.
GERELATEERD: Hoe een video van je iPhone of iPad's scherm op te nemen
Ervan uitgaande dat je je schermafbeeldingen opslaat naar de Foto's-app: via hier of door screenshots te maken en de thumbnail op zichzelf te laten verdwijnen-ze zijn beschikbaar in de Foto's-app. Ze worden opgeslagen als .PNG-bestanden en handig opgeslagen in de map "Screenshots" die zichtbaar is in de weergave Albums. Video's die u opneemt met behulp van de nieuwe tool Schermopname worden ook in deze map opgeslagen.
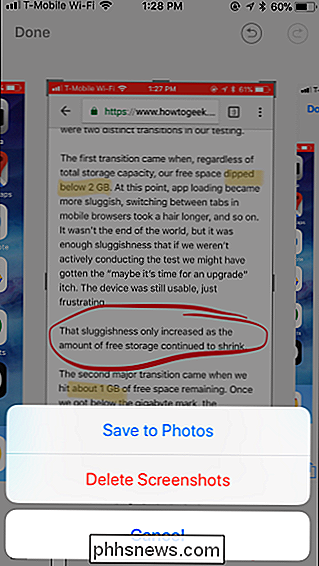
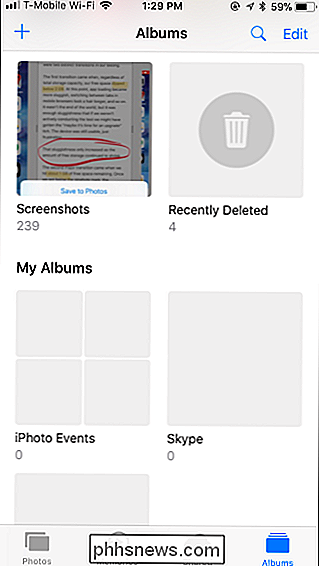
U kunt schermafbeeldingen openen, bewerken en verzenden zoals elke andere foto op uw apparaat, ze koppelen aan uw iMessages, deze e-mailen of kopiëren naar uw computer met een USB-kabel, net als elke andere foto. Merk echter op: als u een programma op uw computer gebruikt om foto's vanaf uw iPhone te kopiëren, zorg er dan voor dat het zowel PNG-bestanden als JPG-bestanden kopieert - Google's fotobeheersoftware Picasa zal bijvoorbeeld geen PNG-bestanden kopiëren totdat u instrueer het om dit te doen.
GERELATEERD: Hoe een screenshot te maken op vrijwel elk apparaat
Wilt u meer dan alleen uw iPhone of iPad screenshots maken? Je kunt hier meer lezen over het maken van screenshots op bijna elk ander apparaat.

Achtergrondgegevens voor gemeten wifi-netwerken op Android beperken
We hebben veel gesproken over het beheren van mobiele gegevens op Android, maar wat als uw thuisnetwerk een dataclip heeft te? Dat kan een probleem zijn, vooral als je telefoon door je pet begint te kauwen met achtergrondtaken. Het goede nieuws is dat Android op een eenvoudige manier specifieke wifi-netwerken kan behandelen alsof het cellulaire netwerken zijn.

Kleuren corrigeren Oude, vervaagde foto's
Na verloop van tijd vervagen oude foto's. De zwarten worden uitgespoeld en de blanken worden grijs. Als er kleuren zijn, vervagen ze ook, veranderen ze verschillende tinten en laten de foto er meer uit als een antiek dan als een weergave van alles wat echt is. GERELATEERD: De beste goedkopere alternatieven voor Photoshop Als u echter scan je oude, vervaagde foto's, je kunt een krachtige editor zoals Photoshop (of een van de goedkopere alternatieven) gebruiken om ze te corrigeren.



