De draadloze kaart van uw pc upgraden of vervangen

De Wi-Fi-adapter in uw pc is een van de kleinste maar meest cruciale onderdelen. Als de jouwe is verdwenen of je wilt upgraden naar een nieuwere versie, kun je dit als volgt vervangen.
Wat is een wifi-kaart precies?
Dat is een vraag die je moet beantwoorden voordat je kunt upgraden uw systeem, en het antwoord is anders op basis van wat voor soort pc u hebt.
Desktopopties
Laten we beginnen met de eenvoudige: desktop-pc's. Op desktops heeft toegang tot Wi-Fi (en soms ook Bluetooth) meestal drie verschillende smaken:
- Een ingebouwd component op het moederbord
- Een PCI-kaart die op het moederbord kan worden aangesloten
- A USB- gebaseerde adapter
Een USB Wi-Fi-adapter is de gemakkelijkste van deze te beheren gadgets, en het is ook de gemakkelijkste om te vervangen. Koop gewoon een nieuwe, sluit hem aan, controleer of je stuurprogramma's zijn geïnstalleerd en boom - je hebt wifi. De andere twee zijn wat lastiger.

Een USB Wi-Fi-adapter is de snelste, eenvoudigste manier om draadloze mogelijkheden toe te voegen of te upgraden.
Moderne moederborden hebben vaak een Wi-Fi-adapter op het moederbord, vooral als ze zijn voor kleinere compacte pc's. Je ziet meestal de antenne uit de achterkant van de hoofd-I / O-plaat steken, naast je USB-poorten of monitoruitgang. Als dit ding kapot of verouderd is (het biedt bijvoorbeeld geen ondersteuning voor moderne 5 GHz draadloze verbindingen), kunt u het niet echt vervangen zonder een nieuw moederbord of een pc te kopen.

Veel moederborden en desktopcomputers bevatten Wi-Fi functies op het moederbord - let op de antenneaansluitingen.
Gelukkig zijn desktops flexibel genoeg dat u de kapotte niet hoeft te vervangen of te repareren. U kunt gewoon een extra Wi-Fi-adapter toevoegen in een andere vorm, of dat nu een USB-adapter is of een nieuwe PCI Wi-Fi-kaart. Welk type je krijgt hangt af van je situatie.
PCI-kaarten kunnen worden aangesloten op een van de open PCI-Express-slots op je moederbord. Het einde waar uw antennes worden aangesloten, wordt via de achterkant van de pc weergegeven. Deze kaarten hebben hun voor- en nadelen. Aan de positieve kant, ze zijn over het algemeen goedkoop. De antennes zijn vervangbaar, wat betekent dat je een grotere, hogere versterkingsantenne kunt gebruiken als je een beter signaal nodig hebt, of zelfs een kabel wilt aansluiten zodat je de antenne ergens anders in de kamer kunt plaatsen. Aan de andere kant moet je de behuizing van je pc openen om de kaart te installeren. Je moet ook zorgen dat je een open PCI-slot op je moederbord hebt en dat je een compatibele kaart koopt. We zullen hier later in het artikel over praten.

USB Wi-Fi-adapters zijn daarentegen veel eenvoudiger te installeren. Je steekt hem gewoon in een open USB-poort op je pc. Sommige apparaten hebben ook een extra voedingskabel. De nadelen van USB-adapters zijn dat je er een beetje ruimte voor nodig hebt in de buurt van je USB-poorten, en dat de antennes over het algemeen niet vervangbaar zijn.
Laptopopties
Elke laptop die in het afgelopen decennium is verkocht, heeft een soort van Wi-Fi-mogelijkheden. De meest gebruikelijke methode hiervoor is de PCI Express Mini-standaard. Het is een kleine versie van de bovengenoemde PCI-kaarten, speciaal geformatteerd voor de strakke interne kamers van een laptop. Het bevat ook meestal een stekker voor een bedrade antenne, die via het lichaam en scharnier van de laptop in de behuizing van het scherm omhoog gaat voor een betere ontvangst.
Een nieuwere standaard die aan populariteit wint is de nog kleinere M.2 (soms NGFF genoemd) ) slot. Deze zijn vergelijkbaar met slots voor M.2-opslagstations, maar de meeste modellen hebben zelfs min of meer dezelfde afmetingen als een postzegel.

De oudere Mini PCI-Express-kaart, links, en de nieuwere M.2 draadloze kaart, rechts.
Sommige laptops hebben zowel een Mini PCIe-slot als een M.2 draadloos slot. Sommigen hebben slechts een van die slots. En sommige hebben helemaal geen, in plaats daarvan gebruiken ze componenten die rechtstreeks op het moederbord zijn gesoldeerd. En soms zijn die kaarten niet gemakkelijk toegankelijk voor vervanging door gebruikers, omdat de laptop helemaal niet is bedoeld om te worden geopend. Dit is in het algemeen het geval met superkleine, compacte laptopontwerpen. Tablets, ongeacht het besturingssysteem dat ze gebruiken, kunnen over het algemeen niet worden opgewaardeerd door de eindgebruiker.
Als uw laptop niet kan worden geopend of geen PCI Express Mini of M.2 draadloze sleuf heeft, kunt u zijn eigen draadloze mogelijkheden niet upgraden of een defect onderdeel vervangen. Maar u kunt nog steeds een USB-gebaseerde Wi-Fi-adapter gebruiken en sommige zijn zo klein dat ze geen grote invloed hebben op de draagbaarheid van uw computer.
Welke upgrade moet ik krijgen?
Allereerst, als je vervangt gewoon je wifi-kaart omdat de huidige is beschadigd, krijg gewoon hetzelfde model. Je weet al dat het compatibel is, en vermoedelijk is je netwerkconfiguratie niet veranderd. Als het niet kapot is, repareer het dan niet, behalve het deel dat feitelijk kapot is, natuurlijk. Als u een upgrade uitvoert naar een Wi-Fi-adapter met een nieuwere standaard, moet u wat onderzoek doen.
En onthoud, of u nu met een desktop of een laptop werkt, als u niet wilt om de behuizing te openen om een bestaande Wi-Fi-kaart te vervangen, kunt u altijd de eenvoudigere route kiezen en gewoon een USB-adapter toevoegen.
Compatibiliteit controleren
Als u een upgrade uitvoert op uw bureaublad met een nieuwe PCI Express kaart, controleer eerst de compatibiliteit. U moet de specificaties controleren of fysiek uw moederbord inspecteren om te zien hoeveel (indien aanwezig) PCI-slots u open hebt. Je kunt ook een app gebruiken zoals Speccy (van de makers van CCleaner), waarmee je informatie over de PCI-slots op je pc kunt bekijken, waaronder die welke momenteel in gebruik zijn en waarmee.
Desktop Wi-Fi-kaarten gebruiken meestal een x1 of een x2 slot, des te kleiner de beschikbare standaarden. Als u niet zeker weet waar ik het over heb, bekijk dan deze handige handleiding op pc-Express-slots.

Voor laptops gebruikt u een Mini PCIe-kaart of M.2 draadloos. Mini PCIe-kaarten gebruiken allemaal dezelfde elektrische contacten voor verbinding, maar sommige zijn langer dan andere. U wilt er een krijgen die overeenkomt met de lengte van uw huidige kaart, zodat deze in de baai past. Raadpleeg hiervoor de specificaties van uw laptop.
De twee standaardformaten voor PCIe Mini zijn van volledige lengte (50,95 mm lang) en van een halve lengte (26,8 mm). Als u een volledige Mini PCIe-bay hebt, vervangt u uw kaart niet door een versie met een halve lengte. De antennekabel is mogelijk niet bereikbaar.
Welke wifi-standaard heb ik nodig?
Er zijn veel verschillende wifi-standaarden en om de paar jaar verschijnen er nieuwe. Het eenvoudige antwoord is: haal de nieuwste die u zich kunt veroorloven, het betekent dat u langer kunt doorgaan zonder uw kaart opnieuw te hoeven vervangen.
Op het moment van schrijven is de nieuwste versie van Wi-Fi 802.11ac. Het is achterwaarts compatibel met alle eerdere versies, dus zelfs als je persoonlijke netwerkapparatuur niet zo nieuw is, is dit een goed pluspunt. De volgende upgrade, 802.11ax, zal waarschijnlijk een jaar of wat minder zijn voor apparatuur van consumentenklasse.
Let op: sommige Wi-Fi-kaarten bevatten ook Bluetooth voor het gemak. Het is eenvoudig genoeg om uw desktop te upgraden met een afzonderlijke adapter voor Bluetooth, maar als u een laptop gebruikt, wilt u een Wi-Fi / Bluetooth-kaart vervangen door een andere Wi-Fi / Bluetooth-kaart zodat u verliest de mogelijkheid niet.
De draadloze kaart op uw bureaublad vervangen
Uitwisselen of een draadloze kaart aan uw bureaublad toevoegen is vrij eenvoudig: het lijkt veel op het toevoegen van een grafische kaart. U hebt een schone werkruimte nodig, bij voorkeur op een koele, droge plaats zonder tapijt, en een kruiskopschroevendraaier. Als uw huis bijzonder gevoelig is voor statische elektriciteit, wilt u misschien ook een antistatische armband.
Schakel om te beginnen uw pc uit, verwijder alle stroom- en datakabels en verplaats de pc naar uw werkgebied. Vervolgens is het tijd om de behuizing te verwijderen.
Op de meeste pc's op ware grootte hoeft u alleen een zijpaneel te verwijderen, zodat u bij de kaartsleuven kunt komen - meestal aan de linkerkant van de pc als u tegenover de pc staat voorkant. Op sommige pc's moet u de hele casus verwijderen. En sommige fabrikanten maken dit moeilijker dan andere. Raadpleeg uw handleiding in geval van twijfel of zoek op internet naar hoe u de behuizing van uw computermodel kunt verwijderen.
Leg uw pc opzij nadat u de hoes hebt verwijderd. U zou nu naar de binnenkant van uw computer moeten kijken. De PCI-slots zijn eenvoudig te herkennen. Je hebt waarschijnlijk al kaarten in een aantal geïnstalleerd.

Als u momenteel geen draadloze kaart hebt, moet u eerst een van deze slotafdekkingen verwijderen voor de PCI Express-sleuf die overeenkomt met het formaat van de kaart die u installeert. Verwijder gewoon de schroef die de schroef op zijn plaats houdt (indien aanwezig) en trek hem recht naar buiten.

Trek bij het installeren van een nieuwe kaart het lege uitbreidingslipje uit dat overeenkomt met de PCI-Express-sleuf die u moet gebruiken.

Als u een bestaande kaart vervangt, verwijdert u dezelfde schroef en haalt u de antenne uit de achterkant van de kaart. Hij moet eruit springen of moet met uw vingers worden losgeschroefd. Wanneer het duidelijk is, trek gewoon de kaart naar buiten, trek hem recht omhoog en leg hem opzij.

Nu is het tijd om de nieuwe kaart te installeren. Steek het metalen onderdeel in dezelfde gleuf naast de pc-behuizing, zodat de antenneaansluiting naar buiten wijst. Steek vervolgens de contactpunten in het PCI-slot en druk voorzichtig naar beneden totdat u de goudkleurige contactpunten niet meer kunt zien.

Vervang de schroef die de kaart op zijn plaats houdt tegen de behuizing wanneer deze volledig is geplaatst. Voeg de antennes toe aan de achterkant van de kaart. Draadloze kaarten hoeven niet te worden aangesloten op de voeding, zoals sommige grafische kaarten; ze stroomden rechtstreeks van het moederbord af.

Je bent klaar! Plaats het toegangspaneel terug, schroef het terug op de achterkant van de behuizing en breng uw pc terug naar de gebruikelijke plek. Vervang alle gegevens- en voedingskabels en start deze op.
De draadloze kaart in uw laptop vervangen
Het is een herhaling: een laptop openen kan een hele klus zijn als u het nog nooit eerder hebt gedaan. En als u niet wilt storen, zullen we u zeker niet de schuld geven. Koop gewoon een kleine USB Wi-Fi-adapter. Dat gezegd hebbende, laten we eens kijken hoe u een laptop zou openen en een kaart zou vervangen.
Laptops hebben veel variatie in hun constructie, maar de meest gebruikelijke manier voor gebruikers om toegang te krijgen tot de draadloze kaart is door het verwijderen van de onderkant van de zaak. Dit is een algemene handleiding - u zult vóór de verwerking iets speciaals voor uw model willen vinden. Zoeken naar gebruikersforums of YouTube kan erg nuttig zijn, maar ik raad Google aan om naar uw specifieke laptopmodelnummer en 'reparatiehandleiding' of 'servicehandleiding' te zoeken. Deze handleidingen van de fabrikant kunnen u specifieke stappen voor uw laptop geven. Misschien wil je ook dat een set pincetten de antennedraden gemakkelijker vastpakt, vooral als je grote vingers hebt zoals ik.
We zullen mijn ThinkPad T450s gebruiken als een demonstratie. Om te beginnen, schakel ik de batterij uit en verwijder ik de batterij aan de achterkant. Vervolgens schroef ik de acht verschillende schroeven los die zich in de onderkant van de behuizing bevinden en til deze op, waardoor de door de gebruiker te onderhouden onderdelen eronder bloot komen te staan.

Mijn specifieke model maakt gebruik van een M.2 draadloze kaart. Je kunt het hier zien, met de kleine draden erin aangesloten - dat zijn de Wi-Fi- en Bluetooth-antennes. Het vak ernaast is de Mini PCI-Express-sleuf, leeg op mijn machine. De stappen zijn voor beide hetzelfde, hoewel veel Mini PCI-Express-kaarten slechts één antenneaansluiting hebben.

Om de bestaande kaart te verwijderen, ontkoppel ik eerst de antennekabels. Deze worden op hun plaats gehouden door eenvoudige wrijving, dus ik stop ze gewoon met een vingernagel. DENK ERAAN WELK VAN DEZE ANTENNEKABELS GAAT WANNEER - het mixen van de Wi-Fi- en Bluetooth-kabels betekent dat ze allebei stoppen met werken . Maak foto's van de installatie om je te helpen herinneren.

Nu verwijder ik de schroef waarmee de kaart vastzit en leg hem opzij. Op de meeste laptops laat dit de kaart in een lichte hoek omhoog gaan. Ik kan nu de kaart eruit halen.

Om de nieuwe kaart te installeren, ga ik gewoon achteruit. Ik steek de kaart schuin in de gleuf. Het is volledig geplaatst wanneer u de elektrische contacten niet meer kunt zien. Ik schroef het plat neer met de schroef die ik eerder heb verwijderd.

Nu sluit ik de antennes aan die ik eerder heb verwijderd, en zorg ervoor dat ze op de juiste plek worden aangesloten. Als de kaart die u vervangt een ander model is, kunt u de handleiding of documentatie ervan raadplegen om de plug nogmaals te controleren.

Ten slotte vervang ik het onderkastje van de laptop, schroef het vast en sluit de batterij aan in. Ik ben klaar om op te starten en op te starten.

Installeren van de stuurprogramma's van uw kaart
Als u een modern Windows-systeem gebruikt, zijn de kansen vrij goed dat het besturingssysteem uw nieuwe draadloze kaart automatisch zal herkennen, het juiste vooraf geladen stuurprogramma zal installeren en u het kunt gebruiken binnen een minuut of twee. Als dit niet het geval is, controleert u Apparaatbeheer. Als u een apparaat ziet dat niet wordt herkend, werkt het vooraf geladen stuurprogramma niet.
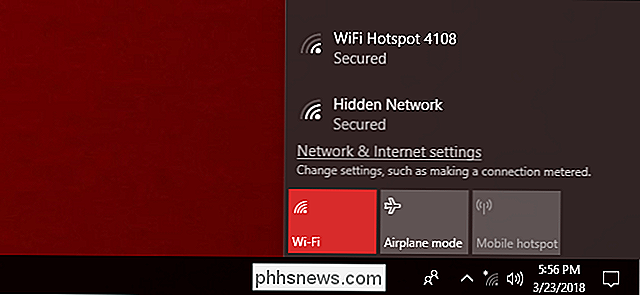
Op ons test-bureaublad heeft Windows meteen de juiste stuurprogramma's voor de nieuwe Wi-Fi-kaart gevonden en geïnstalleerd.
De driver moet op de een of andere manier op je pc worden gedownload. Als het op een schijf staat die met de kaart is meegeleverd en je hebt een cd-station, ben je klaar om te gaan. Als dat niet het geval is, verbindt u het internet via Ethernet en zoekt u naar de driverpagina van de fabrikant voor een download. Als Ethernet geen optie is, gebruikt u een andere computer (of zelfs uw telefoon), downloadt u het bestand en draagt u het vervolgens over via een USB-station (of kabel).
Dubbelklik op het installatiebestand voor de driver en volg de instructies op het scherm. Zodra het proces is voltooid, zou uw nieuwe kaart moeten werken. Als dit niet het geval is, vooral als de hardware helemaal niet wordt gedetecteerd, gaat u opnieuw door het installatieproces. Het is mogelijk dat de kaart niet goed is geplaatst. Als de kaart is geïnstalleerd maar u geen draadloze netwerken ziet, controleer dan de antenneaansluiting en zorg dat deze op de juiste manier op de juiste plek zit.
Afbeelding: Amazon, Newegg,

Autocorrectie uitschakelen voor het Bluetooth-toetsenbord van uw iPad
De kant-en-klare functies die we genieten bij het gebruik van een op het scherm toetsenbordachtige automatische correcties en automatische hoofdletters, worden al snel een hindernis als je een fysiek toetsenbord gebruikt met je iOS-apparaat. Laten we eens kijken hoe u deze functies snel kunt uitschakelen, zodat uw fysieke toetsenbord werkt zoals u verwacht.

Vroege toegang krijgen tot nieuwe Android-apps en games in de Play Store
Praktische hands-on met apps, games en andere software voordat ze technisch klaar zijn voor prime time, kunnen wees leuk. En het is niet alleen cool voor jou, maar jouw feedback helpt de ontwikkelaars ook om de ervaring op meerdere apparaten en onder verschillende omstandigheden te verfijnen. Google krijgt dit, dus het heeft eigenlijk een speciaal gedeelte van de Play Store alleen voor vroege release-software.



