PSA: sluit de computer niet af, gebruik alleen slaapstand (of slaapstand)

In deze tijd is er geen reden om uw computer uit te schakelen en vervolgens door de boot te gaan zitten up-proces wanneer u het wilt gebruiken. Bespaar uzelf tijd door uw computer in de slaapstand te zetten of in de slaapstand te houden.
Moderne computers (laptops, desktops of tablets) zijn ontworpen om op deze manier te worden gebruikt. Dit is van toepassing op Windows-pc's, Macs, Linux-systemen, Chromebooks en al het andere.
Waarom de slaapstand en de sluimerstand geweldig zijn
Als u regelmatig een computer gebruikt, is het uitschakelen erg lastig. Voordat u afsluit, moet u uw werk opslaan. De volgende keer dat u uw computer opstart, moet u het opstartproces doorlopen, alle programma's die u gebruikte handmatig opnieuw starten en alle documenten die u aan het bewerken was opnieuw openen.
Slaapstand en winterslaap, op de computer andere kant, bewaar je sessie. Wanneer u klaar bent met uw computer, kunt u het deksel van uw laptop gewoon sluiten (of, op een bureaublad, de optie Slaapstand of Slaapstand kiezen). U hoeft zich geen zorgen te maken over het sluiten van uw programma's en het opslaan van uw documenten.
Wanneer u terugkomt en op de aan / uit-knop drukt, is alles precies zoals u het achterliet. Hij start binnen een paar seconden weer op als u hem in de sluimerstand plaatst, of iets langer dan wanneer u de slaapstand gebruikt. Al uw geopende programma's en documenten zullen zich op dezelfde plaats bevinden en u kunt onmiddellijk beginnen met doen wat u nodig hebt zonder een opstartprocedure te doorlopen, uw programma's te starten en uw documenten te openen.
Hoe slaap- en sluimerstand werken
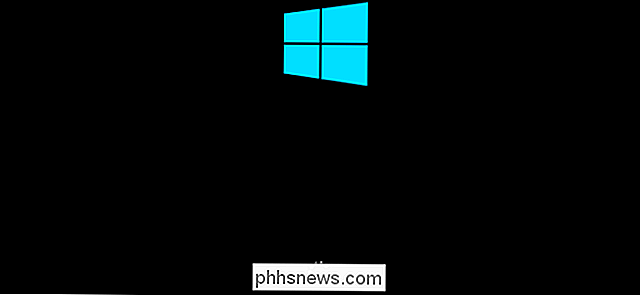
Sleep zet uw computer in een zeer energiebesparende modus en slaat de huidige status op in het RAM-geheugen. Uw computer blijft een kleine hoeveelheid stroom trekken om dat RAM-geheugen ingeschakeld te houden. Wanneer u de computer inschakelt, kan deze onmiddellijk binnen enkele seconden worden hervat.
In de slaapstand wordt de status van uw computer op de harde schijf opgeslagen en wordt de computer volledig uitgeschakeld. Uw computer zal geen extra stroom trekken, net als bij slaap. Wanneer u uw computer weer inschakelt, worden de gegevens van de schijf in het RAM-geheugen geladen en wordt hervat vanaf het punt waar het was gebleven. Je gaat meteen terug naar waar je was met al je programma's en documenten geopend. Het duurt iets langer om door te gaan, maar het duurt niet zo lang als het opstarten als u uw computer had afgesloten. Hoe lang het duurt, is afhankelijk van de snelheid van uw harde schijf - als u een snelle solid-state drive hebt, zou dit vrij snel moeten zijn.
Met andere woorden, Hibernate is letterlijk hetzelfde als het afsluiten van uw computer - alleen al uw werk werd precies opgeslagen toen u het achterliet.
Hoe u op uw computer kunt slapen of in de slaapstand kunt
GERELATEERD: Hibernation opnieuw inschakelen in Windows 8 en 10
Nieuwe Windows-computers zijn ingesteld om na een bepaalde periode automatisch te slapen en daarna automatisch in de slaapstand te blijven. Laptops van alle soorten zijn meestal geconfigureerd om te slapen wanneer u het deksel sluit en worden wakker wanneer u het opent. U kunt echter aanpassen hoe lang uw computer wacht voordat hij slaapt. Ga naar Configuratiescherm> Hardware en geluiden> Energiebeheer> Wijzig wanneer de computer slaapt om deze instelling te wijzigen.
Met de aan / uit-knop kunt u uw computer in de sluimerstand zetten als u erop drukt. Ga naar Configuratiescherm> Hardware en geluiden> Energiebeheer> Kies Wat de Aan / uit-knop doet om te kiezen wat er gebeurt als u op de aan / uit-knop van uw computer drukt.
U kunt ook Slaapstand of Slaapstand selecteren in het menu Energiebeheer. U moet de optie Slaapstand echter opnieuw inschakelen op Windows 10 voordat deze daar wordt weergegeven.
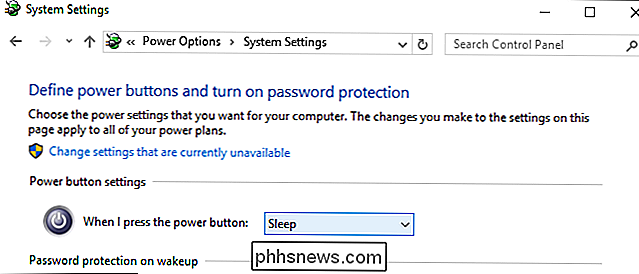
Maak u geen zorgen over het energieverbruik
Het enige echte nadeel van het gebruik van de slaapstand is een verhoogd energieverbruik. Op een desktop is dit extreem laag en wordt gemiddeld slechts een paar cent extra toegevoegd aan uw maandelijkse elektriciteitsrekening.
Op een laptop blijft de batterij beetje bij beetje doorslapen. Maar laptops zijn over het algemeen ingesteld om na een paar uur automatisch te overwinteren, zodat ze niet voor altijd zitten te denken dat ze hun batterijvermogen verliezen. De slaapstand betekent dat u uw laptop kunt oppikken en deze veel sneller kunt gebruiken, waardoor u de batterijstroom meerdere keren per dag door een langdurig opstartproces kunt laten gaan.
Hoe dan ook, als u zich zorgen maakt over het elektriciteitsverbruik, kunt u uw computer in de slaapstand zetten. In de sluimerstand wordt niet meer elektriciteit gebruikt dan wanneer deze eenvoudig wordt afgesloten.
Bugs mogen geen probleem zijn, ofwel
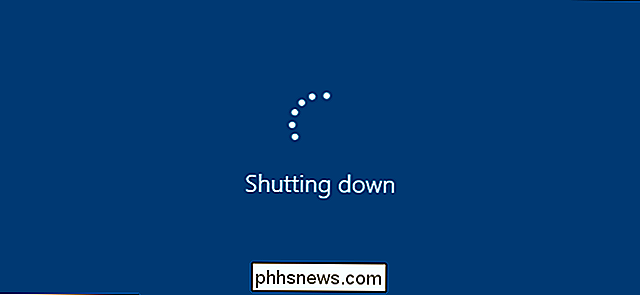
Sommige mensen denken misschien dat Windows een dagelijkse herstart nodig heeft om goed te kunnen werken, maar dat zou niet moeten. Natuurlijk wil je Windows misschien af en toe opnieuw opstarten om problemen op te lossen. Je moet toch opnieuw opstarten nadat je Windows hebt bijgewerkt en hoe dan ook veel hardwaredrivers hebt geïnstalleerd. Maar je hoeft niet elke dag opnieuw te rebooten. Als uw Windows-pc dagelijks opnieuw moet worden opgestart, heeft dit diepere problemen die u moet oplossen.
Oudere computers hebben in het verleden problemen gehad met de slaapstand of slaapstand als gevolg van problemen met de hardwarestuurprogramma's. Moderne computers zouden deze problemen niet moeten hebben. In feite zijn de meeste geconfigureerd om automatisch uit de doos te slapen en in slaapstand te blijven. Maak je geen zorgen, tenzij je een veel oudere computer gebruikt waarvan je weet dat hij problemen heeft met slapen en overwinteren.
Helaas voor Linux-gebruikers kan Linux problemen hebben met overwinteren of zelfs slapen op sommige pc's. Daarom is overwinteren standaard uitgeschakeld op Ubuntu. Maar, ervan uitgaande dat uw hardwarefabrikant het besturingssysteem ondersteunt dat u op uw computer gebruikt, zou het goed moeten werken.
Afsluiten is grotendeels een overblijfsel van het verleden. Met slaap en winterslaap krijg je veel meer gemak, met weinig tot geen nadeel.

Hoe verwijder je een woord uit de Google Chrome Spelling Dictionary
De spellingscontrole van Chrome is handig, en werkt precies zoals je zou verwachten: het onderstreept verkeerd gespelde woorden, waarop je met de rechtermuisknop kunt klikken zie voorgestelde spelling. U kunt zelfs een woord aan het woordenboek toevoegen. Maar wat doe je als je per ongeluk een verkeerd gespeld woord toevoegt?

Extensies aanpassen of uitschakelen om uw Mac aan te passen
We begrijpen allemaal het concept van extensies inmiddels: door functies aan uw besturingssysteem, telefoon of browser toe te voegen, wordt de functionaliteit ervan uitgebreid. OS X heeft ook extensies, dit is wat je moet weten om ze beter voor je te laten werken. Om eerlijk te zijn, uitbreiding van het Mac OS-systeem is niets nieuws.



