Bijlagen toevoegen in Gmail voor Android

Als u e-mail niet gebruikt als onderdeel van uw dagelijks leven, kan het gemakkelijk een van die dingen zijn die ingewikkelder lijkt dan het is is. Maar het is niet nodig om de computer uit te breken als u gewoon iets moet e-mailen - een foto, document, iets - omdat u het eenvoudig rechtstreeks vanaf uw telefoon kunt doen.
Nu voor diegenen die het wel doen dit is vaak een eenvoudige taak. Maar voor iemand die nooit iets aan een e-mail van zijn telefoon moet hechten, kan het een beetje onintuïtief zijn. Ik moest dit zelfs heel kort uitleggen aan een paar mensen in mijn omgeving.
First Things First: Save Your File
Eerlijk gezegd, het koppelen van het bestand is slechts de helft van het gevecht, vooral als het iets is je moet eerst opslaan van een andere bron. Bijvoorbeeld, misschien is het een bankafschrift, afbeelding of een soortgelijk bestand dat je moet downloaden van internet of een bericht van iemand anders.
Het eerste dat je dus moet doen, is het bestand pakken om te downloaden. Meestal is dit net zo eenvoudig als tikken op een "download" -knop, maar als het een foto is die u probeert op te slaan, moet u er lang op drukken en "Download afbeelding" kiezen.
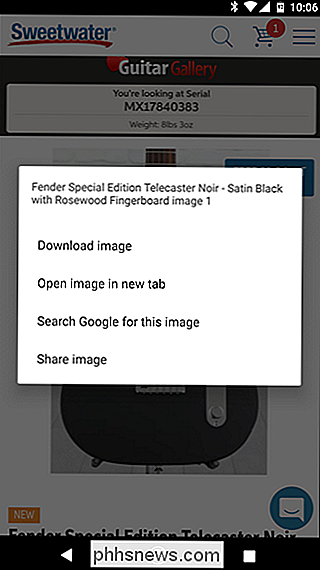
, als u het bestand wilt opslaan in een soort cloudopslag, zoals Dropbox of Google Drive, moet u het bestand eerst opslaan op uw apparaat. Dit kan meestal worden gedaan door op de menustoets met drie puntjes te drukken en 'Downloaden' (of iets dergelijks) te kiezen.
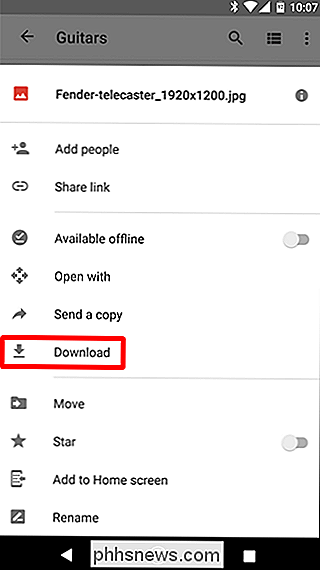
Er zijn zoveel verschillende scenario's voor deze situatie dat het moeilijk is exacte details voor elke situatie te geven, maar het punt blijft hetzelfde: u moet het bestand op uw telefoon hebben opgeslagen.
Volgende: Pen de e-mail en voeg het bestand toe
Met het bestand in de hand bent u klaar om die slechte jongen te hechten. Ga je gang en start Gmail op en open een nieuwe e-mail door op het potloodpictogram in de benedenhoek te tikken. Tenzij u de bijlage probeert toe te voegen aan een antwoord. In dat geval tikt u eenvoudig op de knop 'beantwoorden'.
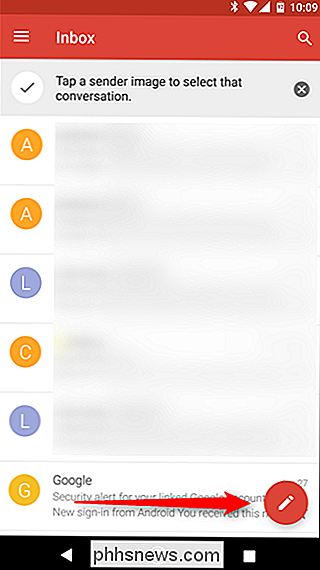
Van daaruit gaat u verder en vult u alle belangrijke details in: naar onderwerp en opstellen.
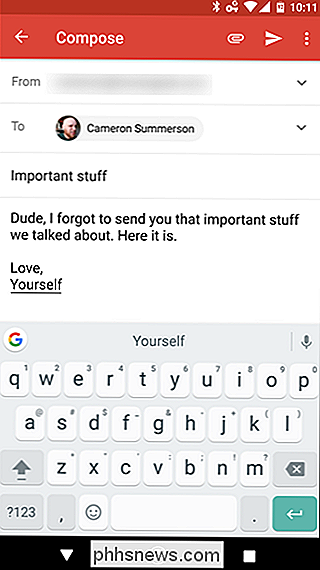
Tik op het pictogram van de kleine paperclip in de rechterbovenhoek zodra u alles hebt gezegd wat u moet zeggen. Er wordt een nieuw menu geopend met een aantal opties: een bestand bijvoegen, In Drive invoegen, Geld verzenden en Geld aanvragen. Tik op de eerste optie.
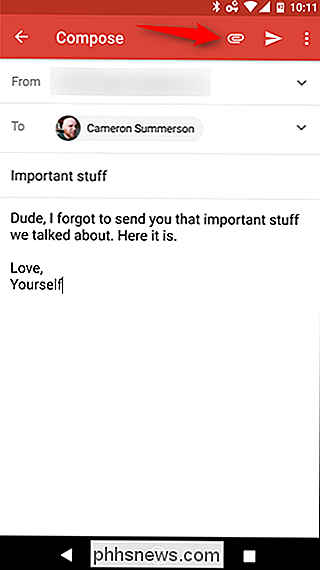
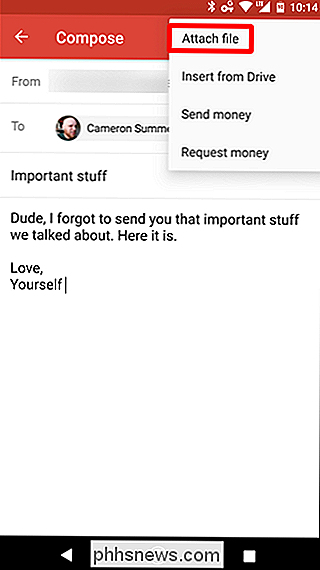
Zodra je het bestand hebt gevonden en erop tikt, wordt het automatisch bijgevoegd - dat is letterlijk alles wat er is.
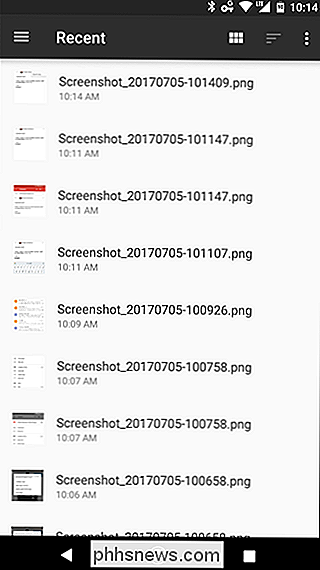
Nadat je hebt bevestigd dat dit het juiste bestand is en alle details zijn goed, stuur weg!
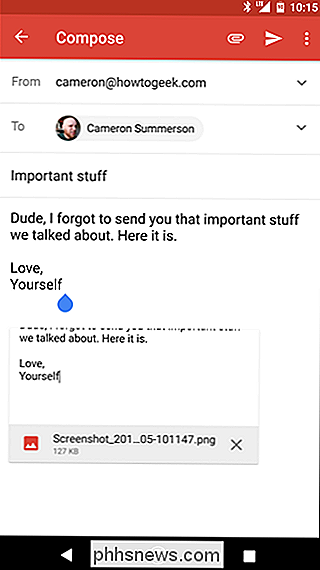

De beste wekker Apps voor Android
Op een bepaald moment gedurende de dag (of zelfs 's nachts), hebben de meesten van ons een alarm nodig om de een of andere reden: om wakker te worden voor werk, om vertrekken voor een afspraak, of iets anders. Wat de reden ook is, de smartphone heeft op dit moment de wekkermarkt bijna volledig gedood - als je wakker wordt met je telefoon, dan kun je net zo goed het goed doen, toch?

Mapweergaven aanpassen met Windows 'Five Templates
Als u er zeker van bent hoe Windows de inhoud van uw mappen weergeeft, kunt u uw aanpassingstijd aanzienlijk verkorten door te profiteren van het bestand De vijf ingebouwde mapsjablonen van de Explorer. U hebt misschien gemerkt dat wanneer u mappen opent met bepaalde soorten bestanden, zoals afbeeldingen of muziek, Windows de inhoud van die map een beetje anders toont dan andere mappen.



