Leer deze handige snelkoppelingen om het Windows-configuratiescherm te doorzoeken

Sinds Vista is het configuratiescherm van Windows een beetje moeilijk te navigeren. De nieuwe app Instellingen van Windows 10 is beter, maar niet als functie gevuld. Dit is een eenvoudigere manier om naar de gewenste pagina te gaan: Gebruik deze snelkoppelingen en het menu Windows Start.
Waarom deze snelkoppelingen u tijd besparen
Een van de eerste dingen die de meeste mensen doen bij het opstarten van een nieuwe computer (of na een nieuwe installatie van Windows) gaat u naar het Configuratiescherm om wijzigingen aan te brengen in de manier waarop Windows eruitziet, de manier waarop hun muis- en toetsenbordfuncties werken en om op andere wijze hun Windows-ervaring te personaliseren. Dit is meestal, dankzij de manier waarop Microsoft de locatie van dingen binnen het configuratiescherm schudt, wanneer mensen onmiddellijk (en begrijpelijkerwijs) gaan klagen over hoe ze niets kunnen vinden.
Hoewel we zeker weten dat er een ontwerpachterstand is iets dat zo triviaal (maar irritant) is als het verplaatsen van de locatie van het menu "Energiebeheer" of "Tijd en datum" tussen Windows-versies, het is ongelooflijk vervelend wanneer je door het Configuratiescherm navigeert in wat een vertrouwde route zou moeten zijn, alleen om je te vinden kan het ding dat u zoekt niet kunt vinden.
GERELATEERD: Zeven manieren om de Windows Task Manager te openen
Nu, in alle eerlijkheid tegen Microsoft, hoewel ze dingen voortdurend verplaatsen hebben een behoorlijk goede klus geklaard waardoor het relatief intuïtief is om zoektermen in het zoekvak in het startmenu te typen om ze te vinden (zelfs als die items anders zijn dan waar je ze hebt opgeroepen). Desalniettemin kan het zelfs dan een beetje een raadspel zijn om precies te krijgen waar je naartoe wilt. Plus, deze werken geweldig als je het Start-menu om een of andere reden borked.
Gelukkig is er een handige kleine geek-trick (en we houden van nerdtrucs) waarop je kunt bellen, waardoor het helemaal niet relevant is waar het item dat je zoekt is begraven in het configuratiescherm (of zelfs het menu waar het onder is begraven wordt genoemd). Buiten het medeweten van de meeste mensen, is het Configuratiescherm slechts een groot aantal snelkoppelingen die teruggaan naar een verzameling individuele Control Panel-tools die geparkeerd staan in de Windows-directory. Elk van deze tools, die allemaal eindigen op de bestandsextensie * .cpl, is rechtstreeks toegankelijk via het dialoogvenster Uitvoeren en de commandolijn.
Nog beter is dat de namen van deze bestanden in de loop van de tijd zeer weinig veranderen - veel van de * .cpl-vermeldingen zijn niet veranderd sinds de dagen van Windows 95. Als je er gewoonte van maakt om met de snelkoppelingen naar het gewenste item in het configuratiescherm te springen, maakt het niet uit of het item aanzienlijk wordt verplaatst tussen Windows 7 , 8, 10, en welke updates er ook komen met Windows 10 of andere Windows-iteraties - u zult nooit meer tijd verspillen aan het zoeken naar het gewenste item.
Hoe u snelkoppelingen op het bedieningspaneel gebruikt
Het bedieningspaneel van * .cpl gebruiken sneltoetsen alles wat u hoeft te doen, hoeft u alleen maar de sneltoets in te voeren voor het regelpaneel dat u nodig hebt in het dialoogvenster Uitvoeren (toegankelijk in Windows via Win + R) of in het menu Startmenu (beschikbaar in het Startmenu van Windows 7, Windows 8.1 en Windows 10).
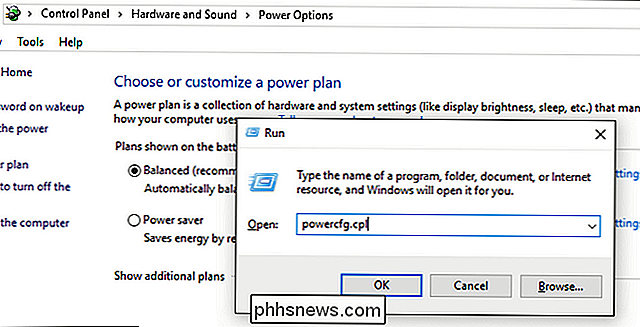
Hoewel we hier de * .cpl-snelkoppelingen voor Windows 10 vermelden artikel, de meerderheid van hen, zoals we hierboven hebben opgemerkt, zijn achterwaarts compatibel. Ter referentie (en een beetje historisch plezier) zijn hier de Microsoft-helpbestanden met betrekking tot snelkoppelingen op het bedieningspaneel voor Windows 95/98 en Windows XP. Je vindt ze bijna allemaal in onze lijst.
Je kunt een van deze opdrachten uitvoeren door ze in de zoekbalk van het menu Start te typen, op Win + R te drukken om het dialoogvenster Uitvoeren te openen en ze daar in te voeren, of zelfs vanaf de opdrachtregel met behulp van de opdracht "control [shortcutname.cpl]". In zeer zeldzame gevallen werkt de snelkoppeling alleen via de opdrachtregel (hieronder aangegeven door de toevoeging van het voorvoegsel "control" in de opdrachtlijst.
- control access.cpl : Toegankelijkheidsopties
- appwiz.cpl : Programma's toevoegen / verwijderen
- bthprops.cpl : Bluetooth-apparaten
- timedate.cpl : tijd / datumeigenschappen
- desk.cpl : Eigenschappen voor beeldscherm
- inetcpl.cpl : Internet Eigenschappen
- joy.cpl : Joystick Eigenschappen
- main.cpl : Muis Eigenschappen
- hoofd. cpl toetsenbord : Toetsenbord Eigenschappen
- mmsys.cpl : Multimedia / Geluid Eigenschappen
- ncpa.cpl : Netwerkverbindingen
- powercfg.cpl : Stroomopties
- sysdm .cpl : Systeemeigenschappen
- wscui.cpl : Windows Beveiligingscentrum
- firewall.cpl : Windows Firewall
- hdwwiz.cpl : Apparaatbeheer
- intl. cpl : Windows Region-instellingen
- telephon.cpl : Telefoon- en modeminstellingen
- tabletpc.cpl : Tabletinstellingen (niet beschikbaar op pc's zonder tablet)
Naast het bovenstaande sneltoetsen, er zijn een paar trucs voor de opdrachtregel die u direct naar relevante mappen zoals "besturingsprinters" leiden om naar de map Printers en "besturingslettertypen" te springen om naar de map met lettertypen te springen. kom langs deze dagen met het gebruik van het eigenlijke bedieningspaneel (of, vaker, het zoekplezier ctie in het Startmenu), maar met een kleine inspanning om een paar belangrijke termen te onthouden, kun je gemakkelijk naar waar je wilt gaan.

Hoe een IP-adres van een draadloos toegangspunt te vinden
Ooit het IP-adres van het draadloze netwerk van iemand anders of van iemand anders moeten achterhalen zodat je de instellingen ervan kon veranderen? De meeste mensen installeren hun draadloze netwerken direct uit de doos zonder enige configuratie en hebben daarom geen idee wat het IP-adres is.Tegenwoordig moet u echter inloggen en ten minste een beveiligd wachtwoord instellen voor uw WiFi-netwerk dat anders is dan het standaard toegewezen wachtwoord

Wat doet u als u geen verbinding kunt maken met een Wi-Fi-netwerk vanwege het vorige wachtwoord?
Als u nog niet eerder met wifi-netwerken hebt gewerkt, kunnen wijzigingen die door familie of vrienden kunnen je achterlaten in een slechte situatie zonder connectie. Dus hoe krijg je weer verbinding? De SuperUser Q & A-post van vandaag biedt het antwoord om een gefrustreerde lezer weer te helpen verbinding te maken met zijn Wi-Fi-netwerk.



