Het startmenu openen Map in Windows 7 of 10

Wilt u het menu Start netjes en opgeruimd houden? Het enige dat u hoeft te doen, is een speciale map Start Menu openen en naar hartenlust organiseren. Zo kunt u het voor elkaar krijgen.
Windows 10 bevat allerlei manieren om uw Start-menu aan te passen, maar u kunt uw apps nog steeds op dezelfde manier indelen als u zou kunnen - door de inhoud van de map Start Menu van Windows te ordenen. Met alle wijzigingen in het menu Start van de afgelopen jaren, is de manier waarop u de map Start Menu opent gewijzigd van versie naar versie. We gaan bespreken hoe u de map Start Menu opent in Windows 7 en 10.
Het organiseren van de lijst "Alle apps" in Windows 10 is een beetje ingewikkelder dan in eerdere versies, dus lees deze informatie aub op onze gids. Een groot verschil om in gedachten te houden is dat Windows 10 een interne database gebruikt om de lijst "Alle apps" in het menu Start te bouwen. Dit betekent dat de map niet de volledige inhoud van uw menu Start weergeeft, alleen de gewone desktop-apps. U zult geen apps zien die u hebt gedownload van de Windows Store, dus u zult die elders moeten beheren.
GERELATEERD: Organiseren en snelkoppelingen toevoegen aan de lijst met alle apps op Windows 10
Een ander ding om in gedachten te houden is dat Windows je Start-menu bouwt vanuit twee locaties. Eén map bevat systeemomvattende mappen en snelkoppelingen die worden weergegeven in het menu Start van elke gebruiker die is aangemeld. Er is ook een gebruikerspecifieke map die snelkoppelingen en mappen bevat die alleen worden weergegeven voor de momenteel aangemelde gebruiker. Als u ooit een app heeft geïnstalleerd en moet kiezen of u deze wilt installeren voor alleen de huidige gebruiker of voor alle gebruikers, dan is dit wat dit betekent. Deze twee mappen worden gecombineerd om de items te maken die u in het menu Start ziet.
Windows 7 en 10: Open de mappen Start Menu door Bladeren naar Hen in Verkenner
U kunt altijd naar de mappen Start op uw systeem gaan in Verkenner. Vuur het gewoon op en ga naar een van de volgende locaties (tip: u kunt deze locaties kopiëren en ze in de bestandsverkenner-adresbalk plakken).
Dit is de locatie voor de algemene startmap voor alle gebruikers:
C : ProgramData Microsoft Windows Start Menu
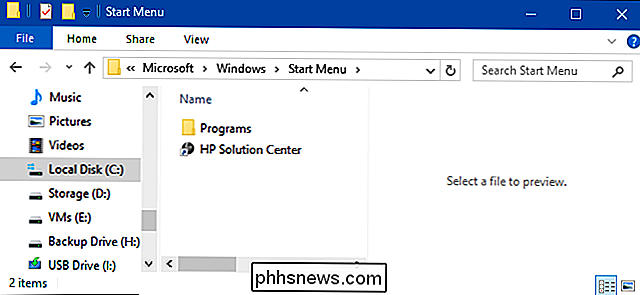
En hier is de locatie voor de persoonlijke startmap voor de momenteel aangemelde gebruiker:
% appdata% Microsoft Windows Start Menu
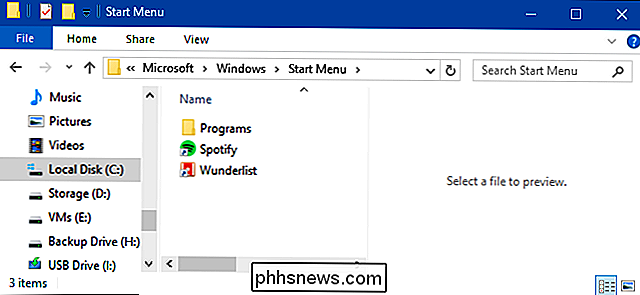
Merk op dat de% appdata%variabele is slechts een snelkoppeling naar de mapAppData Roamingin de structuur van uw gebruikersmap.
Dus als u om wat voor reden dan ook de persoonlijke start moet organiseren map voor een ander gebruikersaccount dan waarmee u momenteel bent aangemeld, kunt u gewoon naar dezelfde locatie in hun gebruikersmap bladeren. Als de naam van de gebruikersaccount bijvoorbeeld 'john' was, kunt u naar de volgende locatie bladeren:
C: Users john AppData Roaming Microsoft Windows Start Menu
En als u denkt dat u ' Als je deze mappen regelmatig bezoekt, maak je snelkoppelingen zodat ze de volgende keer nog gemakkelijker te vinden zijn.
Windows 7: klik met de rechtermuisknop op de map Alle programma's in het Startmenu
Terug in Windows XP , je hoefde alleen maar op de Start-knop te klikken om naar de map te gaan, maar Windows 7 veranderde dat. Wanneer u met de rechtermuisknop klikt op het menu Start in Windows 7, krijgt u de generieke "Open Windows Explorer" -optie, waarmee u naar de weergave Bibliotheken gaat.
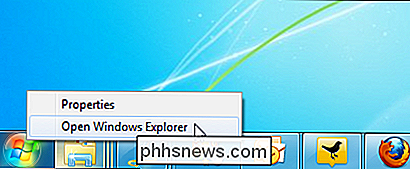
Klik in plaats daarvan op Start om het menu Start te openen, klik met de rechtermuisknop op " Alle programma's "en kies vervolgens" Open "om naar uw persoonlijke, gebruikersspecifieke map met het startmenu te gaan. U kunt ook klikken op "Alle gebruikers openen" om de systeemomvattende startmap te openen die op alle gebruikers is toegepast.
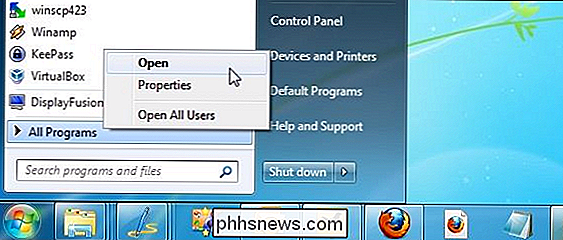
En nu kunt u plezier hebben door uw startmenu te organiseren. Houd er rekening mee dat als u Windows 10 gebruikt, u niet zoveel flexibiliteit in uw organiseren zult hebben als vroeger, maar u kunt er nog steeds behoorlijk goed mee omgaan.

Moet u uw laptop afsluiten, slapen of in de slaapstand houden?
Computers kunnen in slaapstand, sluimerstand of in sommige gevallen hybride slaap gebruiken. Leer de verschillen kennen en beslis wat goed is voor uw laptop. Een pc die is uitgeschakeld, verbruikt bijna geen stroom, maar u moet de volledige opstartprocedure doorlopen wanneer u deze wilt gebruiken. Een slapende pc gebruikt precies genoeg stroom om het geheugen actief te houden en komt vrijwel onmiddellijk weer tot leven, waardoor het goed is voor wanneer je de pc niet voor de korte termijn gebruikt.

De uitgeklede Windows 10 S van Microsoft wordt nu geleverd op pc's zoals de Surface Laptop. Als je het wilt proberen voordat je het koopt, kun je het zelf installeren op een virtuele machine of een pc die je hebt liggen. MSDN-abonnees: Windows 10 S installeren vanaf een ISO GERELATEERD: Wat is Windows 10 S, en hoe is het anders?



