Contactpersonen blokkeren voor bellen of berichten gebruiken Uw Amazon Echo

Met de toevoeging van het bellen en berichten van andere Alexa-gebruikers die de Amazon Echo gebruiken, kan er een moment komen waarop u een bepaalde e-mail wilt blokkeren. iemand die contact met u opneemt. Ga als volgt te werk.
Als u niet weet wat de functie voor bellen en berichten met Alexa is, raadpleegt u onze handleiding voor het instellen. Lees anders over hoe je contacten kunt blokkeren die je niet wilt horen via Alexa en je Echo-apparaten.
Open om te beginnen de Alexa-app en tik op het tabblad Conversaties onder aan het scherm.
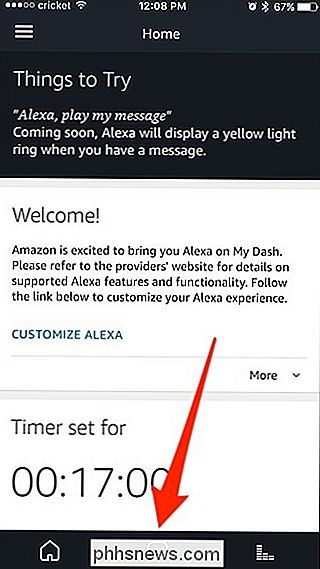
Tik vervolgens op de knop Contacten rechtsboven in de hoek.
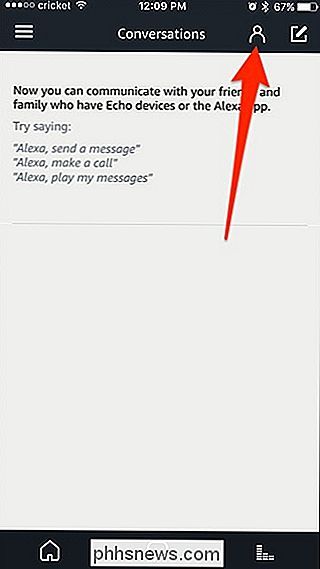
Schuif omlaag om de kleine knop "Blokkering contacten" onderaan weer te geven en tik erop.
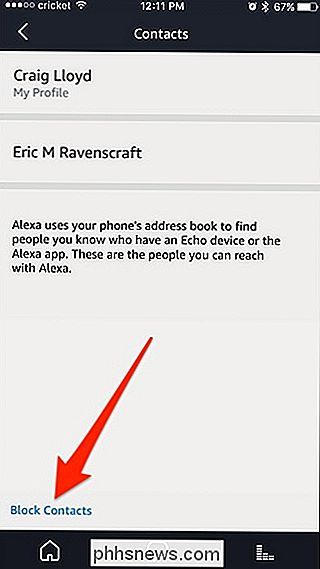
Tik op het contact dat u wilt blokkeren . In dit geval verschijnt er slechts één contact omdat ik slechts één contact in mijn contactenboek heb. Anders worden al uw contacten hier weergegeven.
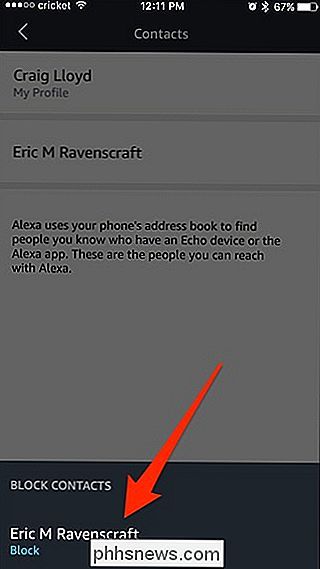
Tik op "Blokkeren" wanneer de pop-upbevestiging wordt weergegeven.
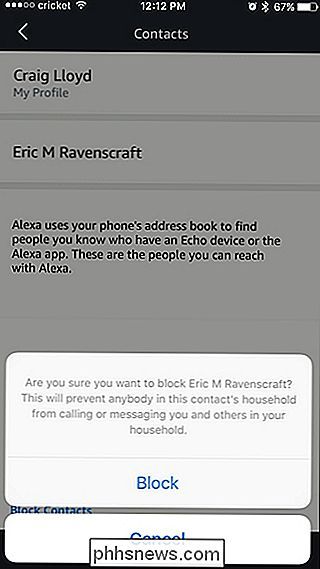
Wanneer u iemand blokkeert, worden deze nog steeds weergegeven in uw contactenlijst en kunt u nog steeds bellen of berichten verzenden ze zelf. Als ze echter besluiten jou te bellen of te berichten, zijn ze niet wijzer, omdat Alexa ze niet zal vertellen dat je ze hebt geblokkeerd en dat oproepen en berichten gewoon niet helemaal worden doorgestuurd.
deblokkeer een contact, tik opnieuw op de kleine knop "Blokkering Contacten" en tik op het contact dat u wilt deblokkeren.
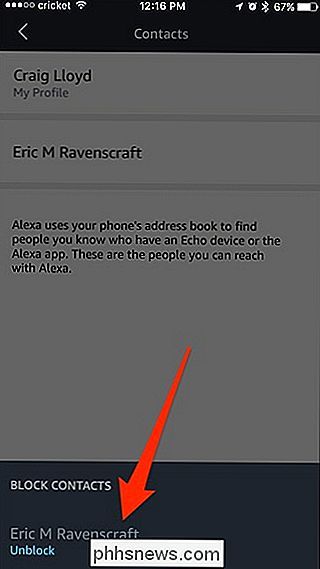
En vergeet niet dat u tijdelijk kunt "blokkeren" dat alle contactpersonen u bellen of berichten sturen door Do te activeren Niet storen, maar zodra je het uitschakelt, zullen alle berichten die je hebt ontvangen doorkomen, in tegenstelling tot daadwerkelijke blokkering.

Instagram is behoorlijk fatsoenlijk als sociale netwerken gaan, maar er is nog steeds af en toe een Troll of Spam-bot. Laten we kijken hoe je ze kunt blokkeren. Wat doet een blok? Wanneer je iemand blokkeert op Instagram: Ze kunnen je foto's niet meer zien, leuk vinden of erop reageren. niet langer in staat om uw profiel te zien.

Afstanden meten in Google Maps voor hardlopen, fietsen en wandelen
Door routebeschrijvingen te maken in Google Maps kunt u eenvoudig zien hoe ver de bestemming is verwijderd. Als u echter de afstand tussen punt A en punt B op een wandel- of hardlooppad wilt kennen, kunt u dat als volgt doen in Google Maps. GERELATEERD: Hoe u uw Google Maps-geschiedenis op Android kunt bekijken en verwijderen en iPhone Deze techniek werkt op de webinterface op een computer, maar ook op iPhone en Android.



