Dubbelzijdig afdrukken stoppen van standaard zijn in macOS

Dubbelzijdig afdrukken is in theorie geweldig, omdat er minder papier wordt gebruikt voor documenten met meerdere pagina's. Het is ook frustrerend wanneer je vergeet om de optie uit te schakelen wanneer je hem niet nodig hebt.
macOS maakt dubbelzijdig afdrukken de standaard voor ondersteunde printers. Het is ecologisch vriendelijk om te doen, veronderstellen we - in theorie tenminste. We hebben persoonlijk meer dan een paar documenten weggegooid vanwege deze standaard. Veel van de dingen die we de moeite nemen om deze dagen te printen - bijvoorbeeld tickets voor luchtvaartmaatschappijen of evenementen - moeten op hun eigen pagina's staan. Vaak proberen we snel enkele kaartjes te printen, zien ze dat ze dubbelzijdig zijn uitgevallen, schelden ze op een moment en opnieuw printen de tickets eenzijdig opnieuw.
Natuurlijk, het is gemakkelijk genoeg om uit te schakelen de optie "Dubbelzijdig" in het afdrukvenster telkens wanneer u afdrukt, maar het is ook gemakkelijk om te vergeten. Het goede nieuws is dat je de standaardinstelling kunt wijzigen. Op die manier drukt uw printer enkelzijdige pagina's af, tenzij u de optie "Dubbelzijdig" inschakelt. Voor het wijzigen van deze standaard moet de terminal worden geopend en moet vervolgens toegang worden verkregen tot een browsergebaseerde gebruikersinterface. Het is een beetje ingewikkeld, maar maak je geen zorgen: het is niet zo moeilijk als het klinkt.
Stap één: Schakel de CUPS-browserinterface in
Afdrukken op macOS wordt afgehandeld door CUPS, een openbronsysteem ontwikkeld door Apple. Gebruikers kunnen CUPS-instellingen wijzigen met een browserinterface, maar deze interface is standaard uitgeschakeld. Om dit in te schakelen, opent u de Terminal, die u vindt in Toepassingen> Hulpprogramma's. Voer bij de terminal de volgende opdracht uit:
sudo cupsctl WebInterface = yes
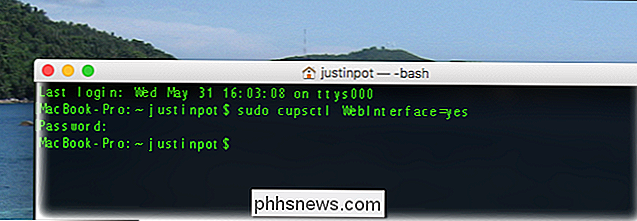
Het eerste woord in deze opdracht,sudo, voert de opdracht met beheerdersrechten uit. Het tweede woord,cupsctol, is de naam van het commando dat de instellingen van CUPS kan veranderen. Het derde woord,WebInterface = yes, vertelt de opdracht om de webinterface in te schakelen.
Stap twee: Open CUPS-instellingen in uw browser
Open vervolgens uw webbrowser naar keuze en ga naar // localhost: 631. Klikken op die link zou moeten werken, maar kopieer en plak de URL als dat niet het geval is. Als alles werkt, bevindt u zich op de startpagina van CUPS-instellingen. U opent dit via een browser, maar de pagina is niet online: alles wat u ziet, staat op uw computer.
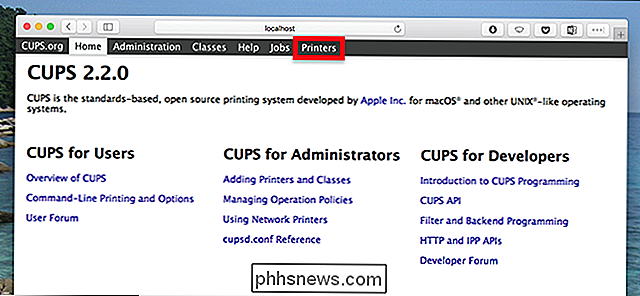
U wordt om een gebruikersnaam en wachtwoord gevraagd; voer de inloggegevens in die u gebruikt om u aan te melden bij uw Mac.
Stap drie: zoek en wijzig de afdrukoptie Dubbelzijdig
Ga in de CUPS-instellingen naar het gedeelte "Printers", waar u een lijst met printers. Klik op de printer waarvan u de instellingen wilt wijzigen en u wordt naar de configuratiepagina van de printer gebracht. Klik op het vervolgkeuzemenu 'Beheer'.
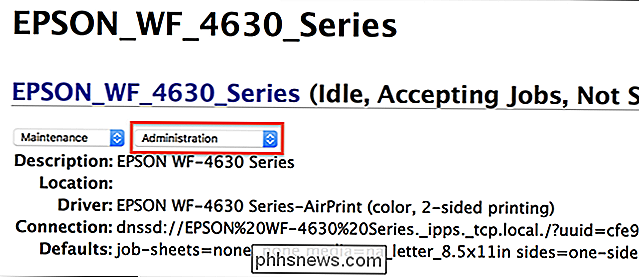
Klik in de lijst die wordt geopend op 'Standaardopties instellen'.
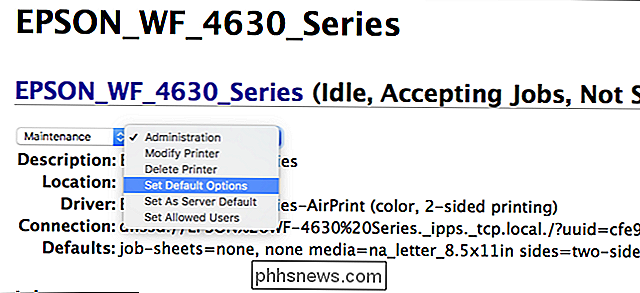
u wordt naar een pagina geleid met een reeks vervolgkeuzemenu's die verschillende standaardopties beheren. De naam waarnaar u op zoek bent, heeft de naam 'Dubbelzijdig afdrukken'.
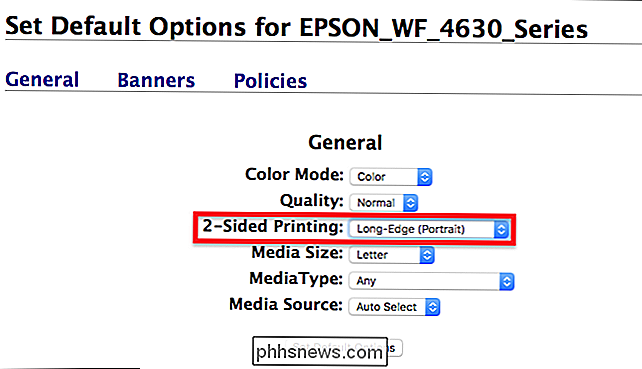
Klik op deze vervolgkeuzelijst en selecteer vervolgens 'Uit (1-zijdig)' in de lijst met opties. Klik op de knop "Set Default Options" om uw wijzigingen op te slaan.
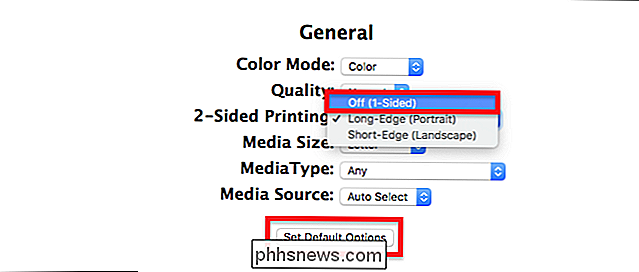
En u bent klaar! U kunt nu uw browser sluiten. Als u de wijzigingen wilt testen, hoeft u alleen maar een document af te drukken. U zult zien dat dubbelzijdig afdrukken niet langer standaard is ingeschakeld.
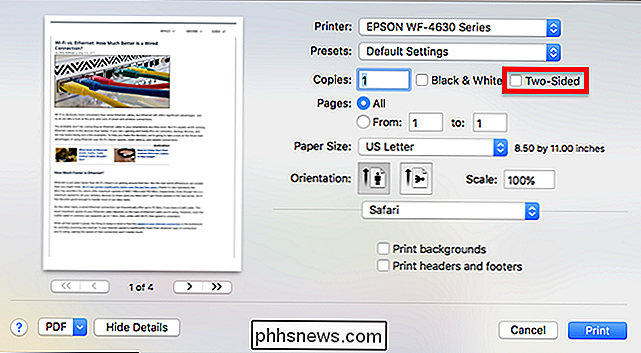
Ja, het is een beetje ingewikkeld om één instelling aan te passen, maar u zult in ieder geval geen onbedoelde tweezijdige afdruktaken meer ondergaan. En u kunt natuurlijk nog altijd dubbelzijdig afdrukken gebruiken wanneer u het echt wilt.

De beste dingen die Google heeft aangekondigd tijdens I / O 2017, in een notendop
Google's jaarlijkse ontwikkelaarsconferentie, Google I / O, vindt nu plaats in Mountain View, Californië. Het bedrijf heeft tijdens de keynote een hele reeks nieuwe functies gelost en we hebben door het puin gespleten om de coolste dingen te vinden die het waard zijn om over te praten. Android O ... h Yeah Baby VERWANTE: De beste nieuwe Functies in Android 8.

Uw Windows 10 taakbalk maken Volledig transparant
De taakbalk van Windows 10 is standaard enigszins transparant en getint naar een door u gekozen kleur. Als je weet waar je moet zoeken, kun je de transparantie vergroten met een register-hack. Maar u kunt de taakbalk niet volledig transparant maken, zodat alleen uw pictogrammen worden weergegeven tegen uw achtergrond.



