Prioriteit toekennen aan een bepaald apparaat op uw Google WiFi-netwerk

Wanneer u een groot aantal apparaten op uw netwerk hebt aangesloten, kan het moeilijk zijn om de snelheden te krijgen die u nodig hebt om online games te spelen of download media. Met Google WiFi kunt u echter prioriteit geven aan een apparaat om de best mogelijke snelheden te bereiken op een anders overvol netwerk.
GERELATEERD: Quality of Service (QoS) gebruiken om sneller internet te krijgen wanneer u het echt nodig hebt
Toegegeven, dit kunt u ook op de meeste traditionele routers doen, maar het is zeker niet zo eenvoudig en gemakkelijk als het gebruikmaakt van Google WiFi.
Begin met het openen van de Google WiFi-app op uw telefoon en tik op het tabblad met het tandwielpictogram instellingen en drie andere cirkels.
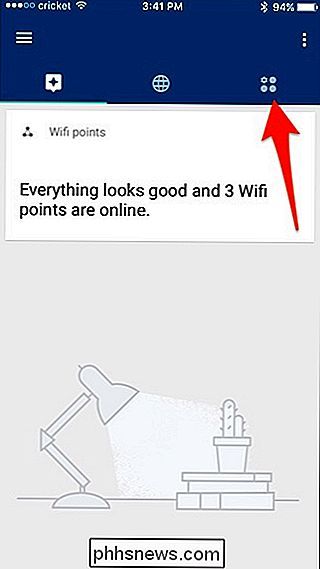
Tik op "Prioriteitsapparaat".
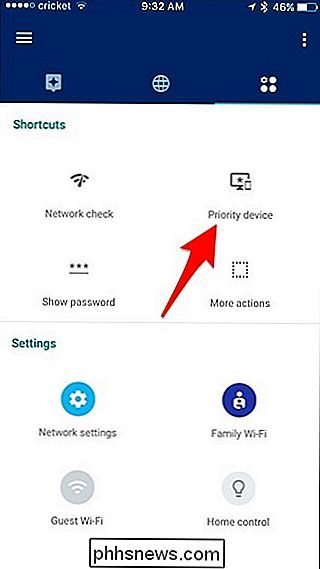
Selecteer het apparaat dat u wilt prioriteren door erop te tikken.
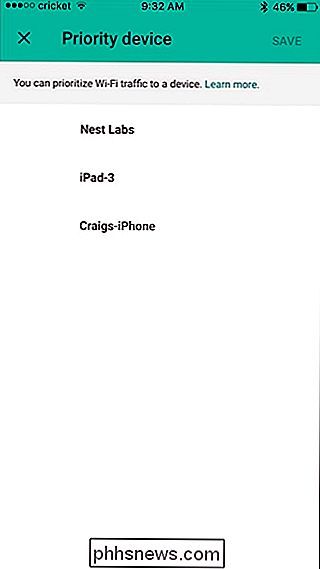
Standaard krijgt het prioriteit voor een uur, maar je kunt op "Tijd wijzigen" tikken om een ander tijdsbestek te selecteren.
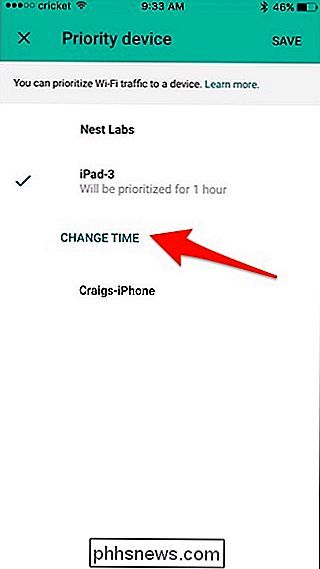
Je kunt kiezen uit 1 uur, 2 uur of 4 uur onderaan.
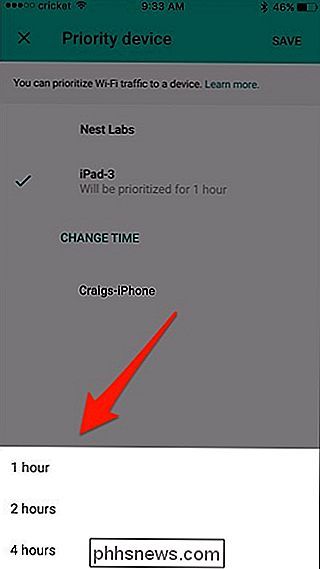
Klik vervolgens rechts bovenaan op "Opslaan" corner.
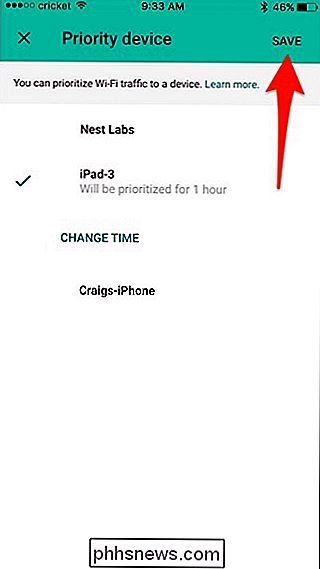
U gaat terug naar de pagina met hoofdinstellingen, maar als u de prioriteitstelling handmatig wilt beëindigen, kunt u teruggaan naar het menu Prioriteitsapparaat en tikken op 'Einde .
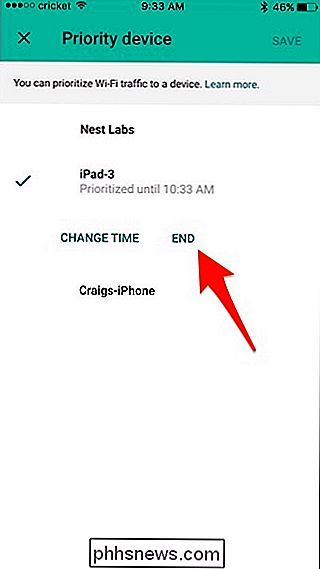
Helaas biedt Google niet precies zeggen hoeveel prioritering apparaten hebben, of hoeveel andere apparaten op het netwerk zou lijden gesmoord snelheden. Maar als u van plan bent een Netflix te kijken of een online spel met een aantal vrienden speelt, moet deze functie u helpen de best mogelijke snelheden op dat apparaat te krijgen.

AdBlock instellen om alleen advertenties op specifieke sites te blokkeren
Als u het idee wilt om overdreven advertenties te blokkeren, maar geen inkomsten wilt stelen van sites die u leuk vindt, kunt u AdBlock instellen om alle advertenties standaard toe te staan en vervolgens te blokkeren indien nodig. GERELATEERD: Hoe u Chrome's nieuwe Ad Blocker (op bepaalde sites of alle sites) uitschakelt Terwijl Google zijn deel doet om uw advertentie te maken Ervaar het beter op het internet door advertenties te blokkeren die bepaalde standaarden niet respecteren, het is nooit een slecht idee om het besturingselement te hebben waar u het wilt hebben.

Berichten markeren als gelezen zodra u op ze klikt in Outlook
Voelt u zich ooit geïrriteerd dat Outlook berichten niet markeert als gelezen zodra u erop klikt en ze bekijkt in het leesvenster? Hier laten we u zien hoe u Outlook als gelezen markeert zodra ze worden geopend. Standaard markeert Outlook een bericht niet als gelezen totdat u een ander bericht selecteert.



