Toegang krijgen tot uw router als u het wachtwoord vergeet

Als u het wachtwoord van uw router bent vergeten, een gebruikte router hebt gekocht of gewoon een vriend helpt bij het instellen, kunt u de router resetten het wachtwoord van de router naar de fabrieksinstellingen.
GERELATEERD: Hoe u dat wachtwoord voor vergeten wachtwoord voor draadloos netwerk in Windows
kunt bekijken Routers beschermen hun webinterfaces - waar u hun netwerk-, ouderlijk toezicht- en poortdoorschakelingsinstellingen kunt configureren- met een standaard gebruikersnaam en wachtwoord. U kunt deze standaardwachtwoorden wijzigen in iets dat wat veiliger is, maar u moet dan de inloggegevens onthouden die u hebt gebruikt. Als u met een router werkt waarvan u het wachtwoord niet weet, moet u de router opnieuw instellen om de standaardinstellingen te gebruiken en vervolgens achterhalen wat die standaardreferenties zijn.
Zoek de standaardgebruikersnaam en Wachtwoord
Voordat u uw router terugzet naar de standaardinstellingen, moet u eerst proberen de standaard gebruikersnaam en het wachtwoord te gebruiken om in te loggen. Het is mogelijk dat deze nooit zijn gewijzigd. En omdat het opnieuw instellen van de router alle instellingen opnieuw instelt, is het de moeite waard om eerst die standaardreferenties te proberen. Trouwens, je hebt ze hoe dan ook nodig als je de router terugzet naar de fabrieksinstellingen.
Er zijn verschillende manieren om deze informatie te vinden:
- Lees de handleiding van je router: Verschillende routleermodellen - zelfs exemplaren van dezelfde fabrikant - hebben vaak verschillende combinaties van gebruikersnaam en wachtwoord. Raadpleeg de handleiding om de standaard gebruikersnaam en het wachtwoord voor de router te vinden. Als u de handleiding bent kwijtgeraakt, kunt u deze vaak vinden door te zoeken naar het modelnummer van uw router en naar 'handmatig' op Google. Of zoek gewoon naar het model en het "standaardwachtwoord" van uw router.
- Zoek naar een sticker op de router zelf: Sommige routers, met name die van uw internetprovider, kunnen unieke wachtwoorden bevatten. Deze wachtwoorden worden soms afgedrukt op een sticker op de router zelf.
- Probeer een gemeenschappelijke gebruikersnaam en wachtwoordcombinatie: Standaard gebruiken veel routers een blanco gebruikersnaam en het wachtwoord "admin" (typ de aanhalingstekens niet) , de gebruikersnaam "admin" en een leeg wachtwoord, of "admin" als zowel de gebruikersnaam als het wachtwoord.
- Controleer RouterPasswords.com: Als u de handleiding niet hebt en de standaardinstellingen werken niet, U kunt een vrij uitgebreide lijst met standaardgebruikersnamen en -wachtwoorden vinden voor verschillende routers op RouterPasswords.com.
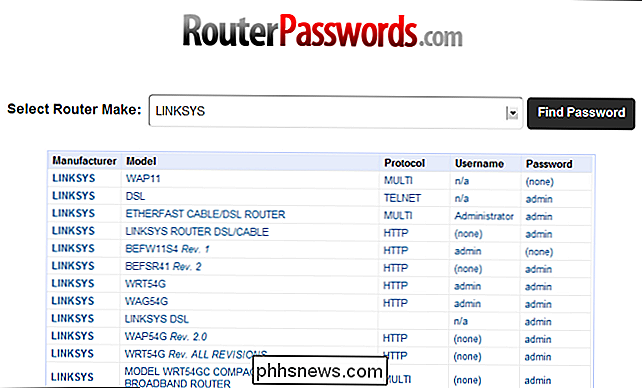
Als de standaardreferenties voor de router u niet binnen krijgen, moet u de router opnieuw instellen naar de fabrieksinstellingen , zodat u de standaardreferenties kunt gebruiken.
Reset de router naar fabrieksinstellingen
Routers hebben een kleine, verborgen knop die u kunt indrukken om de router naar de standaard fabrieksinstellingen te resetten. Hiermee reset je alle configuratiewijzigingen die je hebt aangebracht in de door de router doorstuurde poorten, netwerkinstellingen, ouderlijk toezicht en aangepaste wachtwoorden die allemaal worden weggevaagd. Na de reset hebt u toegang tot de router met zijn standaard gebruikersnaam en wachtwoord, maar het kan zijn dat u enige tijd moet besteden aan het opnieuw configureren van de router.
Het exacte proces (en de locatie van de resetknop) varieert van router naar de router. Voor de beste resultaten raadpleegt u de handleiding van uw router voor alle modelspecifieke instructies. Het proces is echter over het algemeen hetzelfde op de meeste routers.
Kijk eerst naar de achterkant (of misschien de onderkant) van de router. Je ziet een speciale knop met het label Reset. Deze knop bevindt zich vaak in een depressief gat, ook wel een 'pinhole' genoemd, dus u kunt er niet per ongeluk op drukken.

Om de router opnieuw in te stellen, moet u op deze knop drukken (terwijl de router is aangesloten op de voeding) ) en houd deze ongeveer 10 seconden ingedrukt. Nadat u de knop hebt losgelaten, stelt de router zichzelf opnieuw in op de standaard fabrieksinstellingen en start hij vervolgens opnieuw op. Als de knop zich in een gaatje bevindt, moet u een gebogen paperclip of een ander lang, smal voorwerp gebruiken om de knop ingedrukt te houden.
Nadat u de router opnieuw hebt ingesteld, kunt u zich aanmelden met de standaard gebruikersnaam en het standaardwachtwoord.
Ports doorsturen zonder het wachtwoord te kennen
GERELATEERD: Poorten op uw router doorsturen
Wilt u gewoon de webinterface van de router openen en poorten doorsturen voor een server, game of ander type netwerk programma? Als dat zo is, hoeft u niet per se het wachtwoord te weten. Deze truc is ook handig als je het netwerk van iemand anders gebruikt en geen toegang hebt tot het wachtwoord.
Dit werkt omdat veel routers Universal Plug and Play (UPnP) ondersteunen, waardoor programma's op je computer kunnen "vragen" de router om poorten voor hen te openen. Als UPnP op de router is ingeschakeld, wordt de poort automatisch geopend.
Als een programma deze optie ondersteunt, vindt u dit doorgaans in de verbindingsinstellingen naast de poortconfiguratie. NAT-PMP, wat u mogelijk ook ziet, is een vergelijkbare manier om poorten automatisch door te sturen, maar minder routers ondersteunen dit.
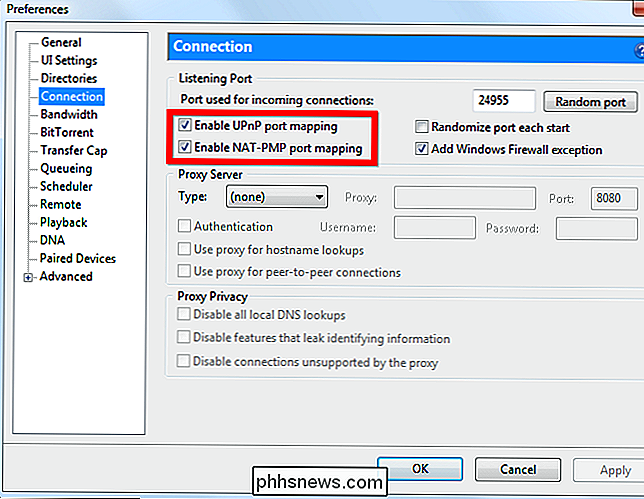
GERELATEERD: Poorten op uw router snel doorsturen vanuit een bureaubladtoepassing
Als u gebruik een programma dat geen geïntegreerde ondersteuning voor UPnP bevat, wees nooit bang. U kunt een programma zoals UPnP PortMapper gebruiken om snel poorten van een desktoptoepassing door te sturen. U kunt alle gewenste poorten doorsturen.
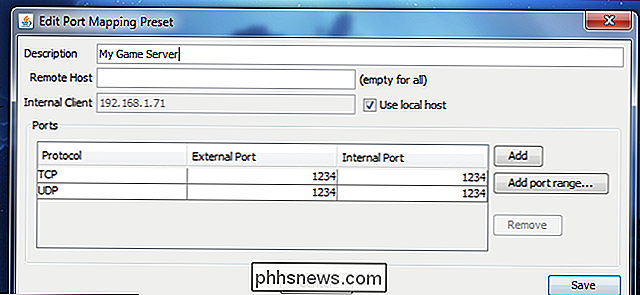
Nadat u de instellingen van de router hebt gereset, kunt u zich aanmelden met de standaard gebruikersnaam en het wachtwoord en het wachtwoord wijzigen via de webinterface.
Image Credit: tnarik on Flickr, William Haak op Flickr en DeclanTM op Flickr

Add-ons installeren en configureren in Kodi
Kodi kan veel uit de doos doen. Als je een verzameling geripte Blu-Rays en CD's hebt, kun je ze vanuit je luie stoel doorbladeren met een mooie interface. Als je een tv-tunerkaart hebt, kun je live tv kijken met NextPVR. Zoals lokale mediaspelers gaan, is het zeer compleet. Wat Kodi niet kan, althans op zichzelf, is streaming media van internet.

Alle manieren waarop u nog steeds gratis naar Windows 10 kunt upgraden
Windows 10's gratis upgrade-aanbieding is voltooid, aldus Microsoft. Maar dit is niet helemaal waar. Er zijn een aantal manieren om nog steeds gratis naar Windows 10 te upgraden en een legitieme licentie te krijgen, of gewoon Windows 10 te installeren en gratis te gebruiken. Er zijn een aantal manieren om Windows 10 nog steeds gratis te krijgen, zonder met behulp van een gepirateerde licentie: u kunt Windows 10 installeren met een 7 of 8 sleutel, of Windows zonder een sleutel installeren - het zal prima werken, behalve voor een klein watermerk dat u eraan herinnert om een licentie te kopen.



