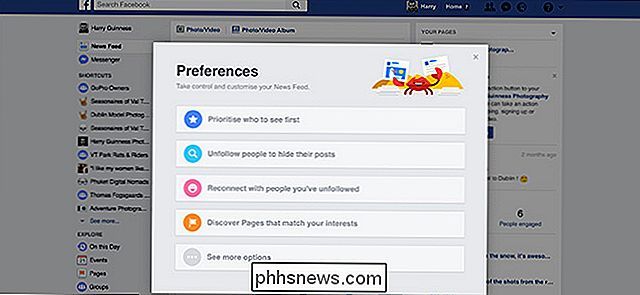Hoe weet u welke versie van Microsoft Office u gebruikt (en of het een 32-bits of een 64-bits versie is)

Velen van ons gebruiken Microsoft Office-programma's dagelijks, maar u kunt dit vergeten welke versie van Office je gebruikt. Als u wilt weten welke editie van Office u heeft, en welke architectuur (32-bits of 64-bits), laten we u zien hoe u deze informatie snel kunt vinden op Windows en Mac.
Weten welke versie van Office dat u gebruikt, kan handig zijn als u sjablonen en Office-invoegtoepassingen downloadt, waarvan sommige alleen werken met specifieke versies van Office.
Windows: Office 2013 en 2016
Open een van de programma's in Office, zoals Woord. Als het lint lijkt op de volgende afbeelding (linttabbladen met scherpe hoeken), gebruikt u Office 2013 of 2016. Als uw lint er anders uitziet, gaat u naar het volgende gedeelte.
Voor meer informatie over welke versie van Office 2013 of 2016 die u gebruikt, klikt u op het tabblad "Bestand".
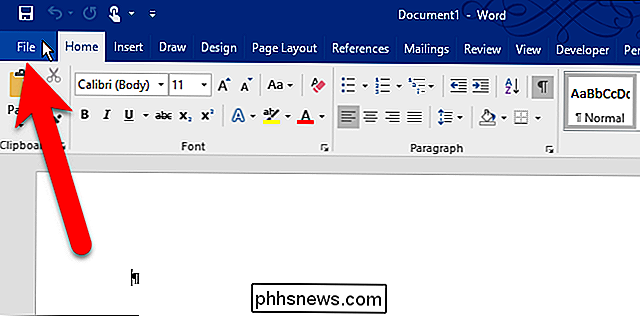
Klik in het backstage-venster op "Account" in de lijst met items aan de linkerkant.
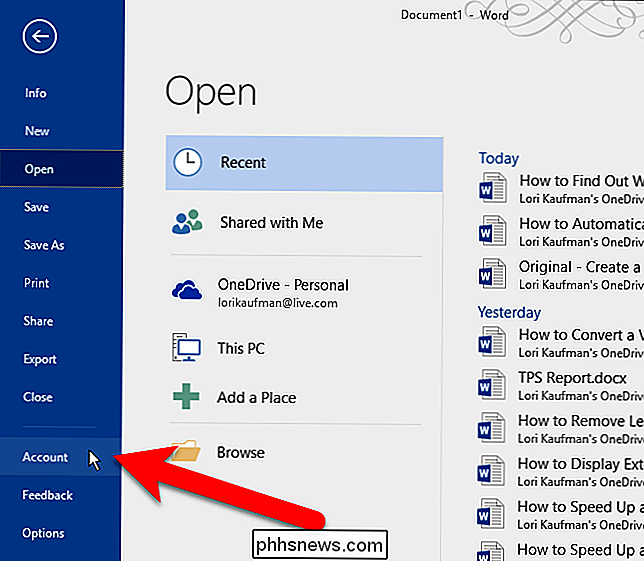
Aan de rechterkant van het scherm Account, u ' Ik zal zien welke versie van Office u gebruikt en of u al dan niet een abonnement hebt. Onder Office-updates worden het exacte versienummer en het buildnummer vermeld. Als u wilt weten of uw versie van Office 32-bits of 64-bits is, klikt u op 'Over Word'.
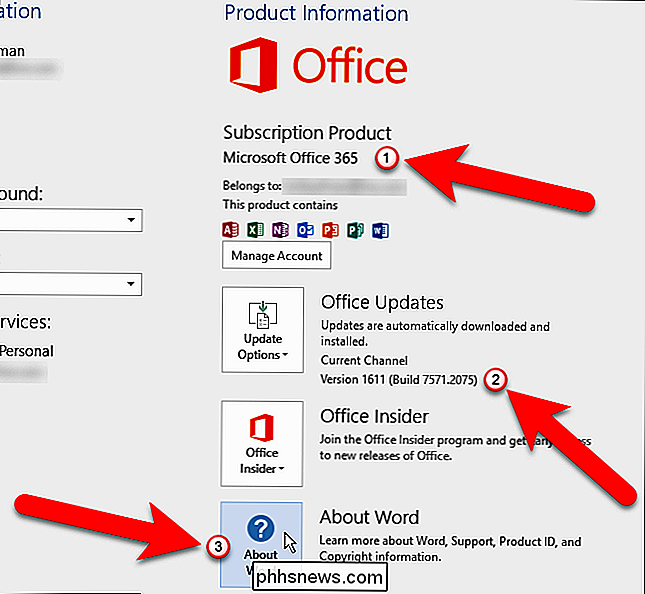
De versie en het buildnummer worden boven aan het dialoogvenster Info weergegeven, samen met '32-bits' of “64-bit”. Klik op "OK" om het dialoogvenster te sluiten.
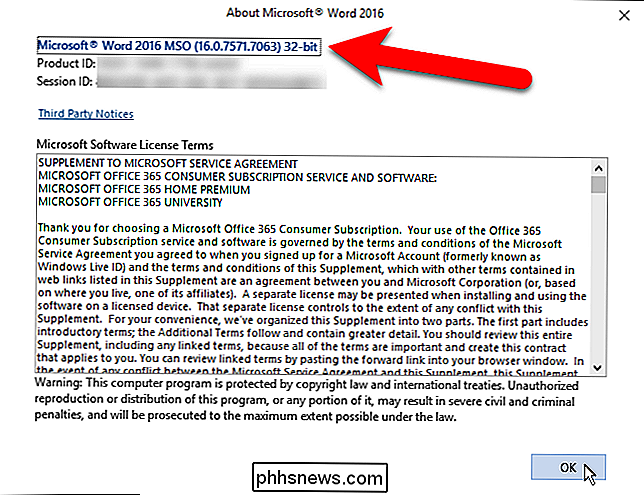
Windows: Office 2010
Als het lint in uw versie van Office tabbladen bevat met hoeken die niet zo scherp zijn, gebruikt u waarschijnlijk Office 2010. Voor meer informatie informatie over welke versie van Office 2010 u gebruikt, klik op het tabblad "Bestand".
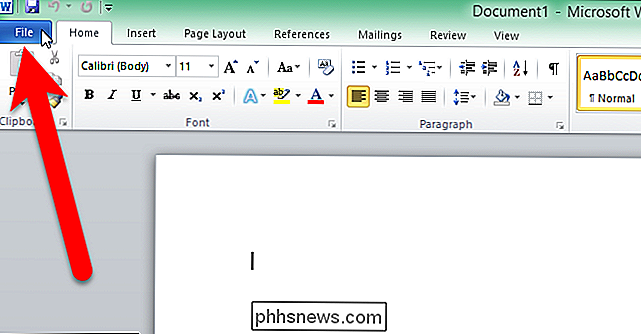
Klik in het scherm Bestand op "Help" in de lijst met items aan de linkerkant.
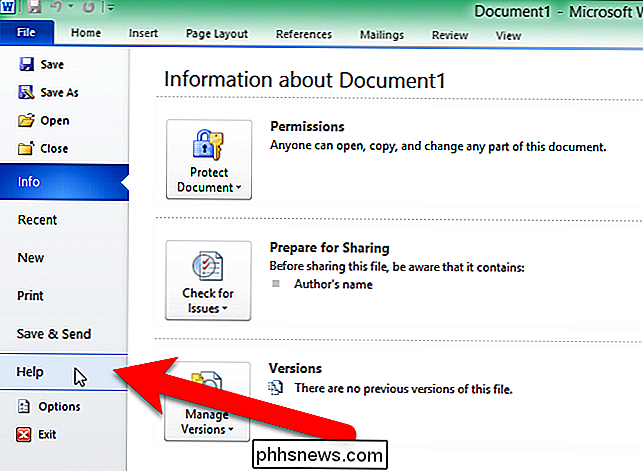
Aan de rechterkant van het bestand scherm, kunt u zien welke versie van Office u gebruikt. Onder Over Microsoft Word (of een ander Office-programma) wordt de exacte versie en buildnummer weergegeven, samen met of het programma 32-bits of 64-bits is. Klik voor meer informatie op 'Aanvullende versie en copyrightinformatie'.
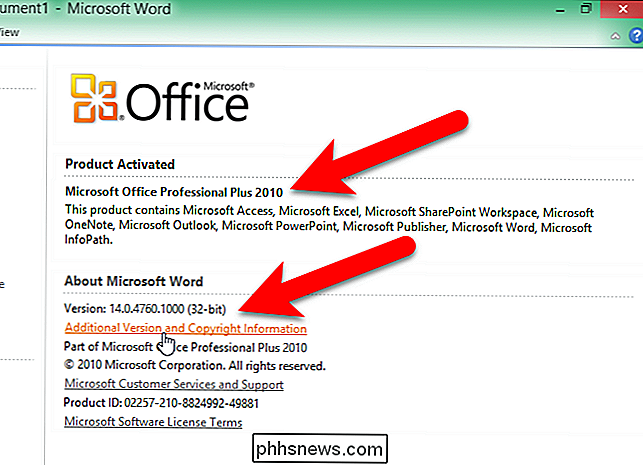
Er verschijnt een dialoogvenster met aanvullende informatie over de huidige versie van het programma en uw product-ID naar de bodem. Klik op "OK" om het dialoogvenster te sluiten.
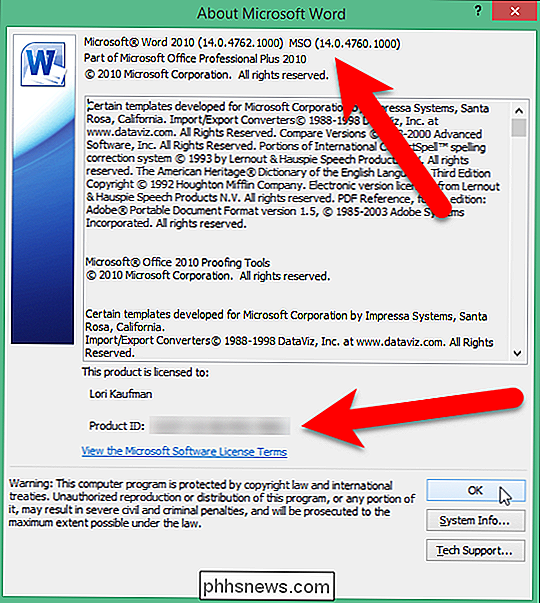
Mac: Office 2016 of 2011
Als u Office voor Mac gebruikt, opent u een van de Office-programma's, zoals Word, en klikt u op het woord (of Excel). , PowerPoint, enz.) Menu. Selecteer "Over Word".
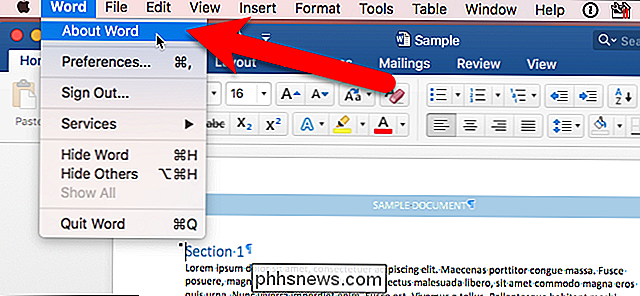
Het dialoogvenster Over Word (of Excel, PowerPoint, enz.) Wordt weergegeven, met het huidige versienummer en het buildnummer. Als u versie 15.x ziet, gebruikt u Office voor Mac 2016. Als u versie 14.x ziet, is Office voor Mac 2011 wat u gebruikt.
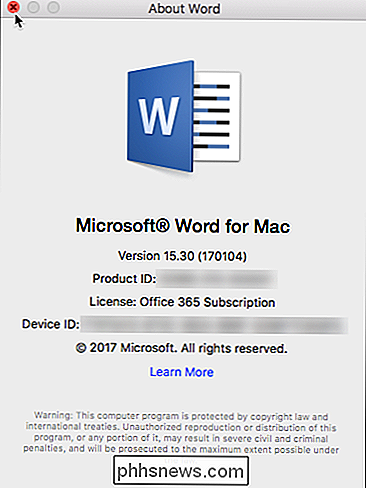
Op de Mac is er geen keuze tussen het uitvoeren van een 32-bits of 64-bits versie van het besturingssysteem, omdat het besturingssysteem al meerdere jaren 64-bits is. Office voor Mac 2011 was alleen beschikbaar in een 32-bits versie en Office voor Mac 2016 is nu alleen beschikbaar in een 64-bits versie.

Uw router automatisch opnieuw opstarten Op een schema, de Easy Way
Als u een router of ander apparaat bij u in huis heeft dat regelmatig opnieuw moet worden opgestart om het tevreden te houden, hoeft u niet om toevlucht te nemen tot willekeurige vaardigheden om dat mogelijk te maken. Laten we eens kijken naar een doodeenvoudige manier om uw apparaten automatisch opnieuw op te starten.

De beste manier om films van Android of iPhone naar uw tv te casten
Smartphones zijn een soort van catch-all geworden voor onze digitale mediacollecties en het is niet ongebruikelijk om een paar films te hebben weggestopt voor die momenten waarop je niks beters te doen hebt. Als je een Chromecast hebt, heb je waarschijnlijk een extra app nodig om die films op het grote scherm te krijgen.