Lokaliseringen van bestanden zoeken in Word

Hebt u een document geopend in Word maar bent u vergeten waar het is opgeslagen? Mogelijk moet u toegang krijgen tot andere documenten op dezelfde locatie of een back-up van uw documenten maken. Er zijn verschillende manieren om Word te gebruiken om de locatie van een bestand te vinden.
Er zijn verschillende manieren om de locatie van een Word-bestand te vinden. Wanneer u Word voor het eerst opent (zonder een bestand te openen), wordt de lijst 'Recent' weergegeven aan de linkerkant van het backstage of startscherm. Het pad naar elk bestand wordt weergegeven onder de bestandsnaam. Als u het hele pad niet kunt zien, beweegt u uw muis over de bestandsnaam en het pad in de lijst "Recent". Het volledige pad wordt weergegeven in een pop-up.
OPMERKING: we hebben Word 2013 gebruikt om deze functie te illustreren.
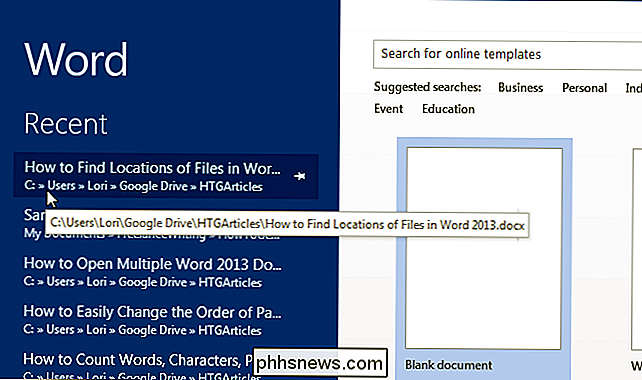
U kunt ook het pad naar een bestand kopiëren. Klik met de rechtermuisknop op het bestand in de lijst "Recent" en selecteer "Pad naar klembord kopiëren" in het pop-upmenu. Het volledige pad naar het bestand wordt gekopieerd en ziet er als volgt uit als het ergens anders wordt geplakt, zoals Kladblok:
C: Gebruikers Lori Google Drive HTGArticles Locaties van bestanden zoeken in Word 2013.docx
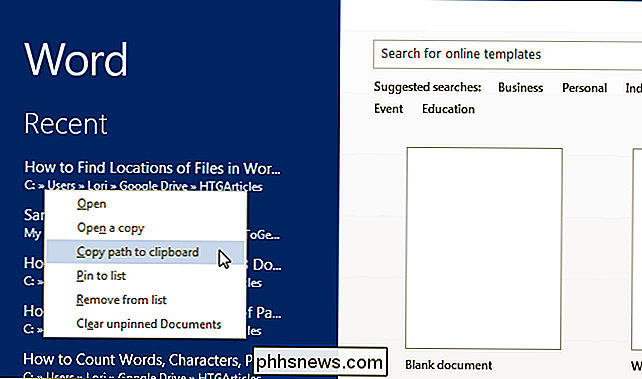
Als het bestand waarvan u de locatie wilt vinden al is geopend, zijn er andere manieren om de locatie van het bestand te vinden. Klik op het tabblad "Bestand".
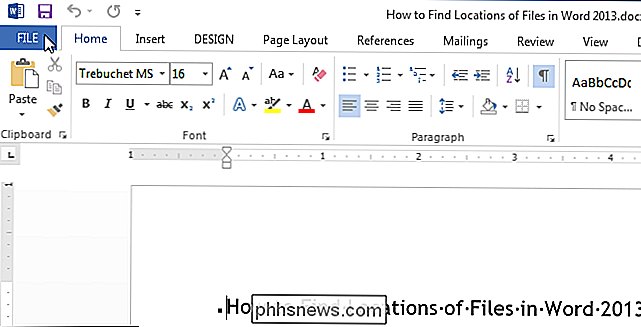
De titel die bovenaan het scherm "Info" wordt weergegeven, wordt uit het hoofdgedeelte van de bestandsnaam (vóór de extensie) gehaald. Het pad naar het momenteel geopende bestand wordt onder die titel weergegeven.
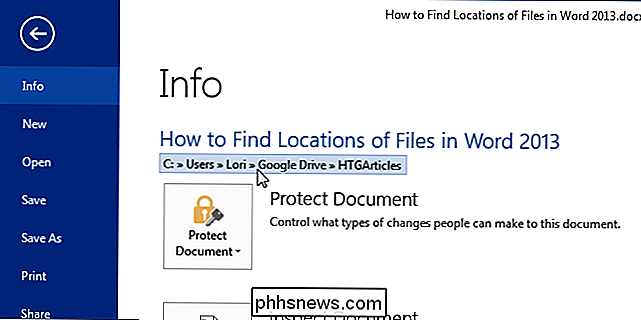
U kunt ook het pad vanaf deze locatie kopiëren door met de linkermuisknop op het pad te klikken (niet met de rechtermuisknop) en 'Koppeling kopiëren naar klembord' te selecteren in het pop-upmenu.
Merk op dat wanneer u het pad vanaf deze locatie kopieert, het anders plakt wanneer het ergens anders wordt geplakt, zoals in Kladblok, zoals hieronder wordt getoond.
file: /// C: Users Lori Google % 20Drive HTGArticles How% 20to% 20Find% 20Locations% 20of% 20Files% 20in% 20Word% 202013.docx
De "% 20" is het Unicode-equivalent van een spatie en deze code wordt ingevoegd overal waar zich een spatie bevindt het gekopieerde pad.
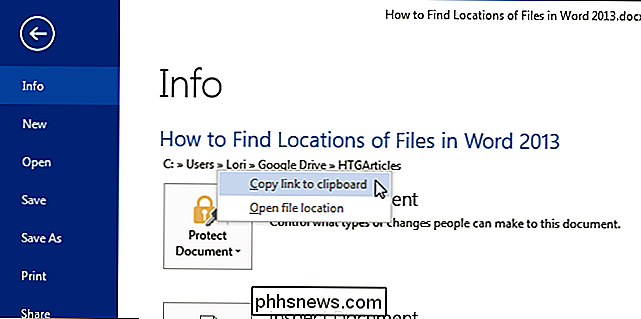
Ook is in de rechterbenedenhoek van het scherm "Info" de optie "Bestandslocatie openen". Als u met de muis over "Bestandslocatie openen" gaat, wordt het volledige pad naar de momenteel geopende bestand wordt weergegeven in een pop-up.
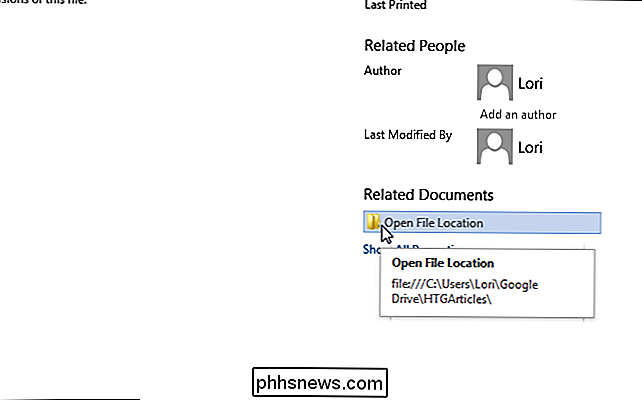
Als u op "Bestandslocatie openen" klikt, wordt een venster van Windows Verkenner rechtstreeks geopend in de map die het bestand bevat.
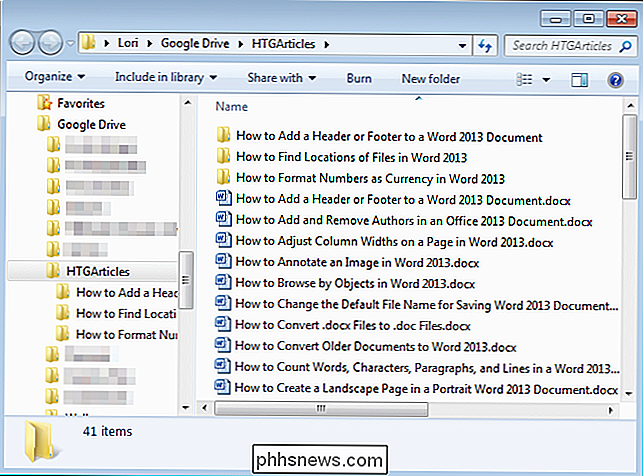
Eerder in dit artikel hebben we f genoemd het invoeren van de locatie van een bestand met behulp van de lijst "Recent" wanneer u Word opent (zonder een bestand te openen). Je hebt ook toegang tot een lijst met onlangs geopende documenten door op 'Openen' te klikken in de lijst met items aan de linkerkant van de backstage of op startscherm.
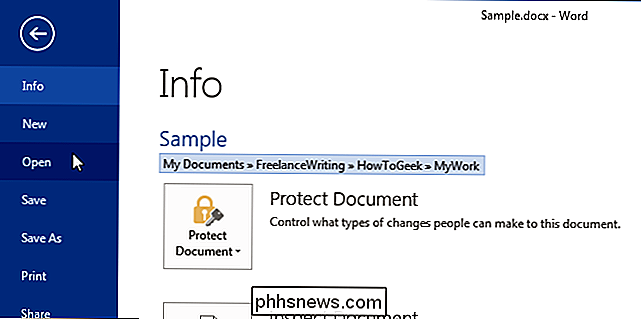
Aan de rechterkant van het scherm 'Openen' staat een lijst met items. "Recente documenten." Het pad voor elk bestand wordt weergegeven onder de bestandsnaam en kan worden gekopieerd door met de rechtermuisknop op de bestandsnaam of het pad voor een bestand te klikken en "Pad naar klembord kopiëren" te selecteren in het pop-upmenu.
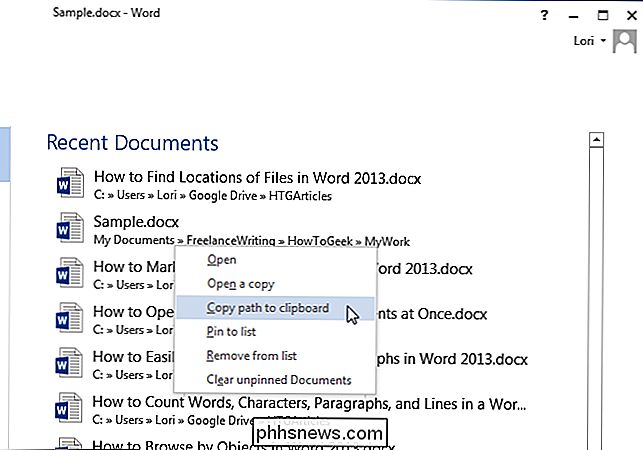
, u kunt ook de opdracht "Opslaan als" gebruiken om het pad van het momenteel geopende bestand te achterhalen. Klik in het backstage-scherm op 'Opslaan als' in de lijst met items aan de linkerkant.
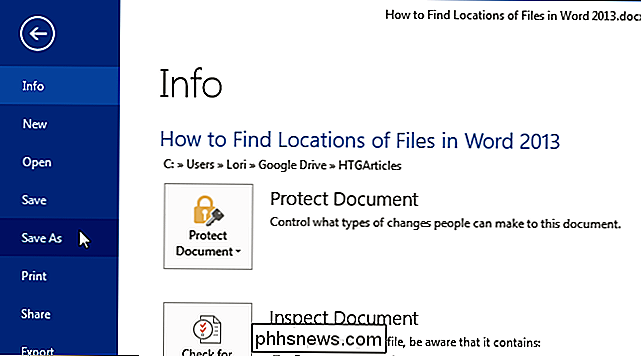
Klik in het venster 'Opslaan als' op 'Computer'.
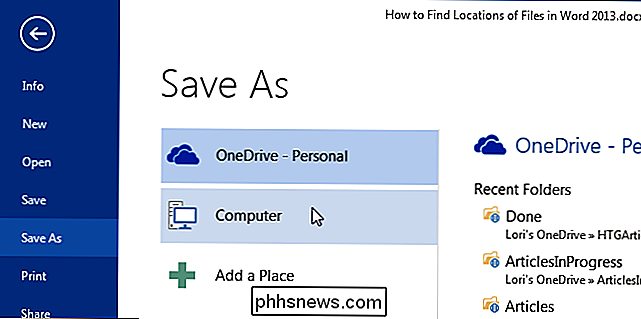
Onder 'Computer' aan de rechterkant van het backstage-scherm , selecteer de "Huidige map", een map onder "Recente mappen" of klik op de knop "Bladeren" onder aan de lijst.
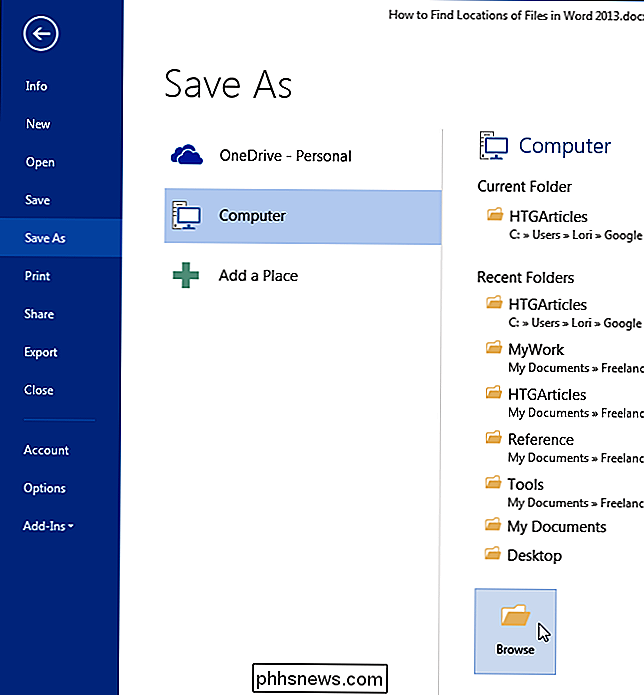
Het pad naar de locatie van het geopende bestand wordt weergegeven in de adresbalk bij de bovenkant van het dialoogvenster "Opslaan als". Klik in de adresbalk om het volledige pad te zien. Het volledige pad wordt weergegeven en is gemarkeerd, zodat u het pad desgewenst kunt kopiëren.
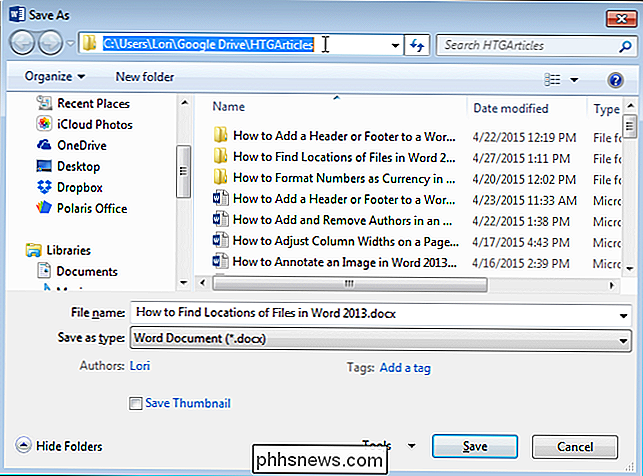
Als u het bestand op dit moment niet wilt opslaan, klikt u op "Annuleren" om het dialoogvenster te sluiten. Klik anders op "Opslaan" om het bestand op te slaan en het dialoogvenster te sluiten.

Zombie Crapware: hoe de Windows-platform-binaire tabel werkt
Weinig mensen merkten op dat moment, maar Microsoft heeft een nieuwe functie toegevoegd aan Windows 8 waarmee fabrikanten de UEFI-firmware met crapware kunnen infecteren. Windows zal doorgaan met het installeren en opnieuw genereren van deze rommel-software, zelfs nadat u een schone installatie hebt uitgevoerd.

Een NAS instellen (Network Attached Storage) Drive
NAS staat voor "Network-Attached Storage." Kortom, het is een manier om een harde schijf aan uw netwerk te koppelen en te maken het is toegankelijk voor al uw apparaten voor gecentraliseerd delen van bestanden en back-ups. U kunt uw NAS ook gebruiken om uw bestanden via internet beschikbaar te maken voor gebruik als een externe bestandsserver waar u overal vandaan kunt komen.



