Een Macrium monteren Backup-image weerspiegelen om bestanden op te halen

In het algemeen beeldt u een volledige schijf af om een schijf-op-een-tijd backup en herstel uit te voeren. Nu en dan zult u merken dat u een door u gemaakte schijfimage moet mounten om een of twee bestanden op te halen. Lees verder terwijl we u laten zien hoe u een Macrium Reflect-backupimage als Windows-schijf kunt koppelen.
Waarom wil ik dit doen?
Idealiter heeft u parallelle back-uppraktijken: één back-upworkflow voor zaken als / Mijn documenten / en uw foto's en een tandem-back-upproces voor uw volledige systeemschijf, zodat u uw computer kunt herstellen in geval van een storing of ernstig probleem. Maar de beste werkwijze is niet altijd de praktijk die we volgen en soms hebt u een bestand nodig dat opgesloten zit in een schijfkopie.
GERELATEERD: Een afbeelding van uw pc maken voordat u een upgrade uitvoert naar Windows 10
Laten we zeggen, je hebt bijvoorbeeld een van onze tutorials gevolgd die Macrium Reflect gebruikt, zoals Hoe een afbeelding van je pc te maken voordat je een upgrade uitvoert naar Windows 10, en een tijdje later realiseer je je dat er een bestand in je / Downloads / map was dat je echt nodig had .
Als dat bestand zich niet op dezelfde locatie in uw normale bestandsback-upsysteem bevindt en alleen in uw schijfimage bestaat, hebt u een manier nodig om bij dat bestand te komen zonder de volledige afbeelding naar een nieuwe schijf te schrijven. Gelukkig voor ons allemaal biedt Macrium een handige kleine manier om je schijfimage te monteren als een virtueel station in Windows, zodat je naar hartenlust kunt browsen / Downloads / of elke andere map in de schijfkopie.
De schijfafbeelding monteren
De eerste orde van zaken is het vinden van de schijfkopie. Voor deze zelfstudie gebruiken we een schijfkopie op een USB 3.0-back-upstation op onze hoofdcomputer. Waar je je schijfimage ook is, je wilt hem vinden voor gebruiksgemak voordat je verder gaat.
Er is een groot belangrijk punt voordat we verder gaan: alle elementen van de schijfimage moeten op één plaats staan voor deze mount-the- beeldtruc om te werken. Dit betekent dat als u de geavanceerde functies in Macrium Reflect als een differentiële of incrementele back-up hebt gebruikt, alle stukjes op één plaats moeten worden geplaatst (het origineel plus alle stappen) en niet alleen de kleinere en latere incrementele stukken. Als je deze zelfstudie hebt gevolgd na het gebruik van een van onze zelfstudiemateriaalstudies met volledige schijfeenheden, hoef je daar echter niet over te beklemtonen. Het volledige schijfimage bevindt zich in een enkel bestand.
Back-upbeeld in de hand het is tijd om Macrium Reflect op te starten. Als je de machine gebruikt die je oorspronkelijk hebt gemaakt, is de waarschijnlijkheid dat Macrium nog steeds is geïnstalleerd, als deze niet is geïnstalleerd, wil je hier een kopie nemen en deze vers installeren. Opmerking: u kunt de stap overslaan in het installatieproces waarin u wordt gevraagd om de herstelmedia te downloaden en te maken (wat u een hoop tijd en ongeveer 500 MB aan bandbreedte bespaart), omdat we alleen de bureaubladtoepassing voor deze zelfstudie gebruiken en niet de herstelmedia.
Ga met Macrium Reflect van het standaard "Schijfimage" -tabblad naar het "Herstel" -tabblad, zoals te zien is in de onderstaande schermafbeelding.
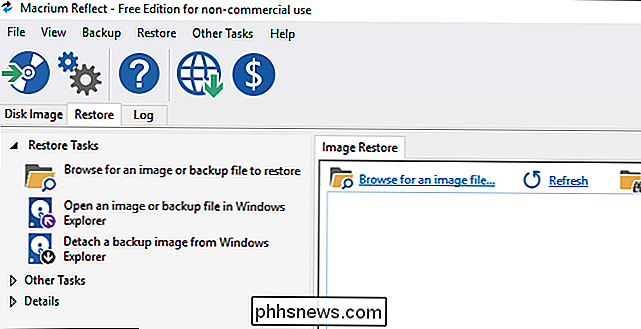
Klik op de link in het navigatiepaneel aan de linkerkant, met het label "Open een afbeelding of een back-upbestand in Windows Verkenner.
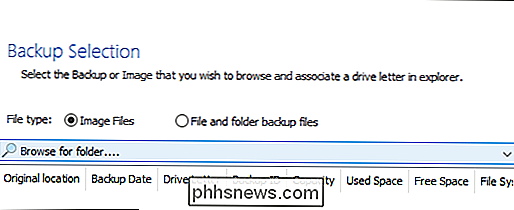
Selecteer" Beeldbestanden "in het volgende menu en klik vervolgens op" Bladeren naar map ... ". Navigeer naar de locatie van je schijfkopie en selecteer het station of de map waarin het zich bevindt. Wanneer je een station of map hebt geselecteerd die een juiste Macrium-schijfkopie bevat, wordt deze populair onder de lijst onder het bladermenu.
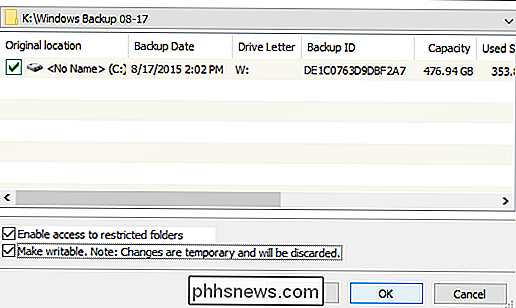
lijst is ingevuld, je kunt de afbeelding selecteren die je wilt aankoppelen (eenvoudig genoeg in ons geval omdat er maar één schijfkopie in die map staat). Controleer de afbeelding die u wilt aankoppelen en selecteer vervolgens een ongebruikte stationsletter; we hebben "W:" geselecteerd.
Onder de lijst zijn er twee opties: "Toegang tot beperkte mappen inschakelen" en "Schrijfbaar maken". We raden u aan ze allebei te controleren, maar eerst een woord over hun functie. De eerste optie, "Toegang tot beperkte mappen toestaan", koppelt de schijfkopie aan met volledige NTFS-rechten om machtigingen te overschrijven die op een andere computer waren ingesteld (of een oude werkende installatie op dezelfde computer die u momenteel gebruikt). Dit is enorm handig omdat oude NTFS-machtigingen nogal een probleem vormen bij het bladeren door oude besturingssysteemschijven op een nieuw besturingssysteem. (Serieus Macrium, we houden van je dat je deze functie opslaat en ons voorkomt dat je handmatig moet worstelen met oude bestandsrechten).
De tweede optie "Maak beschrijfbaar" klinkt als een vreselijk idee, maar is eigenlijk onschadelijk en zeer nuttig. Er zijn veel toepassingen waarin u iets moet schrijven en / of uitvoeren om de gegevens die u van hen nodig hebt te extraheren. Laten we zeggen dat uw oude computer bijvoorbeeld een virtuele harde schijf had en u moet die openen om een paar oude belastingformulieren te krijgen. Door "Make writable" aan te vinken, kunt u dat virtuele-schijfbestand koppelen (ook al bevindt het virtuele station zich daadwerkelijk in de aangekoppelde afbeelding van de back-upschijf). De wijzigingen zijn tijdelijk en de schijfafbeelding keert terug naar de oorspronkelijke staat waarin deze zich bevond toen u klaar was.
Nadat u uw selecties hebt gemaakt, klikt u op OK om de schijfkopie te koppelen en te openen.
Bladeren door de schijfafbeelding
Wanneer u klaar bent met uw selectie in de vorige stap, moet uw virtuele station automatisch worden geopend in Windows Verkenner (als dit niet het geval is, kunt u Deze computer openen en ernaar bladeren zoals u met een ander station zou doen).
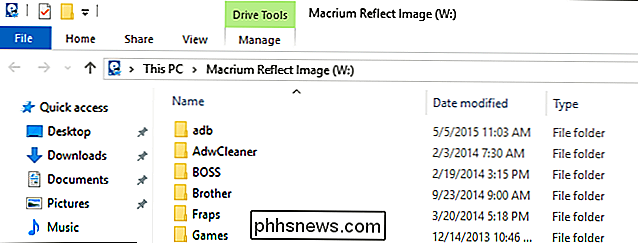
De schijfkopie verschijnt als een gewone schijf met mappen, bestanden en, belangrijker, de mogelijkheid om bestanden te kopiëren. U kunt zelfs schijfzoekhulpmiddelen gebruiken om door uw bestanden te bladeren op zoek naar het ontbrekende item dat u nodig hebt.
Denk aan de stap in het laatste gedeelte "Toegang tot beperkte mappen inschakelen"? Dit is precies waarom we dat item hebben gecontroleerd.
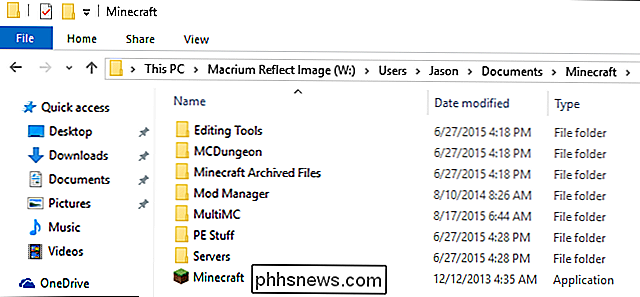
Let op de schijfstructuur: we bevinden ons momenteel in de map / Users / Username / van onze oude Windows-installatie. Traditioneel zou dit een probleem vormen en zouden we moeten worstelen met NTFS-bestandsrechten, maar dankzij de eenvoudige schakelaar kunnen we dit eenvoudig doen. Ook is het tijd om de echte reden toe te geven waarom we in de oude schijfimage duiken. Het is niet voor belastingaangiften of bedrijfskritieke bestanden, maar voor Minecraft. We hadden die oude wereldbestanden en mods nodig!
Op dit moment is het ophalen van de bestanden een eenvoudige bewerking van slepen en neerzetten.
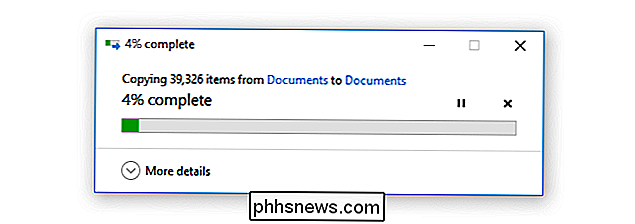
We hebben misschien onderschat hoeveel Minecraft-bestanden we hadden bewaard in de oude schijfimage. Niettemin was de overdracht via een USB 3.0-verbinding verrassend snel en binnen enkele minuten.
Blader vrijelijk en vind alle bestanden die u uit de afbeelding moet halen. Als je klaar bent, is het tijd om door te gaan naar de volgende stap, de afbeelding ongedaan te maken.
De schijfkopie ontkoppelen
Je laatste stap, als alle ontbrekende belastingbestanden en Minecraft-kaarten hetzelfde zijn en worden uitgepakt, is unmount de schijfafbeelding. Hoewel je de afbeelding zeker een tijdje kunt laten staan (en mogelijk moet dit afhankelijk zijn van hoe groot de bestanden zijn die je moet ophalen), is het slechte gegevenshygiëne en back-uppraktijk om het beeld onnodig op te bergen, dus moet het opnieuw worden opgeslagen go.
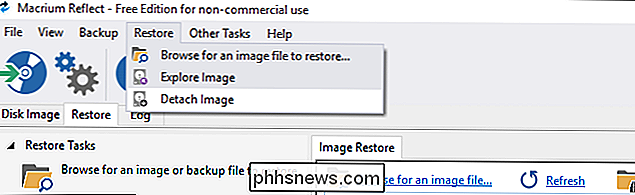
Om de schijfkopie te ontkoppelen, kunt u ofwel rechtsklikken op de schijf in Windows Verkenner en "Macramide-afbeelding ontkoppelen" selecteren, of u kunt de schijf verwijderen, zoals hierboven te zien, in de Macrium Reflect-applicatie door Restore -> Afbeelding verwijderen te selecteren .
Nadat u de schijfimage hebt gedeactiveerd, raden we u ten zeerste aan het opslagmedium dat de back-upafbeelding bevat naar de vorige locatie terug te brengen voor veilig gebruik.
Dat is alles! Zoek de schijfkopie, koppel deze als een virtuele schijf en al je oude bestanden staan weer voor de hand. Heeft u een vraag over het maken van een reservekopie, het herstellen of anderszins beveiligen van uw bestanden? Schiet ons een e-mail op en we zullen ons best doen om deze te beantwoorden.

Sequentiële gegevens automatisch vullen in Excel met behulp van de vulhandgreep
Met de vulhendel in Excel kunt u automatisch een lijst met gegevens (getallen of tekst) in een rij of kolom eenvoudig invullen door het handvat te verslepen. Dit kan u veel tijd besparen bij het invoeren van opeenvolgende gegevens in grote werkbladen en u productiever maken. Een lineaire reeks vullen in aangrenzende cellen Een manier om de vulgreep te gebruiken, is door een reeks lineaire gegevens in een rij in te voeren of kolom van aangrenzende cellen.

Lege ruimtes toevoegen aan het Dock van uw macOS om uw apps beter te organiseren
Als u uw Mac al een tijdje gebruikt, hebt u waarschijnlijk heel wat snelkoppelingen in uw Dock verzameld, die het moeilijk vinden om dingen te vinden. Het toevoegen van een spatie of twee is een geweldige manier om apps in groepen te organiseren. Een lege ruimte in het Dock is precies dat: niets. Wanneer u erop klikt, zal het niet doen of iets starten.


