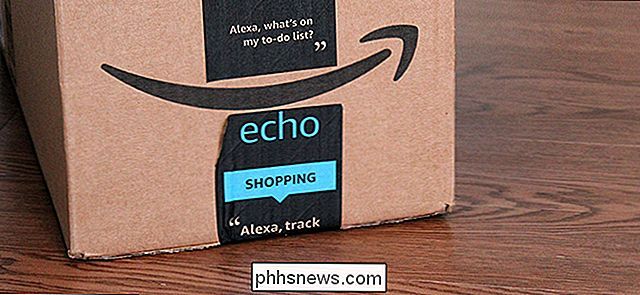Lege ruimtes toevoegen aan het Dock van uw macOS om uw apps beter te organiseren

Als u uw Mac al een tijdje gebruikt, hebt u waarschijnlijk heel wat snelkoppelingen in uw Dock verzameld, die het moeilijk vinden om dingen te vinden. Het toevoegen van een spatie of twee is een geweldige manier om apps in groepen te organiseren.
Een lege ruimte in het Dock is precies dat: niets. Wanneer u erop klikt, zal het niet doen of iets starten. Ze laten u gewoon uw oog langs uw pictogrammen scannen, zodat u uw toepassingen beter kunt onderscheiden.
Om te beginnen moet u eerst onze vertrouwde oude terminal opstarten, die u kunt vinden in de map Toepassingen> Hulpprogramma's. .
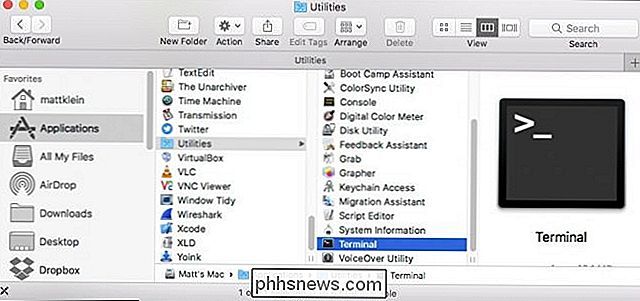
Nu uw terminal open is, wilt u de volgende opdracht typen en plakken en vervolgens op Enter:
defaults write com.apple.dock persistent-apps -array-add '{" tile-type "=" spacer-tile ";} 'Typ nu het commando:
killall Dock
Zorg ervoor dat je nogmaals op Enter drukt. De procedure ziet er als volgt uit in uw Terminal.
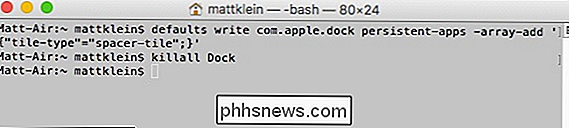
Als u dit wilt herhalen om meer spaties toe te voegen, hoeft u niet steeds opnieuw dezelfde informatie in de Terminal te herhalen, u kunt eenvoudig herhaaldelijk op de toets tikken. Pijl-omhoog om de opdrachten te recyclen.
Nu hebben we drie lege spaties toegevoegd aan ons Dock. U kunt zoveel spaties toevoegen als u wilt of logisch passen.

Nadat u enkele spaties hebt gemaakt, kunt u ze naar hun plaats slepen en de toepassingspictogrammen opnieuw rangschikken om uw groepen samen te stellen.

Als u een beslissing neemt niet langer een spatie wilt of nodig hebt, pak het gewoon met je muisaanwijzer alsof je iets anders in het Dock zou doen en sleep het weg totdat je "Remove" ziet.
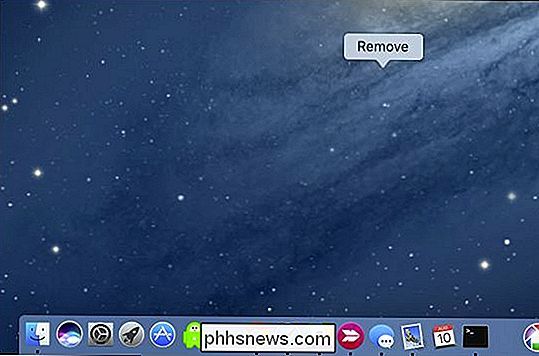
Dat is het, nu heb je een heel eenvoudige procedure voor het organiseren uw Dock-pictogrammen in visueel hanteerbare toepassingsgroepen.
Het is jammer dat Apple deze mogelijkheid niet via een eenvoudiger methode omvat, maar het kan in ieder geval worden gedaan. Dus nu heb je een veel meer georganiseerde Dock en kun je je applicaties starten zonder eerst op hen te jagen.

Streamen van games met NVIDIA GameStream naar elke computer, tablet of smartphone
Met de GameStream-technologie van NVIDIA kunt u games streamen van een Windows-pc met GeForce-processor naar een ander apparaat. Het ondersteunt officieel alleen NVIDIA's eigen Android-gebaseerde SHIELD-apparaten, maar met een externe open-source GameStream-client bekend als Moonlight kun je games streamen naar Windows-pc's, Macs, Linux-pc's, iPhones, iPads en niet-SHIELD Android-apparaten .

Wat te doen wanneer uw iPhone of iPad onvoldoende ruimte heeft
Ruimte tekort komt en uw iPhone zal u informeren dat uw opslag bijna vol is. U kunt geen nieuwe apps installeren, foto's maken, mediabestanden synchroniseren, updates van het besturingssysteem installeren of iets anders doen dat ruimte nodig heeft, totdat u er wat van maakt. Apps, mediabestanden en andere gegevens verwijderen die u niet nodig hebt t gebruik om ruimte vrij te maken.