Alle benoemde celbereiken in een Excel-werkmap bekijken

Een celbereik in Excel benoemen, biedt een eenvoudige manier om naar die cellen in een formule te verwijzen. Als u een werkmap hebt met veel gegevens op de werkbladen, kunnen reeksnamen van cellen uw formules gemakkelijker leesbaar maken en minder verwarrend maken.
GERELATEERD: Een naam aan een celbereik toewijzen in Excel
Maar als u een bijzonder groot werkblad heeft, weet u misschien niet meer welke namen verwijzen naar welke bereiken. We laten u zien hoe u een lijst met namen en de bijbehorende celbereiken genereert waarnaar u kunt verwijzen terwijl u formules voor die spreadsheet maakt.
Afhankelijk van het aantal namen in uw werkmap, wilt u mogelijk een nieuw werkblad gebruiken om de lijst op te slaan. Onze lijst is niet erg lang, maar we willen deze nog steeds gescheiden houden van de rest van onze gegevens. Dus klik met de rechtermuisknop op de tabbladen van het werkblad onder in het Excel-venster en selecteer "Invoegen" in het pop-upmenu. Wanneer het dialoogvenster "Invoegen" wordt weergegeven, zorgt u ervoor dat het tabblad "Algemeen" actief is en "Werkblad" is geselecteerd in het juiste vak. Klik vervolgens op "OK".
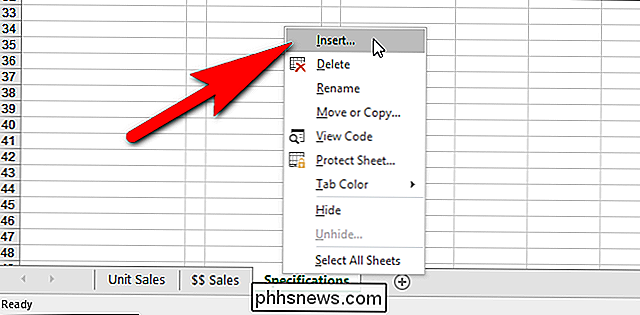
Selecteer de cel in uw nieuwe werkblad waar u de lijst met namen wilt starten en klik op het tabblad Formules. U kunt desgewenst enkele koppen boven uw lijst toevoegen, zoals we hieronder deden.
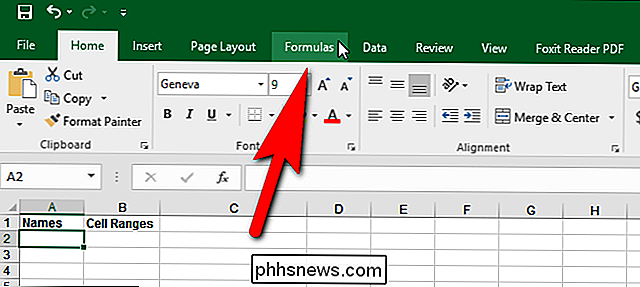
Klik in het gedeelte Gedefinieerde namen op "Gebruik in formule" en selecteer "Namen plakken" in het vervolgkeuzemenu. U kunt ook op "F3" drukken.
OPMERKING: als er geen benoemd celbereik in uw werkmap is, is de knop "In formule gebruiken" niet beschikbaar.
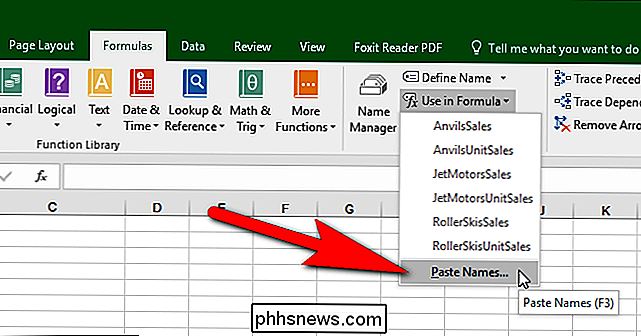
In het dialoogvenster Naam plakken worden alle genoemde celbereiken weergegeven weergegeven in de lijst Plaknaam. Als u de volledige lijst in het werkblad wilt invoegen, klikt u op "Lijst plakken".
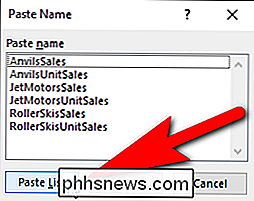
De lijst wordt ingevoegd vanaf de geselecteerde cel. Misschien wilt u de kolommen breder maken zodat de namen niet worden afgekapt. Plaats de muisaanwijzer op de rechterrand van de kolom die u wilt vergroten totdat deze een dubbele pijl wordt en dubbelklik vervolgens.
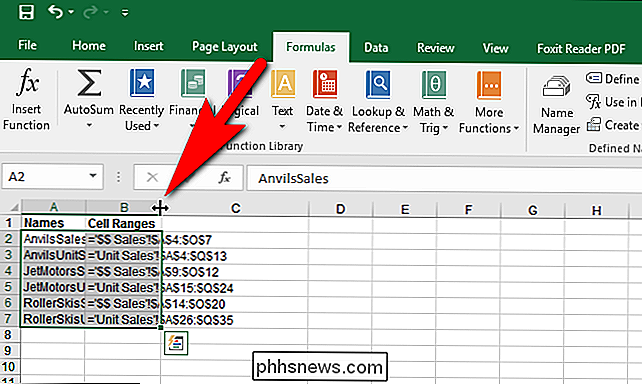
Uw lijst met namen en de bijbehorende celbereiken worden weergegeven in uw werkblad. U kunt uw werkmap op deze manier opslaan, zodat u een lijst met uw namen heeft en u kunt het werkblad desgewenst ook afdrukken.
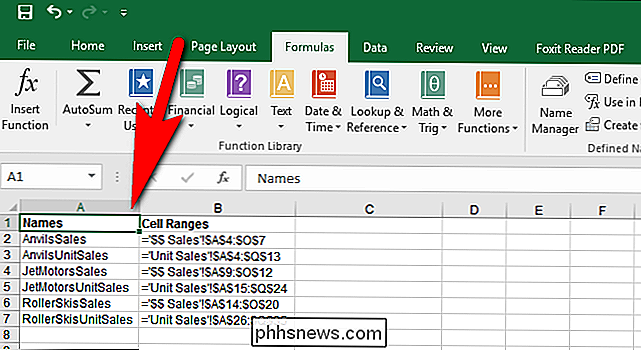
Als u namen toevoegt aan of namen verwijdert uit de werkmap, verwijdert u de gegenereerde lijst en genereert u deze opnieuw om een bijgewerkte lijst verkrijgen.

De juiste scanner voor uw behoeften kopen: foto's, documenten en meer
Niet alle scanners zijn gelijk gemaakt. Zelfs als u een topmodel koopt, is dit misschien niet het juiste hulpmiddel voor de taak, en verspilt u tijd, krijgt u inferieure resultaten en vervloekt u de dag dat u het verkeerde model hebt gekocht. Waarom het scannertype Matters Natuurlijk, alle scanners voeren hetzelfde proces uit: ze gebruiken een combinatie van spiegels, glas, een lichtbron, een CCD-chip (net zoals die in uw digitale camera) en een combinatie van riemen, motoren en rollen om het document en / of de delen van de scanner te verplaatsen om uw papierwerk of foto's in hun geheel vast te leggen.

Heb ik een firewall nodig als ik een router heb?
Er zijn twee soorten firewalls: hardwarefirewalls en softwarefirewalls. Uw router functioneert als een hardwarefirewall, terwijl Windows een softwarefirewall bevat. Er zijn ook andere firewalls van derden die u kunt installeren. Als u in augustus 2003 zonder een firewall een niet-gepatched Windows XP-systeem op het internet hebt aangesloten, kan het binnen enkele minuten door de Blaster-worm worden geïnfecteerd, waardoor kwetsbaarheden worden misbruikt.



