Geheimen beter organiseren met behulp van Keepass Password Manager

De hedendaagse internetservices zijn sterk afhankelijk van tekstgebaseerde wachtwoorden voor gebruikersverificatie. De alomtegenwoordigheid van deze services in combinatie met de moeilijkheid om grote aantallen en symbolen van beveiligde wachtwoorden te onthouden, verleiden gebruikers om eenvoudige, gemakkelijk te raden wachtwoorden op meerdere websites te hergebruiken, waardoor hun accounts kwetsbaar worden.
GERELATEERD: Waarom u een Wachtwoordbeheer en Aan de slag
We raden u altijd aan om een wachtwoordbeheerder te gebruiken - hiermee kunt u niet alleen sterke, gecompliceerde wachtwoorden gebruiken die u niet handmatig hoeft in te voeren, maar ook unieke wachtwoorden gebruiken voor online accounts eenvoudig.
Keepass is een gratis open source wachtwoordmanager die u helpt om wachtwoorden op een veilige manier te beheren. U kunt al uw wachtwoorden in één database plaatsen die is vergrendeld met één hoofdsleutel of een sleutelbestand, of beide. Als u aan de slag gaat, kunt u onze introductiehandleiding bij Keepass bekijken.
Wachtwoorden indelen in groepen of tags
Het aantal wachtwoorden dat een gebruiker moet onthouden, blijft toenemen en de gemiddelde internetgebruiker heeft naar schatting meer dan 20 verschillende online accounts. Naarmate u meer accounts toevoegt, worden uw wachtwoorden een beetje overweldiger om te beheren. Met Keepass kunt u wachtwoorden indelen in groepen of tags. U kunt zoveel groepen toevoegen als u nodig hebt en ze gebruiken om al uw aanmeldingen te organiseren in elke volgorde die voor u zinvol zou zijn.
Om een nieuwe groep te maken, selecteert u eerst in het groepsvenster waar de groep naartoe moet gaan, ofwel de databasenaam of binnen een bestaande groep. Klik met de rechtermuisknop om het groepsmenu te openen en selecteer "Groep toevoegen". U kunt ook klikken op "Bewerken" in het bovenste menu en "Groep toevoegen" selecteren in de vervolgkeuzelijst.
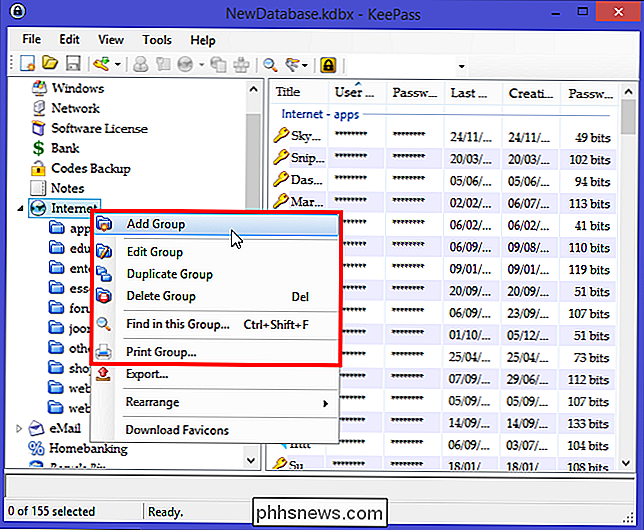
Geef de groep een unieke naam, kies een pictogram voor de groep als u dat wilt en druk op "OK". U kunt een vervaldatum voor de groep instellen als u deze alleen voor een tijdelijke reeks wachtwoorden wilt gebruiken. U kunt zelfs een notitie voor die groep toevoegen op het tabblad "Notities", zodat u onthoudt wat deze groep bevat of als er instructies zijn die moeten worden gevolgd bij het gebruik van wachtwoorden onder een groep.
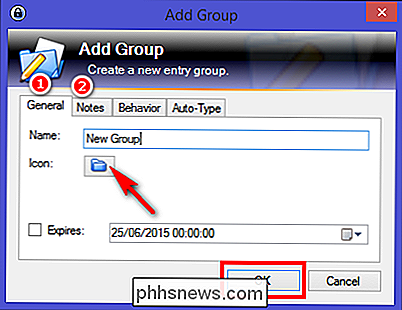
Groepen kunnen verder worden onderverdeeld in subgroepen in een boomachtige organisatie. Om een subgroep aan te maken, klikt u met de rechtermuisknop op de gewenste groep en selecteert u "Groep toevoegen". Dat is nog een andere manier om uw wachtwoorden beter georganiseerd en gemakkelijker toegankelijk te houden. Nu hoeft u alleen nog maar de items te slepen die u in deze groep wilt opslaan. De wachtwoordinvoeren zijn gegroepeerd in de groepen die u aan de linkerkant ziet. Dus, afhankelijk van de groep aan de linkerkant die je hebt geselecteerd, worden de items in deze groep weergegeven in de juiste weergave.
Naast het maken van groepen van je wachtwoorden, kun je je items ook als favorieten taggen. Selecteer het favoriete item, klik er met de rechtermuisknop op en klik op "Geselecteerde items> Tag toevoegen> Nieuwe tag" en voer bijvoorbeeld "Favoriet" in.
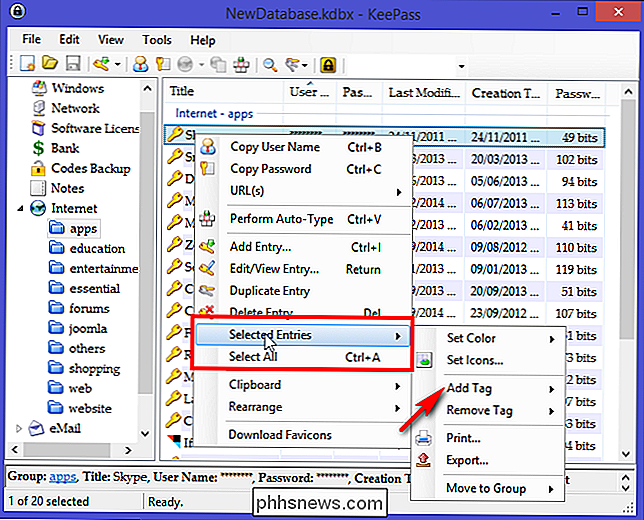
Om alle vermeldingen weer te geven die de tagfavoriet hebben, klikt u op de drie toetsen werkbalkknop (rechts van de werkbalkknop op de vergrootglas) en kies "Tag: Uw geselecteerde tag." Of, deze opdracht is ook toegankelijk via het hoofdmenu "Bewerken> Items weergeven op tag."
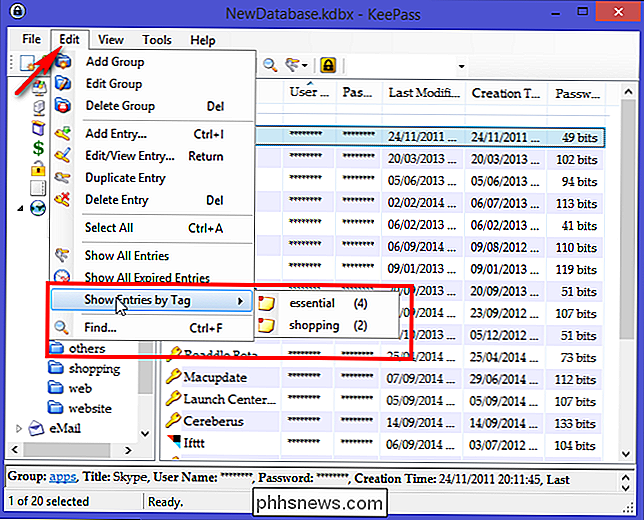
Laten we aannemen dat u alle de ingangen, en nu wilt u alle vermeldingen openen met die tag tijdens het openen van de database. Om dit te bereiken, maken we een triggersysteem. Ga naar "Extra> Triggers" en klik op "Toevoegen". Voer in het venster "Eigenschappen" een naam in als "Toon tag bij het openen van een database" en klik op "Volgende".
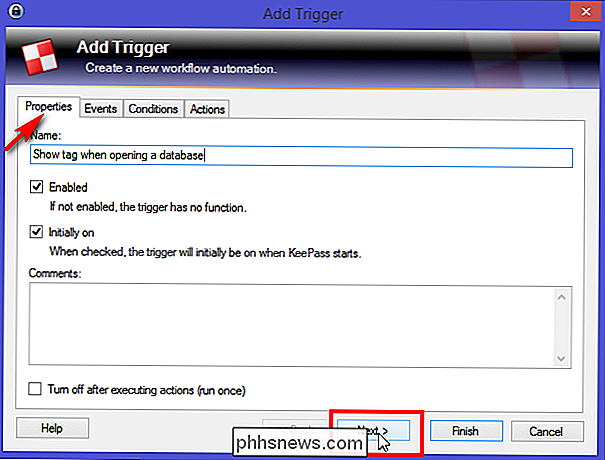
Voeg een evenement toe in het tabblad "Evenementen" " Geopend databasebestand "en klik op" Volgende. "
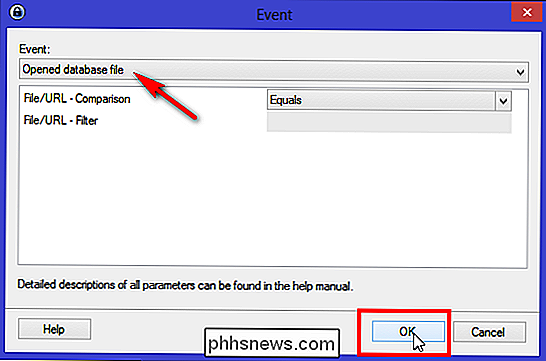
Klik in het tabblad" Acties "op" Toevoegen> Items weergeven op label "en noteer onder de sectie Tag de tagnaam. Klik op de knop "Voltooien" om een triggersysteem te maken. Sluit de database en zodra u ze opnieuw opent, ziet u alle vermeldingen met uw favoriete tag. Vergeet niet om uw database opnieuw op te slaan elke keer dat u wijzigingen aanbrengt.
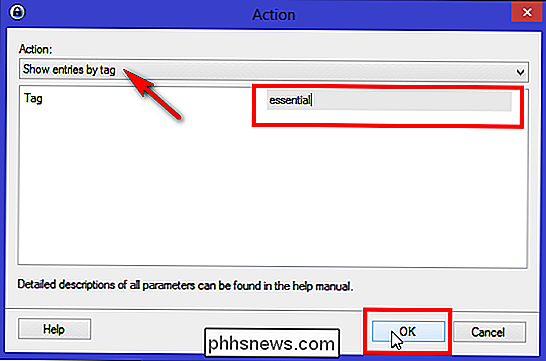
Zoals u merkt met Keepass, kunt u items organiseren door ze in groepen te plaatsen of door ze te labelen met labels. Er is een aanzienlijk debat over de relatieve voordelen van groepen versus labels, maar de relatieve ervaring van het organiseren van informatie met beide groepen en labels in de loop van de tijd zal volwassen worden en begrijpelijk worden. Elk model heeft zijn eigen kracht en zwakte wanneer het wordt beoordeeld met betrekking tot de basisactiviteiten van persoonlijk informatiebeheer (PIM) zoals houden, organiseren en opnieuw vinden. Dus het is aan jou hoe je de inzendingen organiseert. Kies degene die naar uw mening zinvol is of maak uw werk af.
Ingangen uit groepen verwijderen
In de loop van de tijd zult u waarschijnlijk enkele accounts hebben die u niet meer gebruikt. Selecteer een item uit de groep, klik met de rechtermuisknop en selecteer "Item verwijderen". Nadat u dit hebt bevestigd, wordt uw invoer verplaatst naar de groep "Prullenbak". Je wachtwoorden zijn eigenlijk nog steeds aanwezig, maar worden gewoon verborgen in een groep die je normaal niet zou controleren. Als u nog steeds een item wilt gebruiken, sleept u het gewoon naar de groepsmap. Als u absoluut zeker weet dat u dat item niet langer nodig heeft, verwijdert u het uit de prullenbak.
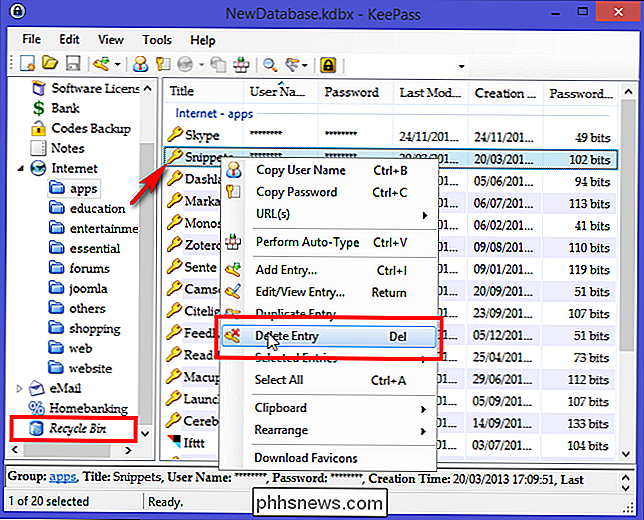
Rangschiklijsten rangschikken en configureren
Het indelen van uw items in groepen of tags is voldoende als u net begint met de applicatie of wil ze categoriseren op basis van de soorten en belangrijkheden zoals applicaties, webinlogins, inloggen op websites, aanmeldingspagina's voor websites, educatieve websites of entertainmentwebsites, enzovoort.
Het is echter ook belangrijk om een overzicht te krijgen van een bepaald gegeven, zoals de aanmaakdatum, de laatste wijzigingsdatum en tags. De aanmaakdatum en de laatste wijzigingsdatum zijn met name belangrijk omdat u kunt inschatten hoe lang u datzelfde wachtwoord voor een account hebt gebruikt en wanneer u het hebt gemaakt.
Met Keepass kunt u kolommen rangschikken en configureren op basis van uw vereisten . Selecteer "Weergave" in het bovenste menu en klik op "Kolommen configureren". Om wachtwoorden te verbergen, selecteert u "Wachtwoord" en schakelt u het vinkje "Gegevens verbergen met sterretjes" in. U kunt de procedure ook toepassen op gebruikersnamen of gevoelige titels. Dit wordt aanbevolen als u Keepass wilt gebruiken in een openbare omgeving, zoals een café of een open kantoor.
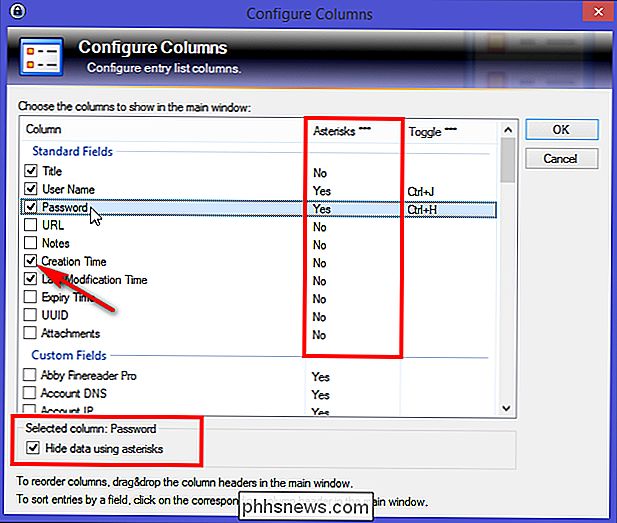
Er zijn veel velden beschikbaar voor kolommen: standaardveld, aangepaste velden en meer (grootte in kB, aantal bijlagen, aantal keer geschiedenis, Tags, vervaltijd en URL-negeren). Als u de volgorde van kolommen wilt wijzigen, sleept u de kolomkoppen in het hoofdvenster. Om items te sorteren op een veld, klikt u op de overeenkomstige kolomkop in het hoofdvenster.
Plug-ins om de esthetiek van kolommen te verbeteren
Keepass heeft een plug-in-framework. Plug-ins kunnen extra functionaliteit bieden, zoals ondersteuning van meer bestandsindelingen voor importeren / exporteren, netwerkfunctionaliteit, back-upfuncties en meer. Om de plug-in te installeren, download de plug-in van de auteurspagina en pak het ZIP-bestand uit in een map naar keuze. Kopieer de uitgepakte plug-inbestanden naar de map Keepass (waar het uitvoerbare bestand van Keepass is) of een subdirectory ervan. Start Keepass opnieuw om de nieuwe plug-in te laden.
De informatie in de kolom is voldoende voor basisbehoeften. Er ontbreken echter nog twee dingen. "Wachtwoordkwaliteit" details en "Favicon" van dat specifieke item ontbreken in de kolom. De wachtwoordkwaliteit geeft de sterkte van wachtwoorden in bits weer en Favicon vergroot de esthetiek van het item.
Download de plug-ins Quality Column en Favicon Downloader vanaf de pagina met de plug-ins van Keypad en installeer deze. U ziet een nieuwe kolom genaamd "Wachtwoordkwaliteit" in de lijst met kolomboekingen.
Favicon downloader zal de pictogrammen downloaden van websites in uw Keepass-vermeldingen, waardoor de vermeldingen er esthetisch uniek uitzien. U kunt deze plug-in gebruiken om Favicon te downloaden voor een individueel item, een hele groep of een willekeurige selectie van items. Om deze plug-in te laten werken, vult u het URL-item in, klikt u met de rechtermuisknop en selecteert u 'Download Favicons'.
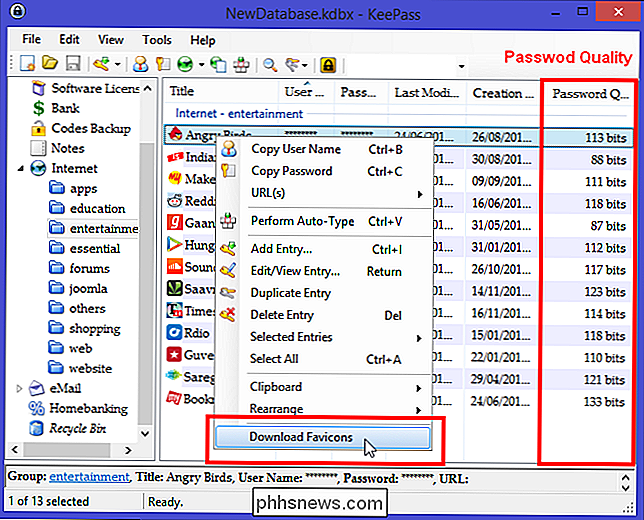
Organiseer andere soorten geheim met Keepass
U kunt Keepass gebruiken voor andere gegevens die andere beveiliging nodig hebben dan alleen online accounts, website- of netwerkwachtwoorden. Het kan worden gebruikt voor het opslaan van software-registratiesleutels en serienummers, portemonnee-inhoud, zoals creditcard / betaalpas, sofinummer, bankafschriften, beveiligde notities en andere details. Om ervoor te zorgen dat Keepass volledig voor dit doel wordt gebruikt, moet u de groepen gescheiden houden, een pictogram en notities toevoegen voor gedetailleerde instructies, indien van toepassing.
Softwarelicentiegegevens toevoegen in Keepass
U weet wel, al die toepassingen die u hebt gekocht door de jaren heen, of al die multi-user licenties die u moet bijhouden voor uw bedrijf? In plaats van deze gegevens in een spreadsheet of in willekeurige e-mailmappen achter te laten, kunt u ze veilig in Keepass bewaren. Stel dat u zojuist een licentie voor Windows 8 PRO hebt aangeschaft. Maak een item in de groep "Softwarelicentie" en noem de titel als "Windows 8 PRO" met koppeling in het veld "URL." Aangezien de licentie voor Windows eeuwigdurend is, tenzij u een upgrade wilt uitvoeren, hoeft u de " Vervaldatum. "
Sommige softwarelicenties zijn een jaar geldig. In dit geval kunt u een "Vervaldatum" in deze groep instellen. Wanneer deze datum is bereikt, wordt het item automatisch gemarkeerd als verlopen (met een rood kruispictogram in het hoofdvenster en met vermelding van de invoerinformatie met een uitgekiend lettertype). Het item wordt niet verwijderd wanneer het verloopt. Met deze functie weet u dat uw licentie verlopen is en moet worden verlengd.
Ga nu naar 'Geavanceerd tabblad' en u ziet twee secties.
'Aangepaste tekenreeksvelden' kunnen zijn een willekeurig aantal aangepaste tekenreeksen. Om het nieuwe stringveld toe te voegen, klik je op "Toevoegen". Deze strings kunnen elke gewenste informatie bevatten, in dit geval zullen we de "Field Name" als Licentie en "Veldwaarde" met registratiegegevens, zoals naam, e-mailadres en product sleutel van Windows 8 PRO. Zoals gewoonlijk worden de stringgegevens versleuteld opgeslagen in de database, net als alle andere database-inhoud.
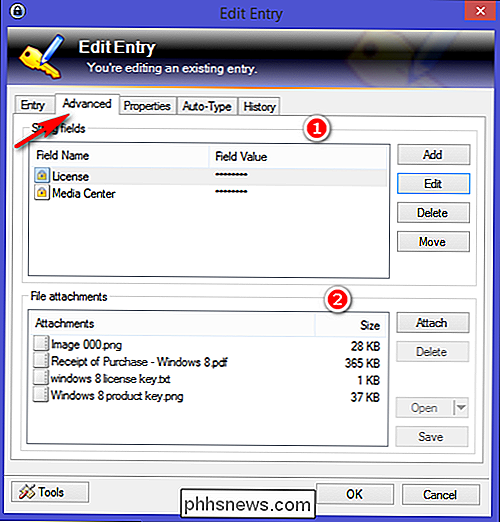
In de sectie "Bestandsbijlage" kunt u bestanden aan items toevoegen. De bestanden worden geïmporteerd in de database en zijn aan het item gekoppeld. Bij het importeren van bestanden verwijdert Keepass het oorspronkelijke bronbestand niet! Je moet ze zelf verwijderen als je dat wilt. Zoals gebruikelijk worden bestandsbijlagen versleuteld opgeslagen in de database.
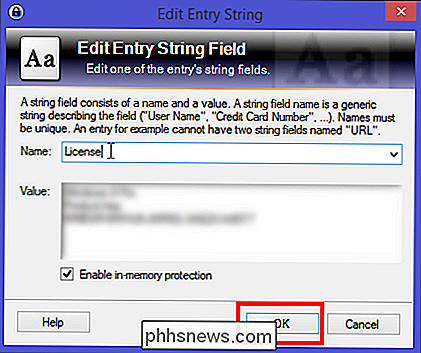
Om het bestand als bijlage te importeren, klikt u op "Bijvoegen" en selecteert u vervolgens "Bestand (en) bijvoegen." Er verschijnt een nieuw venster. Hier selecteert u de kopie van de ontvangst van Windows 8 PRO en klikt u op "OK".
U kunt elk bestand als bijlage invoegen, of het nu een PDF-document is van ontvangst, tekstbestand en zelfs een screenshot. Als u later de bijlage wilt bekijken, heeft Keepass een eigen interne viewer en deze werkt met de gegevens in het hoofdgeheugen.
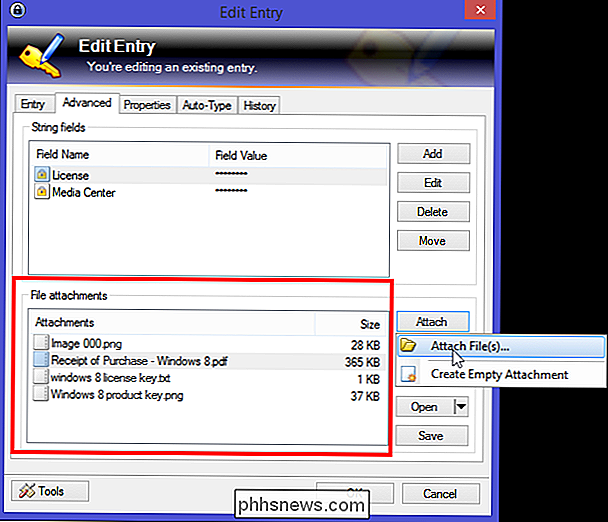
Als de bestandsindeling niet wordt ondersteund (bijvoorbeeld een PDF-bestand), extraheert Keepass de bijlage naar een (EFS-gecodeerd) tijdelijk bestand en opent het met de standaard applicatie. Nadat u klaar bent met bekijken / bewerken, kunt u kiezen tussen het importeren of verwijderen van wijzigingen die in het tijdelijke bestand zijn aangebracht. In ieder geval wist Keepass het tijdelijke bestand veilig.
Veilige aantekeningen toevoegen in Keepass
Met Keepass kunt u veilig informatie opslaan die misschien niet goed past in een andere categorie of die u wilt beschermen tegen nieuwsgierige blikken. Secure Notes is een geweldige plek om informatie op te slaan die handig is, maar niet vaak wordt gebruikt, zoals twee-factor authenticatie-herstelsleutels, voertuigidentificatienummers, verzekeringspolisnummers, noodnummers of tijdelijke contactnummers, enzovoort.
Een vermelding maken in de "Notes-groep" en noem deze als paspoortaanvraagformulier. Voeg 'Bestandsnummer' toe aan de reeksen van het aangepaste veld. Klik in het gedeelte bestandsbijlagen op "Bijvoegen" en selecteer vervolgens "Lege bijlage maken". Er wordt een RTF-bestand gemaakt en aan die notitie gekoppeld. Aangezien Keepass zowel het .TXT- als het .RTF-bestand ondersteunt, kunt u ze intern bekijken / bewerken.
Voor TXT-bestanden ondersteunt de ingebouwde editor standaardbewerkingen zoals knippen, kopiëren, plakken, ongedaan maken, tekstverpakking en meer. Voor RTF-bestanden zijn er bovendien standaard opmaakopdrachten beschikbaar: lettertype, lettergrootte, vet, cursief, onderstrepen, tekst- en achtergrondkleuren en meer.
Zodra u uw wachtwoorden en andere geheime vermeldingen in een Keepass-database hebt, wilt u ervoor zorgen dat u die gegevens gemakkelijk op al uw computers en smartphones kunt vinden, waar u ook bent en welk apparaat u ook heeft.
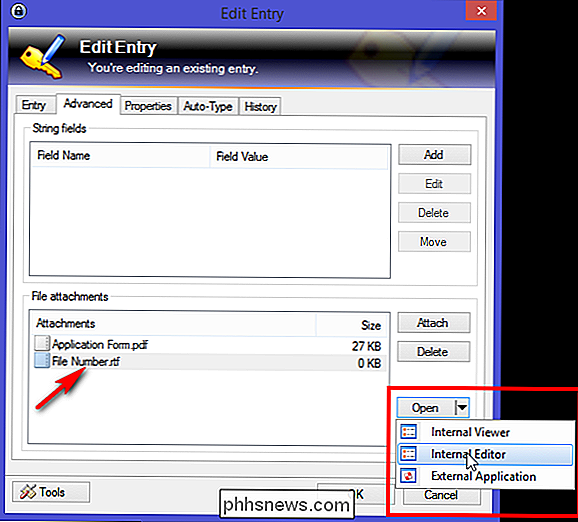
Veel handige informatie functies zijn aanwezig in Keepass. Als u net met de toepassing aan de slag gaat, kan het even duren voordat u gewend raakt aan de beschikbare interface en tools. Geheimen organiseren en beheren met Keepass is eenvoudig, maar vereist een goed gevormde workflow en wat u daarmee wilt bereiken. Als u hulp nodig heeft of een methode of methode wilt delen, kunt u ons dit laten weten in de onderstaande opmerkingen.

Hoe u een Windows-computer op afstand kunt afsluiten of opnieuw kunt opstarten
In dit artikel wordt uitgelegd hoe u de Remote Shutdown-opdracht in Windows gebruikt om op afstand een lokale of netwerkcomputer op afstand uit te schakelen of opnieuw te starten. Dit kan soms handig zijn als u thuis of op uw netwerk meerdere computers heeft die u snel wilt afsluiten of herstarten.U kunt zelfs op afstand een computer via internet afsluiten, maar u moet eerst VPN in het netwerk of in de doelcomputer die u wilt afsluiten

Wat is het verschil tussen pingen met en zonder http: //?
Als u experimenteert met en leert over het pingen van een website, kunt u worden verrast door de resultaten op basis van "wat" je pingt. De SuperUser Q & A-post van vandaag helpt om dingen duidelijk te maken voor een verwarde en gefrustreerde lezer. De vraag-en-antwoordsessie van vandaag komt tot ons dankzij SuperUser - een onderdeel van Stack Exchange, een door de gemeenschap gestuurde groep van Q & A-websites.



