Hoe kan ik voorkomen dat de Windows-toets pc-games onderbreekt?

Videogaming op volledig scherm onder Windows heeft enkele gevaren: tik op de Windows-toets en gebruik een willekeurige Windows-sneltoets zoals ALT + TAB of zelfs door met de muis op de verkeerde plek te klikken als je meerdere monitors gebruikt, kun je je spel laten crashen. Lees verder terwijl we oplossingen voor elk van deze problemen benadrukken.
Beste how-to-geek,
Het is lang geleden dat ik computerspelletjes heb gespeeld en nadat ik weer in gaming ben gekomen, ben ik wat tegengekomen hoofdpijn die niet bestond toen ik een fervent gamer was. Voor de duidelijkheid, als ik zeg "back when", bedoel ik terug toen ik een Pentium had, was ik een serieus game-apparaat en we hebben de meeste van onze games nog steeds in DOS opgestart. De problemen waar ik nu mee bezig ben, bestonden toen gewoon niet.
Bedankt man!
Vriendelijke groeten,
Game Noob helemaal opnieuw
Er is niets erger dan volledig ondergedompeld te zijn in uw game alleen om een dwalende toetsaanslag te hebben ruk je uit het moment en dump je zonder pardon terug op de desktop. Je zou denken dat we een solide ingebouwde oplossing hebben voor de problemen die je op dit punt benadrukt (inclusief zelfs betere ondersteuning voor meerdere monitoren voor games, aangezien het 2014 is en veel mensen meer dan één monitor hebben).
GERELATEERD:
Waarom pc-games worstelen met Alt + Tab en hoe het te repareren
Dat gezegd hebbende, het is niet erg moeilijk om de problemen op te lossen waarmee u te maken krijgt als u bereid bent om een paar kleine helper-applicaties te gebruiken om je games te helpen en Windows leuk te spelen. Als je nieuwsgierig bent
waarom
ze na al die jaren nog steeds moeite hebben om leuk te spelen, raden we je aan onze uitleg over het onderwerp te bekijken: Waarom pc-games het moeilijk hebben met Alt + Tab en hoe het te repareren. Er zijn programma's die de Windows-toets in uw naam uitschakelen, zonder moeite. U kunt bijvoorbeeld de eenvoudige en gratis WKey Disabler gebruiken om deze taak te volbrengen (zolang het programma actief is, wordt de Windows-sleutel uitgeschakeld). Als u meer controle wilt behouden over wat u op uw computer uitvoert en als u meer wilt wijzigen dan alleen de Windows-sleutel, moet u naar AutoHotkey gaan om de taak netjes en zonder zwelling neer te zetten. je hebt nog nooit AutoHotkey gebruikt, het kan een beetje intimiderend lijken, maar we verzekeren je dat het een vrij eenvoudige aangelegenheid is. Bekijk zeker de gids van de beginner om een AutoHotkey-script te gebruiken en een exemplaar van Autohotkey te pakken. Nadat u het hebt geïnstalleerd, maakt u eenvoudig een nieuw AHK-script door een tekstbestand op uw bureaublad te maken en de volgende tekst erin te plakken:
LWin :: Return
RWin :: Return
! Tab :: Retourneeren sla het bestand vervolgens op met een gemakkelijk te onthouden naam, zoals gaming-key-script.ahkHet bovenstaande script is een eenvoudige AutoHotkey-sleutelkaart. Elke regel wijst een bestaande sleutel toe aan een andere sleutel met behulp van de sleutel1 :: Sleutel2 / functie-indeling. In dit geval hebben we eenvoudigweg de linker Windows-toets, de rechter Windows-toets en de ALT + TAB (aangeduid met de! Tab in de laatste regel) opnieuw toegewezen aan de Return-functie (omdat we deze naar iets moeten toewijzen). Als u per ongeluk een van de Windows-toetsen poetst of de ALT + TAB-combinatie probeert te gebruiken, wordt de Return-functie opgeroepen, die de toetsaanslag eenvoudig dumpt, omdat er geen eerdere functie is waarnaar wordt teruggegaan. Als u uw lijst met meer toetscombinaties wilt uitbreiden, raden we u aan de AHK-documentatie te raadplegen voor sneltoetsen en het opnieuw toewijzen van het toetsenbord.
Als u het bovenstaande script wilt gebruiken, dubbelklikt u eenvoudig op het AHK-bestand dat u hebt gemaakt. Speel je spel. Als je klaar bent, kijk je in het Windows-systeemvak voor het AHK-pictogram en schakel je het script uit.
Om je muis te vangen zodat hij niet van het scherm verdwijnt of je spel te laten crashen, verwijzen we naar een lezer tip over het onderwerp, met dank aan HTG lezer Steve:
Ik ben dol op mijn opstelling met meerdere monitors, maar er zijn momenten dat het lastig kan zijn. Specifiek bij het spelen van bepaalde computerspellen of het uitvoeren van bepaalde legacy-applicaties die ik voor mijn werk moet gebruiken. Spellen en oudere applicaties weten vaak niet wat te doen met een opstelling met meerdere monitors en allerlei rare dingen kunnen gebeuren. Ik heb de muis laten vastlopen op de secundaire monitor, had applicaties vastlopen toen de muis van de primaire monitor naar de secundaire monitor ging en liet de muis ronduit verdwijnen zodra hij de primaire monitor verliet. Zelfs als het niet zo ingrijpend is, is het vervelend als je een "harde rand" verwacht tijdens het spelen van een spel en de muis net uit het frame klikt en verdwijnt.
Mijn oplossing is een opensource-app die ik Mousenitor noemde. Het is een eenvoudige kleine applicatie waarmee je de muis effectief kunt 'opsluiten'. U kunt grenzen instellen, schakelen met sneltoetsen en zelfs profielen instellen voor verschillende apps en games. Het heeft me gered van zoveel hoofdpijn! Over hoofdpijn gesproken, stel geen profiel in dat de muis beperkt tot de primaire monitor, plaats vervolgens het Mousenitor-regelpaneel op de tweede monitor en schakel het vervolgens in. Dat was een hele puzzel om op te lossen.
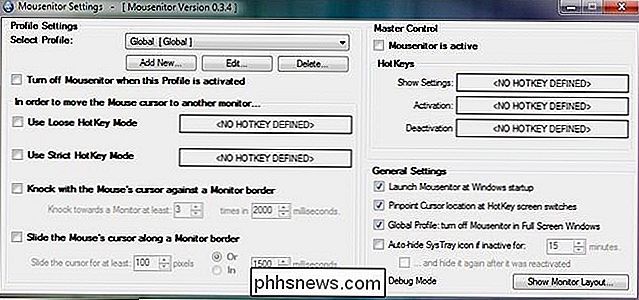
Zijn tip werkte geweldig in 2011 toen hij het stuurde, en we gebruiken het nog steeds voor die vervelende games die je niet in de gevangenis doet. Tussen het handige AHK-script en Mousenitor, ben je vrij van die vervelende crash-to-desktop-momenten.
Heeft u een dringende technische vraag? Schiet ons een e-mail op en we zullen ons best doen om deze te beantwoorden.

Speciale mappen verplaatsen in OS X naar cloudopslag
Speciale mappen werken goed omdat ze centraliseren waar bepaalde typen bestanden worden opgeslagen. Voeg toe in cloudopslag, en plotseling heb je automatische en moeiteloze back-ups van je belangrijkste persoonlijke bestanden. Het is geen geheim dat we de combinatie van speciale mappen en cloudback-ups leuk vinden.

PC Games spelen waarvoor SafeDisc of SecuROM DRM vereist is op Windows 10, 8.1, 8, 7 en Vista
Microsoft heeft de krantenkoppen gehaald toen het de ondersteuning voor SafeDisc en SecuROM DRM van Windows 10 uit de lucht haalde Recente beveiligingsupdates voor Windows Vista, 7, 8 en 8.1 hebben ook de ondersteuning voor deze DRM-schema's verwijderd van oudere versies van Windows. Zelfs als je Windows 10 vermijdt, kun je deze games niet zonder gedoe spelen, ervan uitgaande dat je uw Windows-installatie up-to-date.



