Dropbox (en andere cloudservices) toevoegen aan Office 2013

Out of the box: Office 2013 is ontworpen om naadloos te integreren met de cloud, net zo lang als de Microsoft OneDrive-service.
Opmerking: dit artikel is oorspronkelijk geschreven voor een eerdere versie van Windows, maar we hebben het bijgewerkt en het script ondersteunt ook Windows 10, dus we publiceren het artikel opnieuw, omdat het net zo nuttig is in Windows 10.
Dropbox toevoegen aan Office
Als u andere cloudservices zoals Dropbox of Google Drive gebruikt, kunt u uiteraard bladeren naar uw lokale mappen in de dialoogvensters Openen en Opslaan als , maar u kunt geen plaats (anders dan de twee Microsoft-services) toevoegen aan de geopende en opgeslagen dialoogvensters van Office.
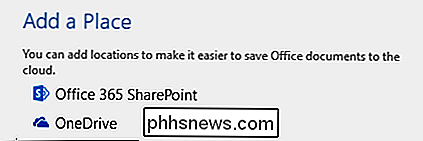
Dit betekent dat elke keer dat u de Open of Opslaan als gebruikt dialoogvenster, u moet op de computer bladeren om toegang te krijgen tot de mappen van uw Dropbox. Natuurlijk kunt u veelgebruikte bestanden vastzetten, maar waarom heeft u niet alleen uw cloudservices bij u als u een Office 2013- of 2016-product gebruikt? Het is duidelijk dat Microsoft concurrerende cloudservices niet voor u in Office zal opnemen, maar dat neemt niet weg dat u ze zelf kunt toevoegen.
Na een beetje zoeken ontdekten we een net klein script voor het toevoegen van cloudservices zoals Dropbox en Google Drive rechtstreeks naar Office.
Eerst moet u dit kleine batchbestand downloaden. Uw browser zal u waarschijnlijk vertellen dat het bestand mogelijk gevaarlijk is, dus u moet het vertellen het bestand te bewaren.
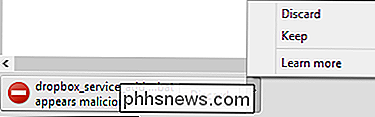
Als u het bestand eenmaal hebt, bladert u naar de locatie en dubbelklikt u erop. Wanneer je hierom wordt gevraagd, voer je het lokale pad van je Dropbox in en druk je op Enter. Het script voegt vervolgens Dropbox toe aan Office 2013 of 2016 en je bent bijna klaar.
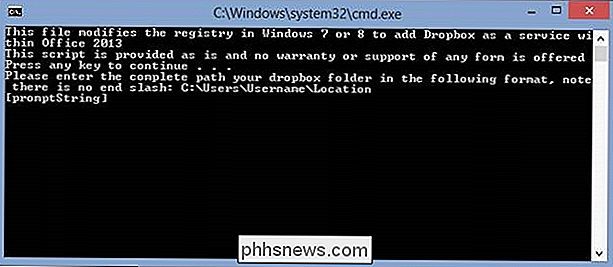
De volgende stap is om de Dropbox-service daadwerkelijk aan je Office-installatie toe te voegen. Hiertoe opent u de Account -opties en kijkt u onder Verbonden services -> Een service toevoegen -> Opslag . Kies de service die u wilt toevoegen. In dit geval willen we Dropbox toevoegen.
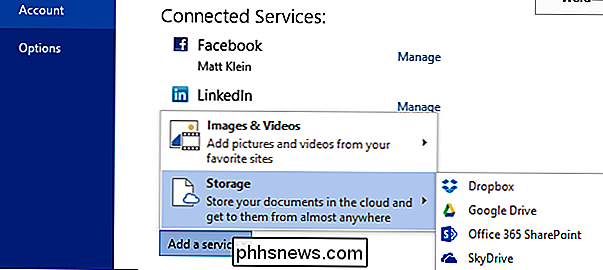
En dat is het. Telkens wanneer u een Office-toepassing gebruikt, wordt uw Dropbox weergegeven in de Open en Opslaan als schermen .
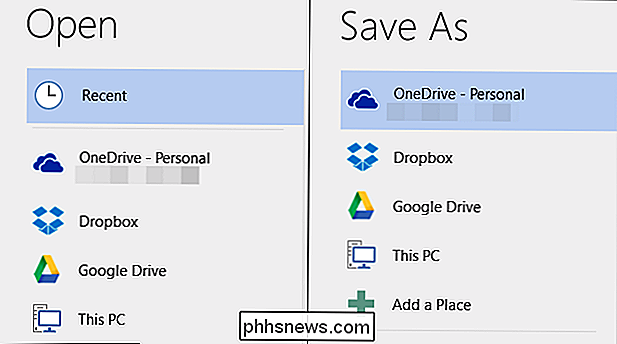
Als u ooit een service wilt verwijderen, kunt u eenvoudig teruggaan naar het gedeelte Connected Services in het Account -scherm en klikken op Verwijderen naast de service die u niet langer wilt.
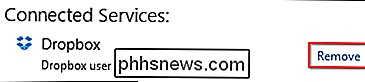
We hebben gemerkt dat dit een uitstekende manier is om populaire cloudservices snel en moeiteloos te integreren in Office 2013 en 2016.
Er is een klein nadeel, als u cloudservices wilt toevoegen aan al uw Office-installaties moet u het batchbestand afzonderlijk uitvoeren op elke machine en voor elk Office-account. Maar dit duurt allemaal maar een paar minuten, vooral als je het script gewoon opslaat op een verwisselbaar flashstation, netwerklocatie of je Dropbox en het vervolgens uitvoert als dat nodig is.
Je bent ook niet beperkt tot Dropbox, er is ook een script dat beschikbaar is voor Google Drive en Microsoft biedt ook volledige instructies voor het integreren van een cloudopslagservice in Office 2013.
Dropbox-batchbestand toevoegen
Google Drive-batchbestand toevoegen
Cloudservice toevoegen aan Office 2013

Wat is USB-foutopsporing en is het veilig om Android ingeschakeld te laten?
Als u ooit hebt geprobeerd iets geavanceerd te doen op uw Android-telefoon, hebt u waarschijnlijk gehoord (of lees) de term "USB Debugging." Dit is een veel gebruikte optie die netjes weggestopt zit onder het Android-menu Opties voor ontwikkelaars, maar het is nog steeds iets dat veel gebruikers mogelijk maken zonder erover na te denken - en zonder te weten wat het echt doet.

De Windows 10-taakbalk transparanter maken
De taakbalk in Windows 10 is in hoge mate configureerbaar en Windows 10 bevat al een optie in de personalisatie-instellingen om de taakbalk transparant te maken. Maar met een beetje registermagie kunt u een instelling inschakelen die de taakbalk een nog hoger niveau van transparantie geeft. Maak de Windows 10-taakbalk transparanter door het register te bewerken Om uw Windows 10-taakbalk transparanter te maken, u hoeft slechts één instelling in het Windows-register aan te passen.


