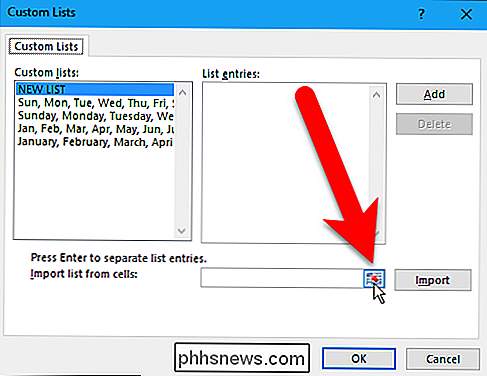Sequentiële gegevens automatisch vullen in Excel met behulp van de vulhandgreep

Met de vulhendel in Excel kunt u automatisch een lijst met gegevens (getallen of tekst) in een rij of kolom eenvoudig invullen door het handvat te verslepen. Dit kan u veel tijd besparen bij het invoeren van opeenvolgende gegevens in grote werkbladen en u productiever maken. Een lineaire reeks vullen in aangrenzende cellen Laten we zeggen dat we een kolom met opeenvolgende nummers willen maken, die met één in elke cel toeneemt. U kunt het eerste nummer typen, op Enter drukken om naar de volgende rij in die kolom te gaan, het volgende getal invoeren, enzovoort. Zeer vervelend en tijdrovend, vooral voor grote hoeveelheden gegevens. We besparen onszelf enige tijd (en verveling) door de vulgreep te gebruiken om de kolom te vullen met de lineaire cijferreeks. Hiertoe typt u een 1 in de eerste cel in de kolom en selecteert u die cel. Let op het groene vierkant in de rechterbenedenhoek van de geselecteerde cel? Dat is de vulgreep. Als u met uw muis over de vulgreep beweegt, verandert deze in een zwart plusteken, zoals hieronder weergegeven. Klik met het zwarte plusteken op de vulgreep op de hendel en sleep deze naar beneden kolom (of helemaal over de rij) totdat u het aantal cellen bereikt dat u wilt vullen. Wanneer u de muisknop loslaat, merkt u dat de waarde is gekopieerd naar de cellen waarover u de vulhendel hebt gesleept . Waarom heeft het de lineaire reeks (1, 2, 3, 4, 5 in ons voorbeeld) niet ingevuld? Wanneer u één getal invoert en vervolgens de vulgreep gebruikt, wordt dat nummer standaard gekopieerd naar de aangrenzende cellen, niet verhoogd. OPMERKING: als u snel de inhoud van een cel boven de momenteel geselecteerde cel wilt kopiëren, drukt u op Ctrl + D of om de inhoud van een cel links van een geselecteerde cel te kopiëren, drukt u op Ctrl + R. Wees gewaarschuwd dat het kopiëren van gegevens uit een aangrenzende cel gegevens vervangt die zich momenteel in de geselecteerde cel bevinden. Als u de exemplaren met de lineaire reeks wilt vervangen, klikt u op de knop 'Opties voor automatisch invullen' die wordt weergegeven als u klaar bent. handle. De eerste optie, Cellen kopiëren, is de standaardoptie. Daarom zijn we beland met vijf enen en niet met de lineaire reeks van 1-5. Om de lineaire reeks te vullen, selecteren we "Fill Series" in het pop-upmenu. De andere vier 1s worden vervangen door 2-5 en onze lineaire serie wordt gevuld. U kunt dit echter doen zonder te hoeven selecteer Vul reeks in het menu Auto Fill Options. In plaats van slechts één cijfer in te voeren, voert u de eerste twee cijfers in de eerste twee cellen in. Selecteer vervolgens die twee cellen en sleep de vulgreep totdat u alle cellen hebt geselecteerd die u wilt vullen. Omdat u twee stukjes gegevens hebt gegeven, weet deze de stapwaarde die u wilt gebruiken, en vul de resterende cellen dienovereenkomstig in. U kunt ook klikken en de vulgreep verslepen met de rechts muisknop in plaats van de linkerkant. Je moet nog steeds "Fill Series" selecteren in een pop-upmenu, maar dat menu wordt automatisch weergegeven als je stopt met slepen en laat de rechtermuisknop los, dus dit kan een handige snelkoppeling zijn. Vul een lineaire reeks in aangrenzende cellen met behulp van de Vulopdracht Als u problemen ondervindt bij het gebruik van de vulgreep, of als u liever de opdrachten op het lint gebruikt, kunt u de opdracht Vullen op het tabblad Start gebruiken om een reeks in aangrenzende cellen te vullen. De opdracht Vullen is ook handig als u een groot aantal cellen vult, zoals u verderop zult zien. Selecteer "Reeks" in het vervolgkeuzemenu. Selecteer in het dialoogvenster Reeks of u de reeks in rijen of kolommen wilt . Selecteer nu in het vak Type "Lineair". We bespreken de opties voor groei en datum later en de optie Automatisch aanvullen kopieert de waarde eenvoudigweg naar de andere geselecteerde cellen. Voer de "Stapwaarde" of de stap voor de lineaire reeks in. Voor ons voorbeeld verhogen we de cijfers in onze reeks met 1. Klik op "OK". De lineaire reeks is ingevuld in de geselecteerde cellen. Als u een heel lange kolom of rij hebt die u wilt vullen met een lineaire reeks kunt u de waarde Stop in het dialoogvenster Serie gebruiken. Hiertoe voert u de eerste waarde in de eerste cel in die u voor de reeks in de rij of kolom wilt gebruiken en klikt u opnieuw op 'Opvullen' op het tabblad Start. Naast de opties die we hierboven hebben besproken, geeft u de waarde op in het vak "Stopwaarde" dat u wilt als de laatste waarde in de reeks. Klik vervolgens op "OK". In het volgende voorbeeld plaatsen we een 1 in de eerste cel van de eerste kolom en worden de nummers 2 tot en met 20 automatisch ingevoerd in de volgende 19 cellen. Een lineaire reeks invullen Terwijl u rijen overslaat Om een volledig werkblad leesbaarder te maken, slaan we soms rijen over en plaatsen lege rijen tussen de rijen met gegevens. Hoewel er lege rijen zijn, kunt u de vulgreep nog steeds gebruiken om een lineaire reeks met lege rijen te vullen. Sleep vervolgens de vulhendel omlaag (of over) totdat u het gewenste aantal cellen hebt ingevuld. Als u klaar bent, sleept u de vulling Als u meer dan één rij wilt overslaan, vult u elke andere rij in. Als u meer dan één rij wilt overslaan, selecteert u eenvoudig de cel met de eerste waarde en selecteert u vervolgens het aantal rijen dat u direct na die cel wilt overslaan. Sleep vervolgens de vulgreep over de cellen die u wilt vullen. U kunt kolommen ook overslaan als u rijen vult. Formules in aangrenzende cellen vullen U kunt ook de vulgreep gebruiken om formules door te geven naar aangrenzende cellen. Selecteer eenvoudig de cel met de formule die u in aangrenzende cellen wilt vullen en sleep de vulgreep naar beneden in de cellen in de kolom of langs de cellen in de rij die u wilt vullen. De formule wordt gekopieerd naar de andere cellen. Als u relatieve celverwijzingen hebt gebruikt, worden deze overeenkomstig aangepast om naar de cellen in hun respectieve rijen (of kolommen) te verwijzen. GERELATEERD: Alleen handmatig berekenen Actief werkblad in Excel OPMERKING: De gekopieerde formules zullen niet opnieuw worden berekend, tenzij u de automatische werkboekberekening hebt ingeschakeld. U kunt ook de sneltoetsen Ctrl + D en Ctrl + R gebruiken, zoals eerder besproken, om formules naar aangrenzende cellen. Een lineaire reeks vullen door te dubbelklikken op de vulhandgreep U kunt snel een lineaire gegevensreeks in een kolom vullen door op de vulgreep te dubbelklikken. Bij gebruik van deze methode vult Excel alleen de cellen in de kolom op basis van de langste aangrenzende kolom met gegevens op uw werkblad. Een aangrenzende kolom in deze context is elke kolom die Excel tegen de rechter- of linkerkant van de kolom aan het vullen is, totdat een lege kolom is bereikt. Als de kolommen direct aan beide zijden van de geselecteerde kolom leeg zijn, kunt u de methode met de dubbele klik niet gebruiken om de cellen in de kolom te vullen. Als standaard ook enkele cellen in het bereik van cellen die u vult al gegevens hebben, worden alleen de lege cellen boven de eerste cel met gegevens gevuld. In de onderstaande afbeelding is er bijvoorbeeld een waarde in cel G7, dus wanneer u dubbelklikt op de vulgreep in cel G2, wordt de formule alleen naar beneden door cel G6 gekopieerd. Tot nu toe hebben we het vullen van lineaire reeksen besproken, waarbij elk getal in de reeks wordt berekend door de stapwaarde toe te voegen aan het vorige getal. In een groeireeks of geometrisch patroon wordt het volgende getal berekend door te vermenigvuldigen met het vorige getal met de stapwaarde. Er zijn twee manieren om een groeireeks te vullen door de eerste twee getallen in te voeren en door het eerste getal en de stapwaarde in te voeren. Methode één: Voer de eerste twee getallen in de groeiserie in Om een groeireeks in te vullen met de eerste twee getallen, voert u de twee getallen in de eerste twee cellen van de rij of kolom die u wilt invullen. Klik met de rechtermuisknop en sleep de vulgreep over zoveel cellen als u wilt vullen. Wanneer u klaar bent met het slepen van de vulgreep over de cellen die u wilt vullen, selecteert u 'Groeistrend' in het pop-upmenu dat automatisch wordt weergegeven. Excel weet dat de stapwaarde 2 is uit de twee getallen die we in de eerste twee cellen hebben ingevoerd. Dus elk volgend getal wordt berekend door het vorige nummer met 2 te vermenigvuldigen. Wat als u wilt beginnen met een ander nummer dan 1 met deze methode? Als u bijvoorbeeld de bovenstaande reeks op 2 wilt starten, voert u in de eerste twee cellen 2 en 4 in (omdat 2 × 2 = 4). Excel zou uitzoeken dat de stapwaarde 2 is en de groeiserie voortzetten van 4 vermenigvuldigend elk volgend aantal met 2 om de volgende in lijn te krijgen. Om een groeireeks op basis van één getal en een stapwaarde in te vullen, voert u het eerste getal in (het hoeft niet 1 te zijn) in de eerste cel en sleept u de vulgreep over de cellen die u wilt vullen. Selecteer vervolgens "Series" in het pop-upmenu dat automatisch wordt weergegeven. Selecteer in het dialoogvenster Reeks of u de reeks in rijen of kolommen vult. Onder Type, selecteer: "Groei". Voer in het vak "Stapwaarde" de waarde in waarmee u elk getal wilt vermenigvuldigen om de volgende waarde te krijgen. In ons voorbeeld willen we elk getal vermenigvuldigen met 3. Klik op "OK". Vul een reeks met behulp van ingebouwde in items Tot dusverre hebben we besproken hoe een reeks getallen, zowel lineair als groei, moet worden ingevuld. U kunt ook series vullen met items zoals datums, dagen van de week, weekdagen, maanden of jaren met behulp van de vulgreep. Excel heeft verschillende ingebouwde reeksen die automatisch kunnen worden gevuld. De volgende afbeelding toont enkele van de reeksen die zijn ingebouwd in Excel, uitgebreid over de rijen. De items in vet en rood zijn de beginwaarden die we hebben ingevoerd en de rest van de items in elke rij zijn de uitgebreide reekswaarden. Deze ingebouwde serie kan worden gevuld met behulp van de vulgreep, zoals we eerder hebben beschreven voor lineaire en groeireeksen. Voer eenvoudig de beginwaarden in en selecteer ze. Sleep vervolgens de vulgreep over de gewenste cellen die u wilt vullen. Wanneer u een reeks datums vult, kunt u de opdracht Opvullen op het lint gebruiken om de verhoging op te geven gebruiken. Voer de eerste datum in uw reeks in een cel in en selecteer die cel en de cellen die u wilt vullen. Klik in het gedeelte Bewerken op het tabblad Start op "Invullen" en selecteer vervolgens "Reeks". In het dialoogvenster Reeks wordt de optie Reeks in automatisch geselecteerd om overeen te komen met de reeks cellen die u hebt geselecteerd. Het Type wordt ook automatisch ingesteld op Datum. Als u de toename wilt opgeven die u wilt gebruiken bij het vullen van de serie, selecteert u de datumeenheid (dag, weekdag, maand of jaar). Geef de stapwaarde op. We willen de reeks vullen met elke werkdagdatum, dus we voeren 1 in als de stapwaarde. Klik op "OK". Een reeks vullen met aangepaste items U kunt ook een reeks vullen met uw eigen items. Stel dat uw bedrijf kantoren heeft in zes verschillende steden en u gebruikt die stadsnamen vaak in uw Excel-werkbladen. U kunt die lijst met steden toevoegen als een aangepaste lijst waarmee u de vulgreep kunt gebruiken om de reeks te vullen zodra u het eerste item hebt ingevoerd. Als u een aangepaste lijst wilt maken, klikt u op het tabblad "Bestand". Klik in het backstage-venster op "Opties" in de lijst met items aan de linkerkant. Scrol in het rechterdeelvenster naar het gedeelte Algemeen en klik op de knop "Aangepaste lijsten bewerken". Als u eenmaal in het dialoogvenster Aangepaste lijsten bent, zijn er twee manieren om een reeks aangepaste items te vullen. U kunt de serie baseren op een nieuwe lijst met items die u rechtstreeks in het dialoogvenster Aangepaste lijsten of een bestaande lijst die al in een werkblad in uw huidige werkmap staat, maakt. We zullen beide methoden laten zien. Zorg ervoor dat in het dialoogvenster Aangepaste lijsten NIEUWE LIJST is geselecteerd in het vak Aangepaste lijsten. Klik in het vak "Lijstvermeldingen" en voer de items in uw aangepaste lijsten in, één artikel op een regel. Zorg ervoor dat u de items invoert in de volgorde waarin u ze in cellen wilt laten invullen. Klik vervolgens op "Toevoegen". De aangepaste lijst wordt toegevoegd aan het vak Aangepaste lijsten, waar u deze kunt selecteren zodat u deze kunt bewerken door items toe te voegen aan of te verwijderen uit het vak Lijstitems en opnieuw op "Toevoegen" te klikken, of kan de lijst verwijderen door op "Verwijderen" te klikken. Klik op "OK". Klik op "OK" in het dialoogvenster Excel-opties. Methode twee: een aangepaste reeks vullen op basis van een bestaande lijst met items Misschien slaat u uw aangepaste lijst op in een afzonderlijk werkblad in uw werkmap. U kunt uw lijst uit het werkblad importeren in het dialoogvenster Aangepaste lijsten. Als u een aangepaste lijst wilt maken op basis van een bestaande lijst in een werkblad, opent u het dialoogvenster Aangepaste lijsten en zorgt u ervoor dat NIEUWE LIJST is geselecteerd in het vak Aangepaste lijsten, net als bij de eerste methode. Klik voor deze methode echter op de celbereikknop rechts van het vak "Lijst importeren uit cellen". Selecteer het tabblad voor het werkblad met uw aangepaste lijst onder aan het Excel-venster. Selecteer vervolgens de cellen die de items in uw lijst bevatten. De naam van het werkblad en het celbereik worden automatisch ingevoerd in het invoervak Aangepaste lijsten. Klik nogmaals op de celbereikknop om terug te keren naar het volledige dialoogvenster. Klik nu op "Importeren". De opvulling in Excel is een zeer nuttige functie als u grote werkbladen maakt met veel opeenvolgende gegevens. U kunt uzelf veel tijd en verveling besparen. Gelukkig vullen! Een bladwijzer in Microsoft Word hernoemen Een vrije invoegtoepassing Bladwijzers in Word zijn handig om door uw document te bladeren, zodat u snel naar specifieke delen ervan kunt springen. U kunt bladwijzers toevoegen en verwijderen, maar Word laat u deze niet hernoemen. We zullen u echter een manier laten zien om die beperking heen. GERELATEERD: Navigeren door lange documenten in Word met behulp van bladwijzers U hebt bijvoorbeeld in eerste instantie uw bladwijzers Bookmark1, Bookmark2, enz. 6 gratis online tools voor het delen van schermen Ik werk sinds 5 jaar in IT en heb geleerd dat software voor het delen van bureaublad en het delen van schermen het leven een stuk eenvoudiger maken voor zowel de gebruikers als de beheerders. Het is niet alleen een geweldige manier om technische ondersteuning te bieden aan gebruikers, maar het is ook een fantastische manier om gegevens te delen en op afstand snel en eenvoudig met anderen samen te werkenEen manier om de vulgreep te gebruiken, is door een reeks lineaire gegevens in een rij in te voeren of kolom van aangrenzende cellen. Een lineaire reeks bestaat uit getallen waarbij het volgende getal wordt verkregen door een "stapwaarde" toe te voegen aan het nummer ervoor. Het eenvoudigste voorbeeld van een lineaire reeks is 1, 2, 3, 4, 5. Een lineaire reeks kan echter ook een reeks decimale getallen zijn (1,5, 2,5, 3,5 ...), waarbij de getallen met twee afnemen (100, 98, 96). ...), of zelfs negatieve getallen (-1, -2, -3). In elke lineaire reeks voegt u dezelfde stapwaarde toe (of trekt deze af.
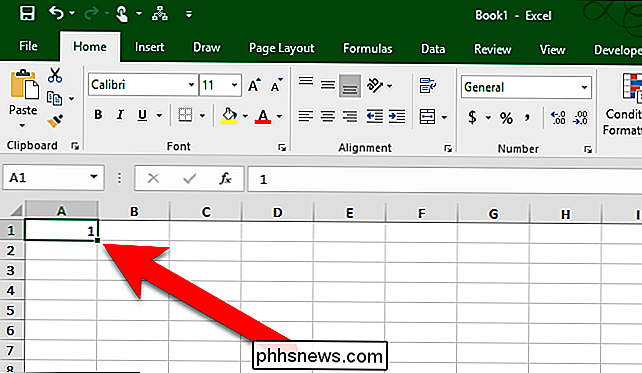
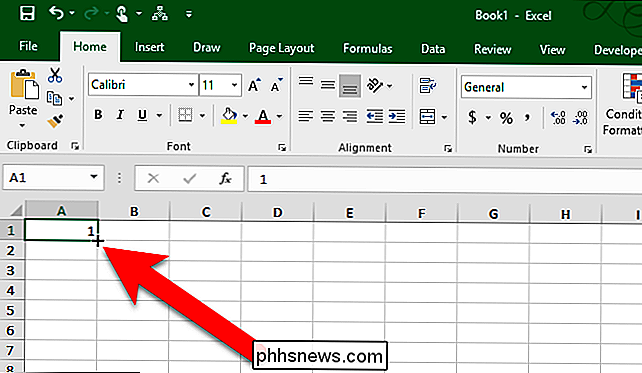
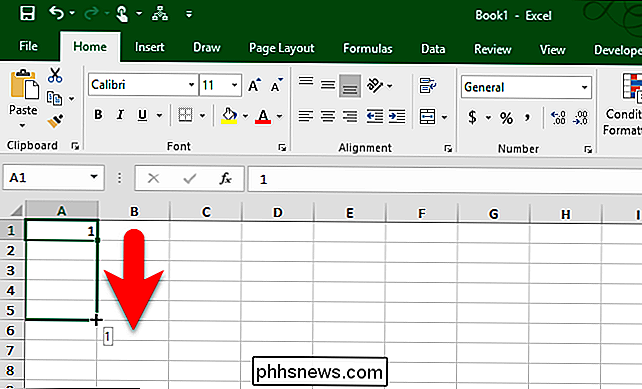
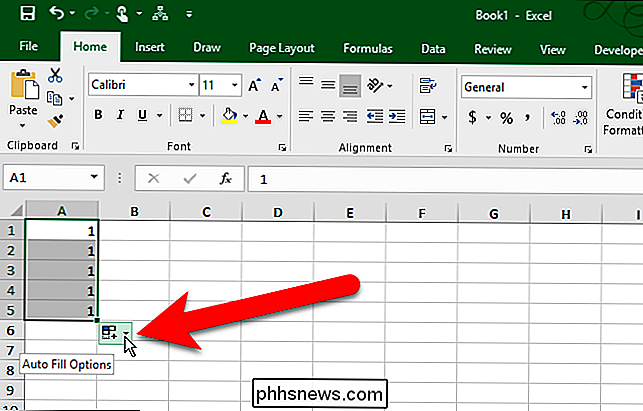
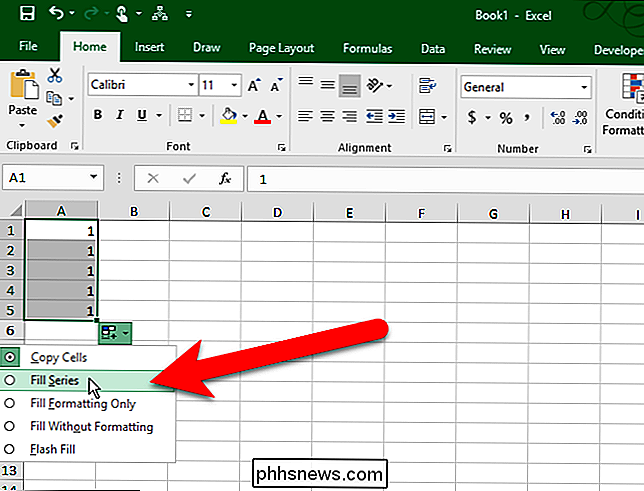

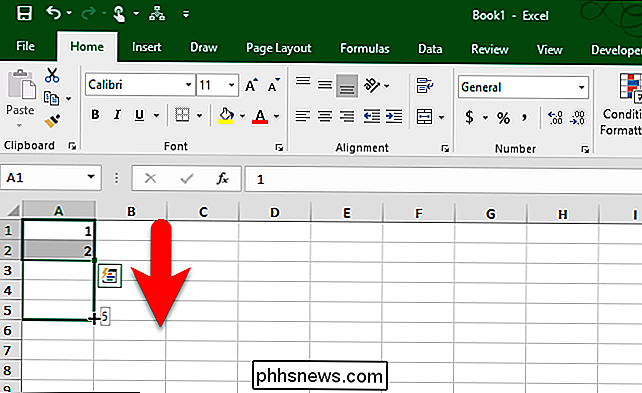

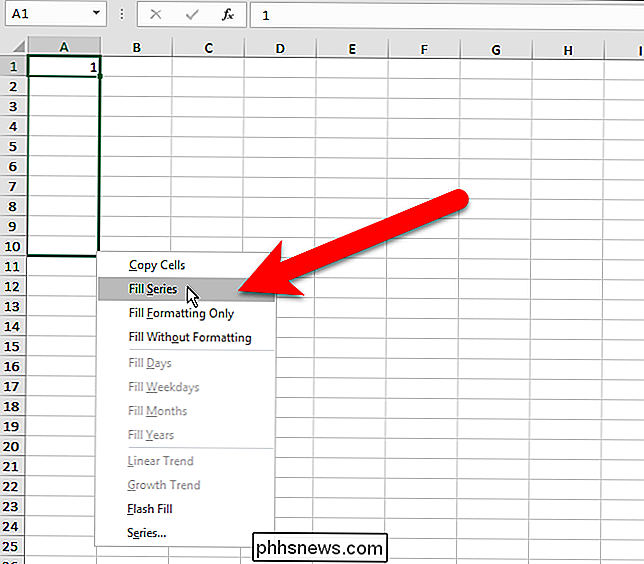
Als u de opdracht Vullen op het lint wilt gebruiken, voert u de eerste waarde in een cel in en selecteert u die cel en alle aangrenzende cellen die u wilt vullen (naar beneden of naar boven in de kolom of naar links of rechts over de rij). Klik vervolgens op de knop "Vullen" in het gedeelte Bewerken van het tabblad Start.
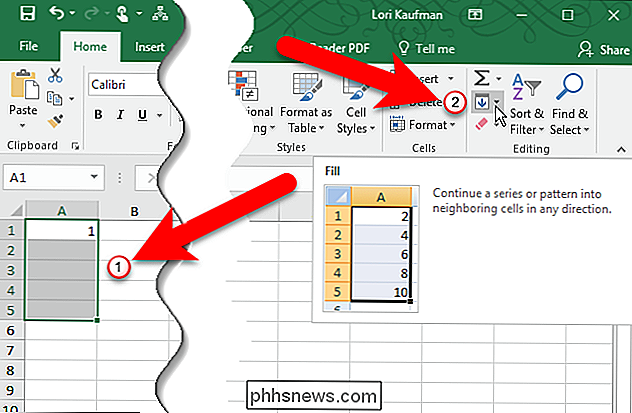
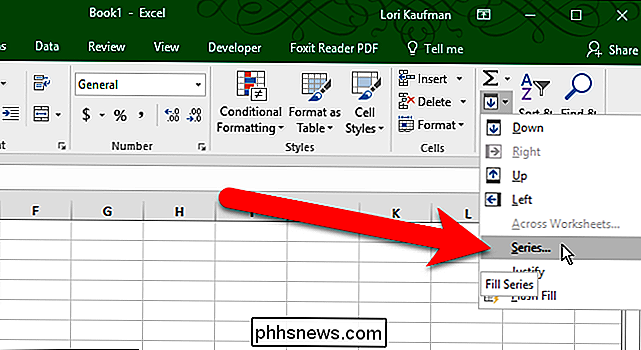

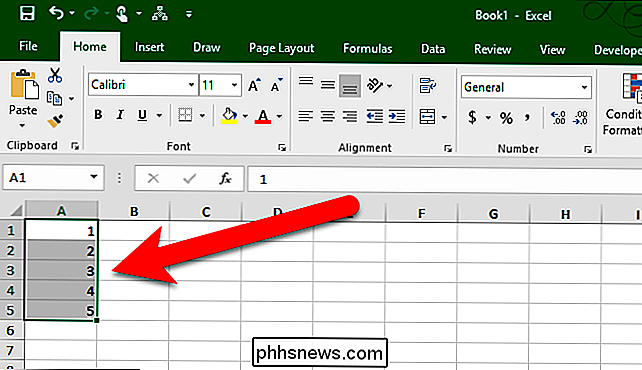
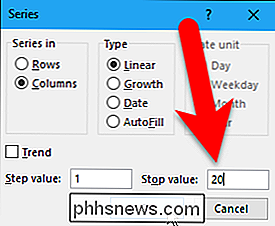
Als u een rij wilt overslaan bij het vullen van een lineaire reeks, voert u het eerste getal in de eerste cel in en selecteert u die cel en een aangrenzende cel (bijvoorbeeld de volgende cel beneden in de kolom).
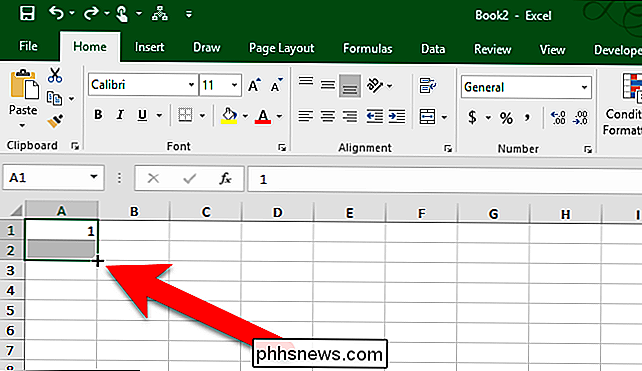
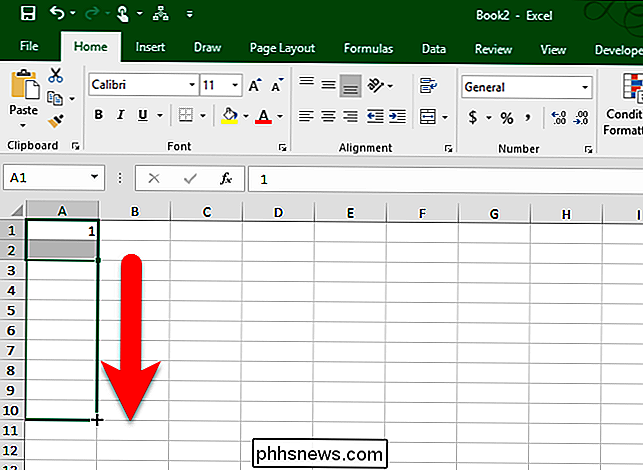
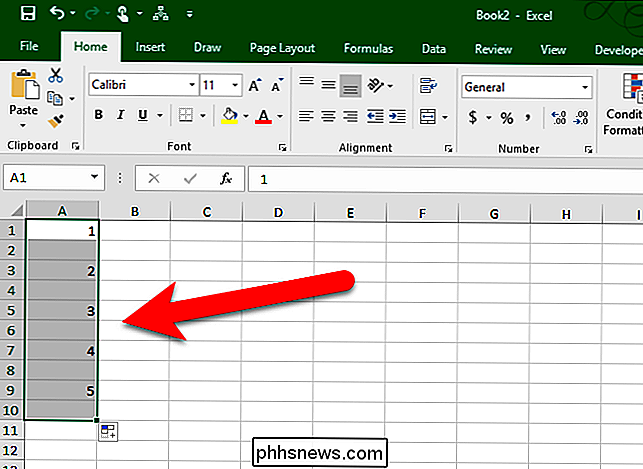
U kunt ook formules invullen met de opdracht Vullen op het lint. Selecteer eenvoudig de cel met de formule en de cellen die u met die formule wilt vullen. Klik vervolgens op "Invullen" in het gedeelte Bewerken van het tabblad Start en selecteer Omlaag, Rechts, Boven of Links, afhankelijk van de richting waarin u de cellen wilt vullen.
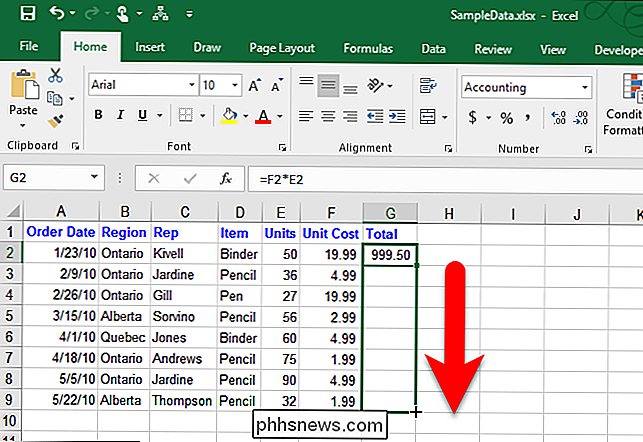
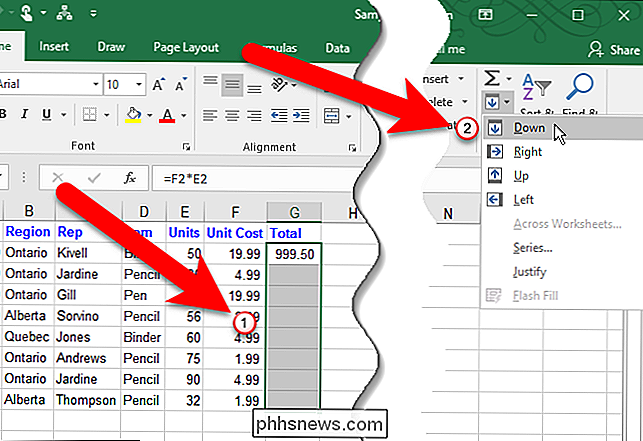
Vul een groeiserie (geometrisch patroon)
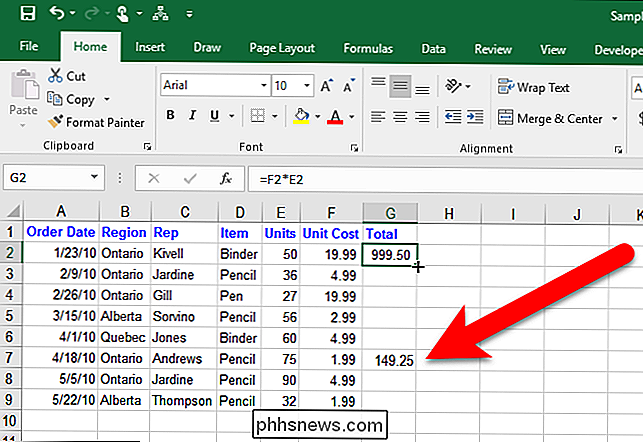
OPMERKING: voor deze methode moet u twee cijfers invoeren. Als u dat niet doet, wordt de optie Groeistring grijs weergegeven.
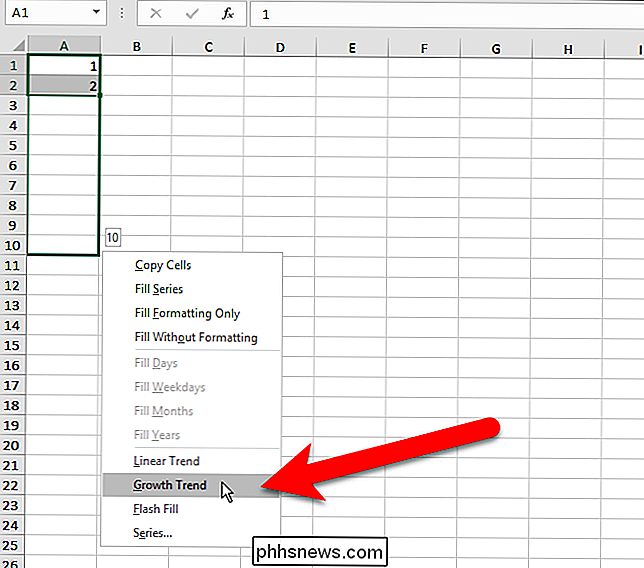
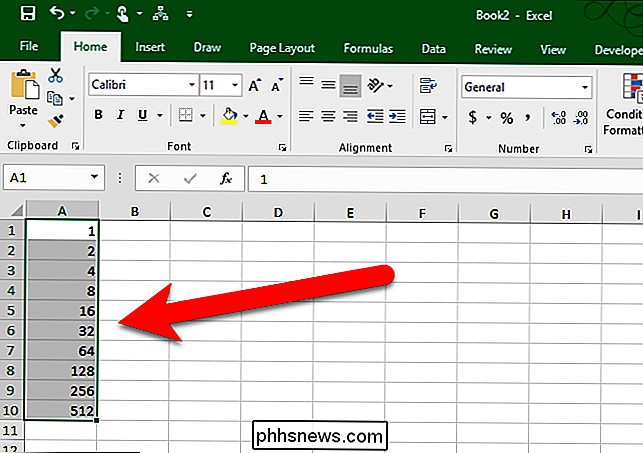
De groeiserie wordt ingevuld in de geselecteerde cellen, waarbij elk volgend nummer drie keer het vorige getal is.
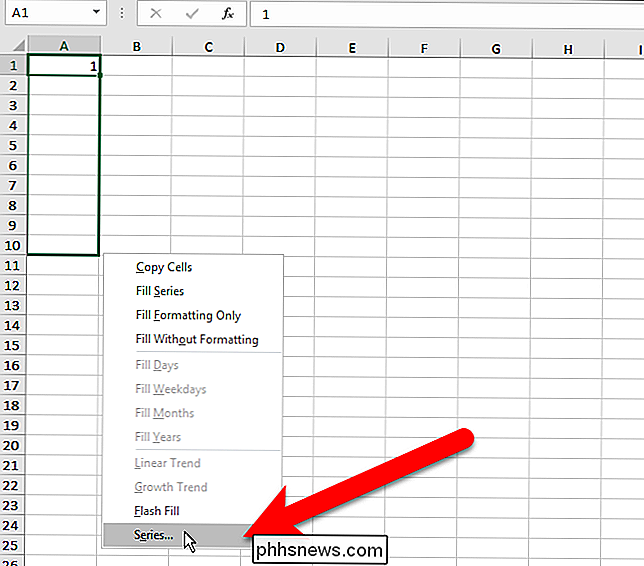
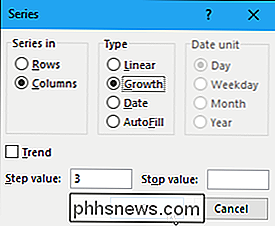
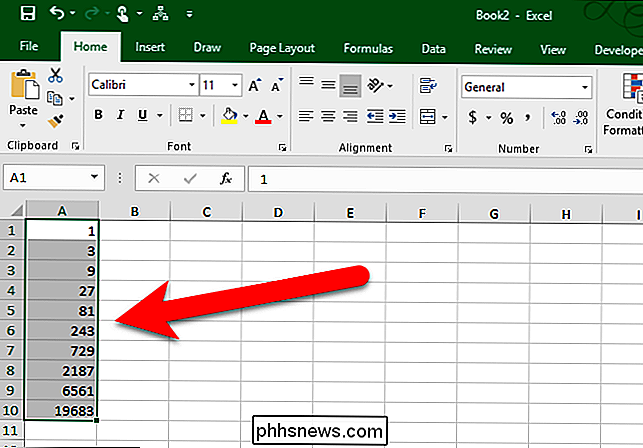
Een reeks datums invullen met de opdracht Vulling
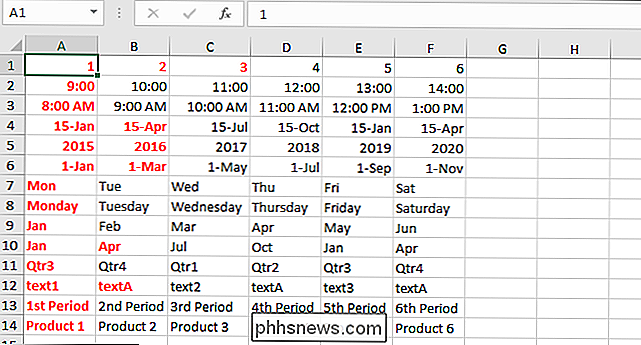
De reeks bevat dagen die alleen doordeweekse dagen zijn.
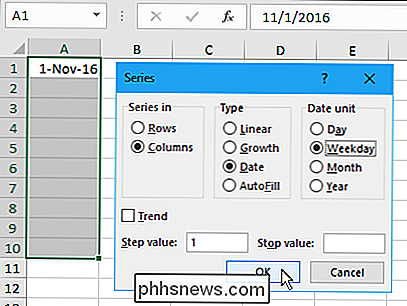
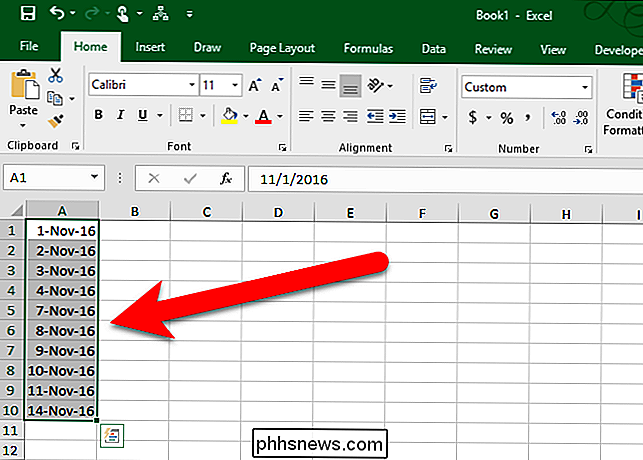
Klik op "Geavanceerd" in de lijst met items aan de linkerkant van het dialoogvenster Excel-opties.
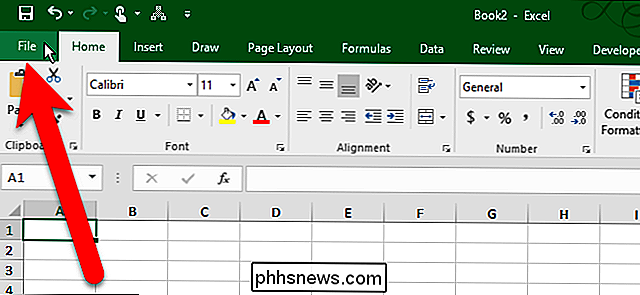
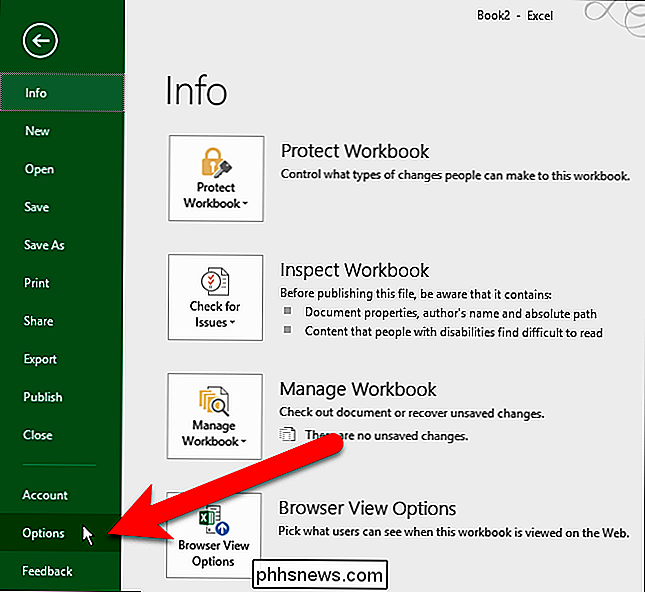
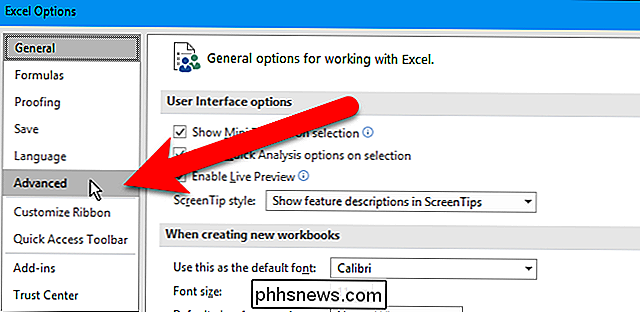
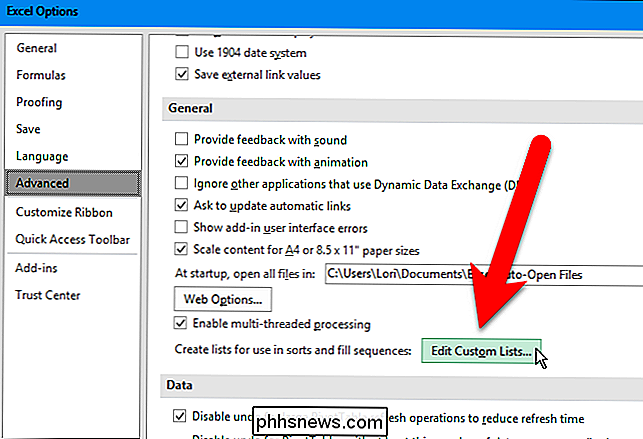
Nu kunt u het eerste item in uw aangepaste lijst typen, de cel selecteren die het item bevat en de vulgreep over de cellen slepen wil je vullen met de lijst. Uw aangepaste lijst wordt automatisch in de cellen ingevuld.
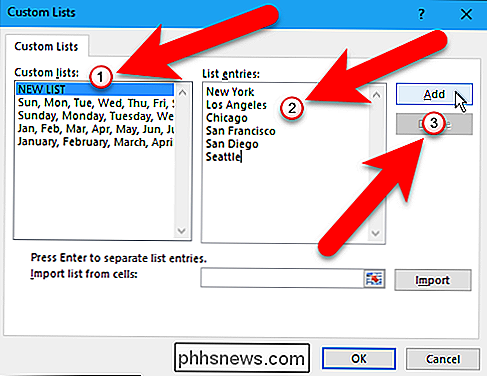
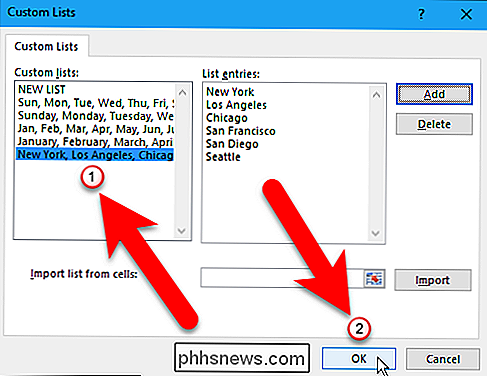
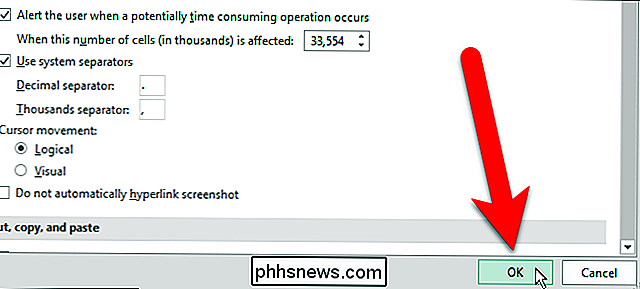
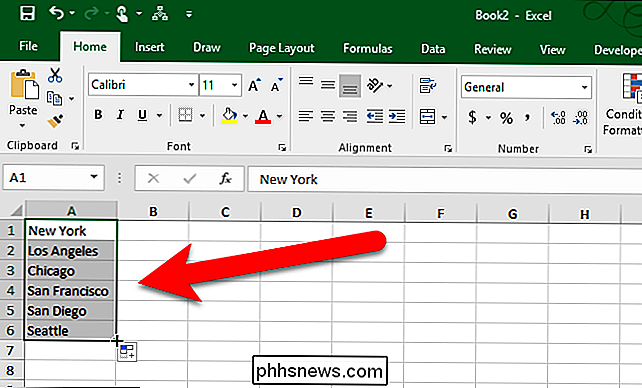
De aangepaste lijst wordt toegevoegd aan het vak Aangepaste lijsten en u kunt deze selecteren en de lijst in de lijstvermeldingen bewerken doos, als je wilt. Klik OK". U kunt cellen vullen met uw aangepaste lijst met behulp van de vulgreep, net als bij de eerste methode hierboven.