Bijlagen beheren in Outlook 2013

Er komt een tijd om te zoeken, op zoek te gaan naar een baan of om foto's te delen met oudere familieleden, waarbij u mogelijk dingen ouderwets moet verzenden - als een email bijlage. Als je op het werk e-mailt, kan het een deel van je e-mailrepertoire zijn.
Het ding aan bijlagen is dat er een soort ongeschreven code is met betrekking tot het verzenden ervan. U kunt bijvoorbeeld een groot bestand in een e-mail verzenden (dit hangt af van hoeveel de service of internetprovider die u gebruikt zal toestaan), maar het is niet noodzakelijk efficiënt. Evenzo is het verzenden van meerdere bestanden meestal beter voltooid in een containerbestand.
Afhankelijk van het soort bestand dat het is, kan het natuurlijk wel of niet op de bestemming aankomen. Bestanden zoals die eindigen op .EXE, .BAT en andere uitvoerbare typen, zullen vaak (meestal) worden geblokkeerd of verwijderd vanwege hun associatie met malware. Als u een dergelijk bestand wilt verzenden, moet u dit waarschijnlijk in een ZIP-archief plaatsen.
Een e-mail opstellen en contactpersonen beheren in Outlook is vrij eenvoudig, terwijl het toevoegen en verwerken van bijlagen een tweede moet zijn in de natuur zal veel van de gebruikers zich misschien niet realiseren dat ze het beter zouden kunnen doen.
Een bijlage toevoegen
Om een bijlage toe te voegen, kun je een bestand of bestanden naar een leeg e-mailbericht slepen, en het zal geplakt als een bijlage. Of klik op de knop 'Bestand bijvoegen' op het lint in het gedeelte Inclusief.
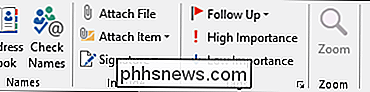
U moet naar de locatie bladeren waar het bestand dat u wilt bijvoegen zich bevindt en vervolgens het bestand of de bestanden selecteren die u wilt opnemen klik in uw bericht op 'Invoegen'. U kunt ook op de kleine pijl klikken en 'Invoegen als tekst' selecteren. Uw bijlage wordt inline ingevoegd, wat betekent dat deze in uw bericht wordt weergegeven in plaats van als een afzonderlijk bestand.
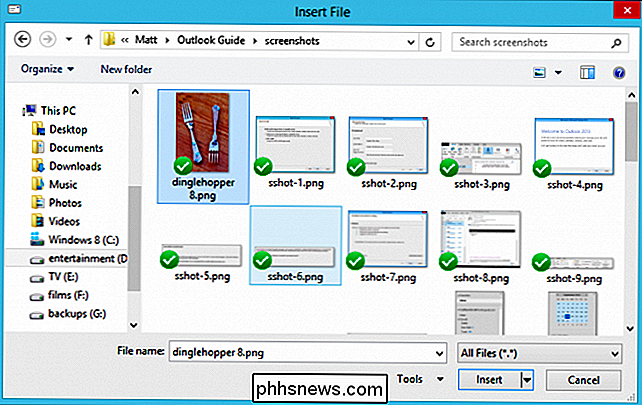
Eenmaal bijgevoegd, je kunt het zien in het veld Bijgevoegd onder de onderwerpregel.
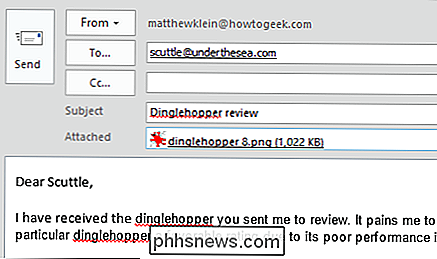
Laten we tot slot zeggen dat je je bijlage bijgevoegd hebt en je realiseert je dat het de verkeerde is. Geen probleem, u kunt eenvoudig de bijlage selecteren door op de knop "Verwijderen" op uw toetsenbord te klikken, of u kunt rechtsklikken en "Verwijderen" selecteren.
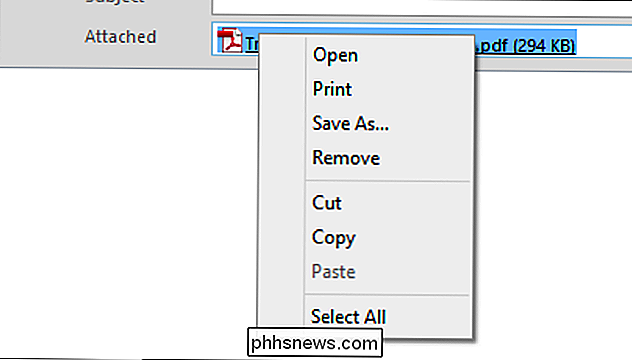
Bestanden zijn niet het enige dat u aan een bericht kunt toevoegen, maar u kunt wel voeg ook items en handtekeningen toe.
Andere spullen toevoegen
Items kunnen visitekaartjes (.VCF-bestanden, eerder besproken), agenda's en Outlook-items bevatten, zoals notities, taken, contacten en andere dingen die u opent in Outlook.
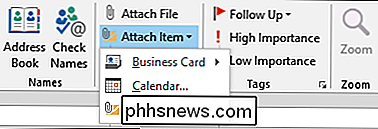
Kalenders zijn iets anders dat u mogelijk van tijd tot tijd wilt delen, en als u op de knop "Item bijvoegen" klikt, ziet u dat het eenvoudig is om dat te doen. Het delen van uw agenda betekent niet dat u elk item op elke dag moet delen. U wilt misschien een paar dagen of een week delen, bijvoorbeeld voor een bedrijfsuitje of een gezinsvakantie.
Als u een agenda deelt, heeft u opties om de eigenlijke kalender, het datumbereik, details en andere geavanceerde opties te kiezen. .
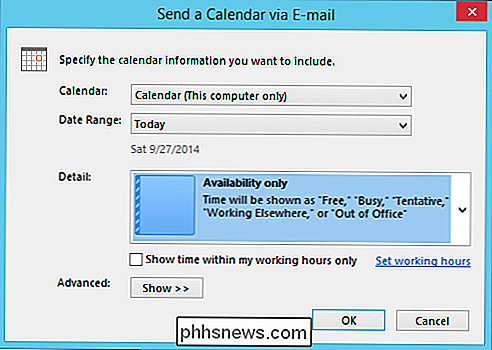
Als u op 'OK' klikt, ziet u dat de agenda aan het e-mailbericht wordt toegevoegd, zodat deze kan worden geopend en bekeken, maar deze wordt ook in het bericht geplakt, zodat de ontvangers het gemakkelijk kunnen bekijken op een blik.
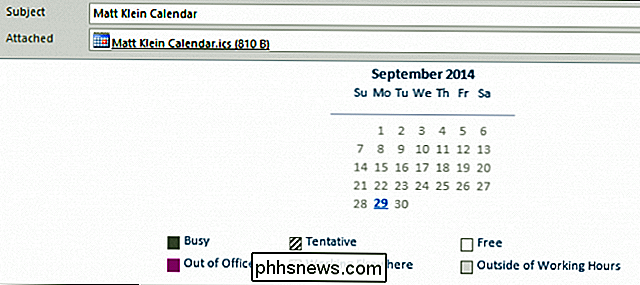
Outlook-items zijn eigenlijk alles wat u in Outlook kunt maken, dat vervolgens kan worden bijgevoegd en naar andere Outlook-gebruikers kan worden verzonden. In de volgende schermafbeelding ziet u hoe dit werkt. U kiest de bron en kiest vervolgens het item of de items (u kunt er meer dan één kiezen) die u wilt bijvoegen.
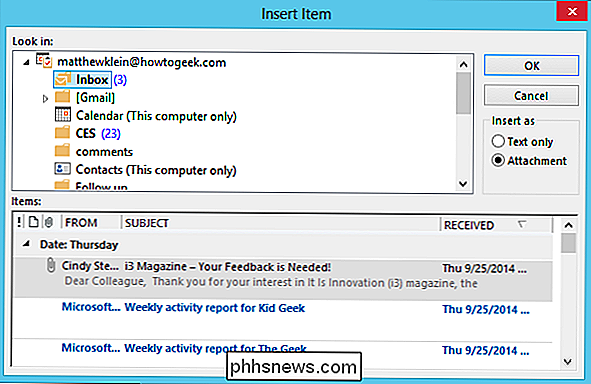
Opmerking: u kunt zelf bepalen of u het item als een echte fysieke bijlage of inline als alleen tekst. Dit is hetzelfde als we eerder hebben besproken, waar u kunt 'Invoegen als tekst' en het zal verschijnen als onderdeel van het fysieke bericht.
Visitekaartjes kunnen al dan niet een van die dingen zijn die u gebruikt of nodig hebt, maar het is echt een gemakkelijke manier om uw onmiddellijke gegevens te delen in een eenvoudig, handig pakket. Als u het visitekaartje van uw (of iemand anders) wilt delen, kiest u het gewoon in het menu Item toevoegen en verschijnen uw contactpersonen
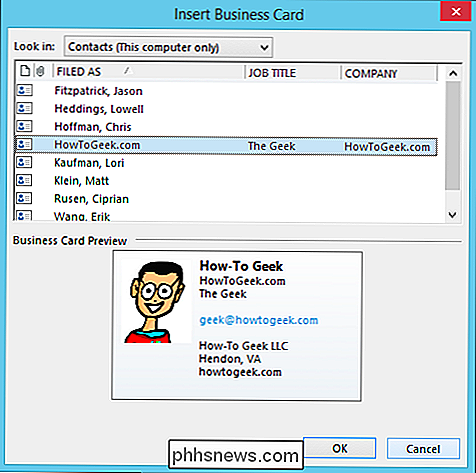
Kies de kaart (en) die u wilt bijvoegen en klik op "OK". De kaarten verschijnen als tekst en worden ook als een .VCF-bestand bijgevoegd, wat betekent dat het in elk adresboek kan worden geïmporteerd dat dergelijke bestanden ondersteunt.
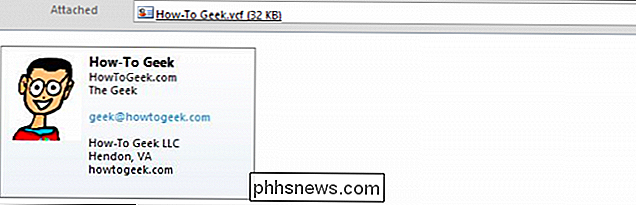
Het delen van contactpersonen als visitekaartjes is een heel snelle en handige manier om iemand anders contactgegevens te geven of om contactgegevens van iemand anders te importeren zonder het met de hand in uw adresboek te hoeven typen.
Aanhangsels gebruiken
Natuurlijk , met e-mail is er altijd de mogelijkheid om te ontvangen en te geven. Wat doe je als een bericht met bijlagen in je inbox arriveert? Meestal is het vrij eenvoudig, zoals in de volgende afbeelding. U ziet ons testbericht is aangekomen met een afbeelding als bijlage.
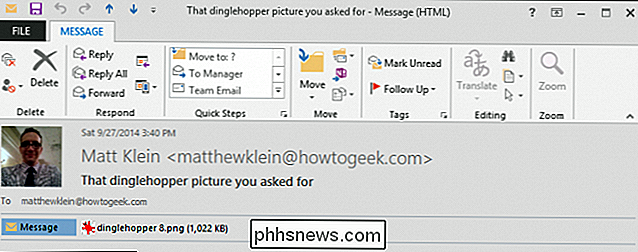
Als we eenvoudigweg op de bijlage klikken, ziet u dat opties worden weergegeven in de bijlage Hulpmiddelen voor bijlagen van het lint. Vanaf hier kun je actie ondernemen. Merk ook op dat als u meerdere bestanden ontvangt, u al uw bijlagen in één keer kunt opslaan en als u niet zeker weet of het verstandig is om de bijlage helemaal te openen, dan kunt u deze verwijderen, hoewel het waarschijnlijk verstandiger is om het bericht te verwijderen als u twijfelt.
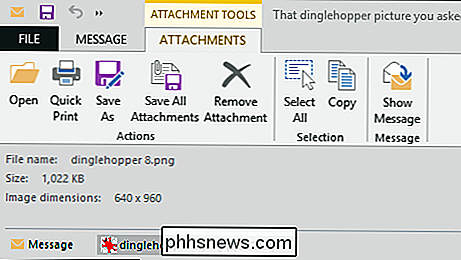
U kunt ook met de rechtermuisknop op een bijlage in een bericht klikken en u kunt het vervolgkeuzemenu gebruiken om dezelfde acties uit te voeren als op het lint.
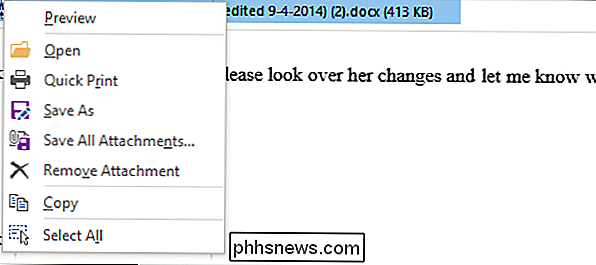
Bij het omgaan met bijlagen zijn er tal van waarschuwingen. Bijlagen kunnen gevaarlijk zijn, zoals iedereen die de afgelopen twintig jaar e-mail heeft gebruikt, kan bevestigen. Bottom line, open niets dat niet afkomstig is van iemand die u niet kent of vertrouwt en gebruik altijd een virusscanner / malware-scanner op uw computer.
Omgaan met meerdere bestanden of grote bestanden als bijlagen
We hebben een beetje over hoe om te gaan met een of misschien een paar bijlagen, maar wat als je tientallen of zelfs honderden bestanden wilt bijvoegen? Of, wat als u een groot bestand wilt bijvoegen?
Het verzenden van grote bijlagen is een soort uncool, vooral als iemand veel e-mail ontvangt tijdens het proces. Het probleem met het verzenden van grote bestanden via e-mail is niet zozeer of je e-mailserver al dan niet bijlagen over een bepaalde grootte toestaat. Voor het grootste deel zul je waarschijnlijk geen bestand verzenden dat veel groter is dan een megabyte of twee, of dat zou je in ieder geval niet moeten doen.
Er zullen echter momenten zijn dat je iets moet versturen dat een beetje log is. Als u een webmailservice zoals Yahoo, Gmail of Microsoft gebruikt, hebben deze respectievelijk groottelimieten (25 MB, 25 MB, 20 MB), net als uw internetprovider, bijvoorbeeld Comcast, Time Warner, AT & T, enz. Zullen ook (meestal ongeveer 10 Mb).
In de meeste gevallen, wanneer bestanden uitzonderlijk groot of talrijk zijn, stellen wij ons uit voor het gebruik van een cloudservice, die overvloedig is en voldoende vrije ruimte biedt om de overgrote meerderheid van bestanden te verzenden. Vaker wel dan niet, is het eenvoudig om uw bestanden eenvoudig te uploaden naar een clouddrive en deze vervolgens te delen, sneller en betrouwbaarder dan e-mail. We hebben een handige uitleg over hoe u grote bestanden via e-mail kunt verzenden als u meer wilt weten.
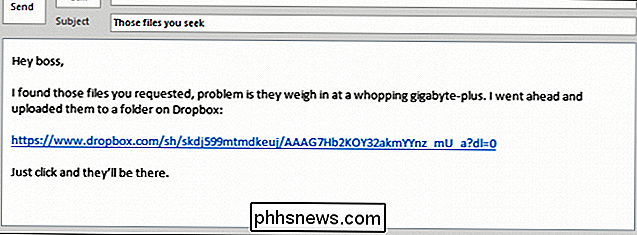
Wat betreft het verzenden van meerdere bestanden, zou u geen probleem moeten hebben, op voorwaarde dat het een paar maar als je eenmaal tientallen foto's of documenten gaat vastmaken, kan het een beetje lastig worden. Nogmaals, overweeg een cloudservice te gebruiken. Hoe dan ook, we raden aan dat je zeker meerdere bestanden zip voordat ze worden verzonden. Windows heeft ingebouwde ondersteuning voor zip-bestanden, dus je hoeft je geen zorgen te maken dat je ontvanger het niet kan openen.
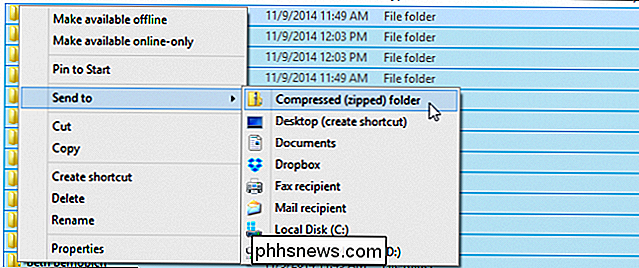
Lees dit artikel, waarin alles uitlegt wat je moet weten over gecomprimeerde bestanden.
Dit lijkt een best een goede plek om onze bespreking van bijlagen te beëindigen. Het is geen ingewikkeld onderwerp, maar ongeacht of u Outlook of Gmail of een andere e-mail gebruikt, kan het verzenden van bestanden enkele extra stappen vereisen, afgezien van het eenvoudig toevoegen van bestanden.
Nu hebben we de meesten gedekt basisonderdelen van de e-machten van Outlook - contacten, adresseren, componeren - en dat zijn allemaal heel simpele dingen. Nu met bijlagen heb je een redelijk goede kennis van de simpele dingen. Nu is het tijd om ons spel op te voeren. Terwijl u Outlook gebruikt en e-mail verzamelt, moet u leren hoe u dit kunt beheren met behulp van hulpmiddelen zoals Snelle stappen en regels, waarover we in een nieuwe functie zullen praten. In de tussentijd, en zoals altijd, moedigen we u aan ons feedback te geven op ons discussieforum.

Hoe u de kleuren in een PDF-bestand in Adobe Acrobat Reader kunt omkeren voor eenvoudiger leesgemak
Het PDF-formaat is bedoeld om ervoor te zorgen dat de opmaak van een document behouden blijft wanneer bekeken op verschillende besturingssystemen en apparaten. Als u een document bekijkt op een pc in een donkere kamer, wilt u misschien het kleurenschema wijzigen zodat het scherm niet zo helder is. Adobe Acrobat Reader heeft speciaal hiervoor een speciale instelling en we zullen tonen u hoe u verschillende kleurenschema's kunt selecteren die meer geschikt zijn om in het donker te lezen.

Hoe bel je de bel wanneer de batterij bijna leeg is
De beldeurbel is een deurbelinstallatie met Wi-Fi en een geïntegreerde camera zodat je snel kunt zien aan de deur. Maar de interne batterij betekent dat u hem één of twee keer per jaar moet opladen. Zo kunt u de bel-deurbel opladen wanneer de batterij bijna leeg is. NAAR VERWANTE: Installeren en instellen van de ringvideo-deurbel Terwijl u de deurbel van de deurbel kunt gebruiken voor traditionele deurbelbedrading en geen moeite doet met opladen van de batterij, zijn grote functie is dat het volledig kan worden aangedreven door de interne batterij, zodat u niet hoeft te rommelen met draden, waardoor de installatie super eenvoudig is.



