Map toewijzen aan een stationsletter in Windows
Ooit eerder een gesubstitueerde schijf in Windows gemaakt? Als dat niet het geval is, kunt u met de opdracht SUBST in Windows een lang pad naar een stationsletter toewijzen.
U kunt deze opdracht bijvoorbeeld gebruiken om de Outlook-map die is opgeslagen op C: \ Documents and Settings \ gebruikersnaam \ Local Settings \ Application Data \ Microsoft \ Outlook toe te wijzen aan een stationsletter zoals Z.
Wanneer u in deze computer op de Z-schijf klikt, wordt u feitelijk doorgestuurd naar de Outlook-map! Dit kan erg handig zijn in veel verschillende situaties, vooral wanneer u werkt met paden die langer zijn dan 256 tekens.
Dus wat is het probleem met het gebruik van de SUBST- opdracht? Het is niet persistent! Dat betekent dat wanneer u de computer opnieuw opstart, uw schijf is verdwenen. Je moet het opnieuw maken en je kunt geen opstartprogramma proberen om toegang tot de gesubstitueerde schijf te krijgen, omdat deze zal verdwijnen.
psubst is een handig programma dat je kunt gebruiken om een blijvend gesubstitueerd station in Windows te maken dat zelfs na opnieuw opstarten overblijft.
Het maken van een permanente virtuele schijf in Windows met psubst is heel eenvoudig. Download eerst het ZIP-archief en pak het .bat-bestand uit. U kunt bestanden in Windows uitpakken door simpelweg met de rechtermuisknop op het ZIP-bestand te klikken en Alles extraheren te kiezen.

Ga je gang en zet het bestand psubst.bat in je map C: \ Windows \ System32 zodat je het vanaf elke locatie kunt uitvoeren vanaf de opdrachtprompt.
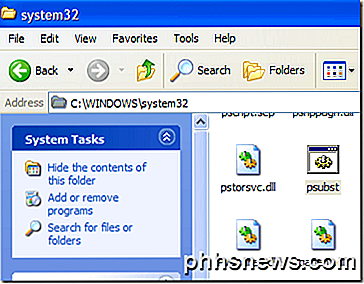
Ga op zijn plaats naar de opdrachtprompt ( Start, Uitvoeren, CMD of typ gewoon CMD in het zoekvak) en begin met het maken van virtuele schijven. De syntaxis voor het gebruik van psubst is als volgt:
Maak een schijf:
psubst drive1: drive2: path
Verwijder een schijf:
psubst drive1: / D
Lijst met bestaande schijven:
psubst
Hiermee wordt de standaard subst-opdracht gebruikt om virtuele schijven te maken. Als je een blijvende wilt maken, gebruik dan het / P-argument zoals getoond:
Maak een permanente virtuele schijf:
psubst drive1: drive2: path / P
Een blijvend virtueel station verwijderen:
psubst drive1: / D / P
Dus om een persistente virtuele harde schijf (Z) te maken naar de Outlook-gegevensmap die ik hierboven heb genoemd, zou ik de volgende opdracht geven:
psubst z: "C: \ Documents and Settings \ akishore \ Local Settings \ Application Data \ Microsoft \ Outlook" / P

Nu verschijnt uw nieuwe station als een lokale schijf in Deze computer:
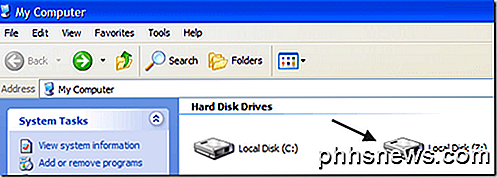
Als u op de schijf klikt, komt u rechtstreeks in de map Outlook . Als u bestanden of mappen op de schijfletter laat vallen, worden de gegevens naar de map gekopieerd.
Wanneer u uw computer opnieuw opstart, zal uw schijf er nog steeds zijn. Niet alleen dat, maar u kunt ook andere programma's, zoals services, toegang tot de virtuele schijf krijgen nog voordat Windows volledig is opgestart omdat de schijf beschikbaar zal zijn. Het verschijnt ook overal waar Verkenner wordt gebruikt, zoals Open dialogen, Opslaan als dialoogvensters, etc.
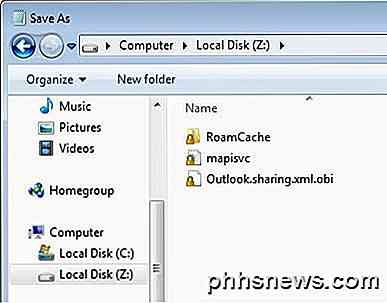
Over het algemeen is het toewijzen van een map aan een stationsletter een geweldige manier om snel en eenvoudig toegang te krijgen tot een zeer diepe map. U kunt natuurlijk ook een snelkoppeling op uw bureaublad maken naar uw map, maar de methode met de gesubstitueerde schijf heeft het voordeel dat u toegankelijk bent vanuit elk Windows-dialoogvenster waarmee u door de computer kunt bladeren. Als u vragen heeft, kunt u reageren. Genieten!

Moet u 32-bits of 64-bits Ubuntu Linux gebruiken?
Tot Ubuntu 13.04 raadde Ubuntu aan dat alle gebruikers de 32-bits editie van Ubuntu gebruiken op de downloadpagina. Deze aanbeveling is echter om een reden verwijderd - gebruikers van moderne pc's zijn beter af met de 64-bits editie. Hoewel Microsoft de 64-bits editie van Windows op standaard nieuwe pc's al jaren standaard installeert, heeft Ubuntu trager om het gebruik van zijn 64-bit editie aan te bevelen - maar dat is veranderd.

Windows 10-bestanden accepteren Meer dan 260 tekens
Met de verjaardagsverwerking van Windows 10 kunt u eindelijk de maximumlimiet van 260 tekens in Windows opgeven. U hoeft slechts een kleine wijziging aan te brengen in het Windows-register of Groepsbeleid. Ga als volgt te werk. Vóór Windows 95 stond Windows alleen bestandsnamen toe van acht tekens lang, met een extensie van drie tekens, gewoonlijk een 8.



