Onopzettelijke trackpadklikken in Windows 10 stoppen (en andere muisaanpassingen)

Het is jarenlang de vloek van laptopgebruikers geweest: je typt weg, je palm poetst het trackpad en de toevallige klik voegt de cursor in het midden van de tekst in en maakt alles compleet op. Verban de frustratie van onbedoelde kliks op het trackpad met de handige ingebouwde Windows 10-instellingen.
Waarom wil ik dit doen?
Trackpads is een zeer slimme manier om een muis in een laptopsteun te stoppen, maar jarenlang en jaren waren ze een enorme pijn om te gebruiken vanwege hun nabijheid tot je handpalmen en hoe gevoelig ze zijn. Het is natuurlijk voor uw handen om tijdens het typen op de polssteun van uw laptop te rusten of deze te borstelen, maar foutieve penselen registreren zich vaak als tik. Als gevolg hiervan zijn de volgende toetsaanslagen niet de plaats waar het einde van de regel dat u aan het afronden was, maar waar dan ook in de hoofdtekst van de cursor, als gevolg van de toetsaanslag, is verplaatst. Sommige fabrikanten hebben het probleem verholpen met hulpprogramma's die laat je toe om de gevoeligheid aan te passen of het trackpad tijdens het typen uit te schakelen, en er zijn door de jaren heen een groot aantal applicaties van derden, zoals TouchFreeze en TouchPad, die de touchpad tijdelijk vergrendelen tijdens het typen.
Sinds Windows 8, Windows
eindelijk heeft native touchpad-beheer dat is afgestemd op de behoeften van gebruikers en u hoeft niet langer afhankelijk te zijn van fabrikant-hulpprogramma's (die al dan niet bestaan) of apps van derden. Laten we het nemen een blik op het aanpassen van de trackpad-functies en, terwijl we al druk bezig zijn met de muisopties, een paar andere handige muismatten om je productiviteit te verbeteren op je laptop.
De gevoeligheid van het trackpad aanpassen in Windows 10
Niet alleen introduceerde Microsoft de functie in Windows 8, maar ze hebben het ook, verstandig, standaard ingeschakeld. Dat betekent niet dat het een beetje tweaken kan gebruiken (een van de eerste dingen die we doen op elke laptop waarop we Windows installeren, is de gevoeligheid aanpassen en een paar andere aanpassingen doen).
Je kunt de muisinstellingen opzoeken door op klikken op het zoekvak van de taakbalk en gewoon "muis" inpluggen om het item "Muis & touchpadinstellingen" op te roepen.
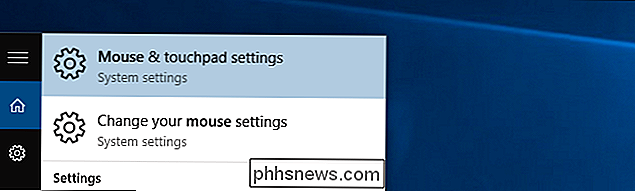
In het instellingenmenu vindt u vermeldingen om muisknoppen, schuifsnelheid, scrollen aan te passen zwevend boven inactieve vensters (een geweldige functie die we vroeger gebruikten, gebruik hiervoor een hulpprogramma van derden) en de invoer waarnaar we echt op zoek zijn: de vertraging van het touchpad.
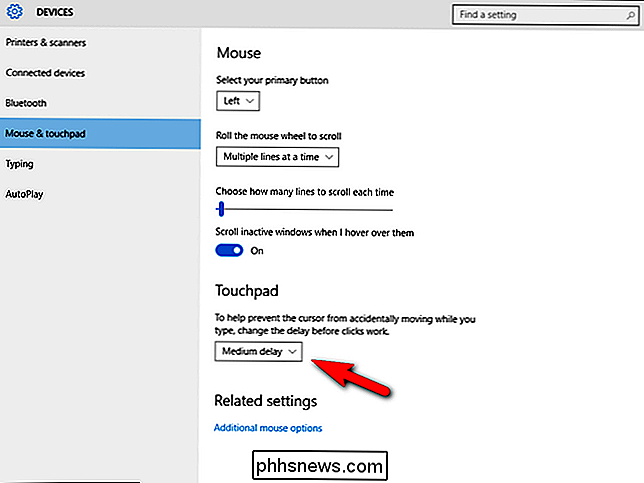
Standaard is deze ingesteld op "Gemiddelde vertraging", maar u kunt deze uitzetten, de vertraging inkorten of de vertraging verlengen. Omdat we getraumatiseerd zijn door jarenlange slechte touchpad-integratie en cursors die overal worden oversprongen, hebben we onze laptops ingesteld op 'Langdurig uitstel'.
Verdere laptop-centrische aanpassingen
Terwijl we ons in de muis bevinden , er zijn een paar extra tweaks die het waard zijn om naar te kijken. De volgende tweaks zijn niet nieuw voor Windows 10, maar ze worden vaak over het hoofd gezien door mobiele gebruikers. Klik onderaan het instellingenmenu in het vorige gedeelte op de "Extra muisopties" in het gedeelte "Verwante instellingen" onder aan het venster.
Hiermee wordt het menu Muiseigenschappen weergegeven (dat een duidelijk old school Windows look vergeleken met de bijgewerkte UI die we net gebruikten). Binnen de muiseigenschappen zijn er een handvol kleine tweaks die de functionaliteit van het trackpad en de muis op laptops aanzienlijk verbeteren.
Vink "ClickLock" aan onder het tabblad "Buttons". We zijn niet op de hoogte van uw laptop (of uw trackpad-fu-vaardigheden) maar slepen en neerzetten van items op een trackpad is voor ons absoluut een hit (en komt meestal terecht in een huiveringwekkende puinhoop die niet eindigt met het bestand of de map laten vallen waar we het willen). Met ClickLock kunt u een bestand of map ingedrukt houden en vergrendelt het aan de cursor alsof u een traditionele click-to-hold-manoeuvre uitvoert met een gewone muis, zodat u comfortabeler en met succes kunt slepen met uw muis trackpad.
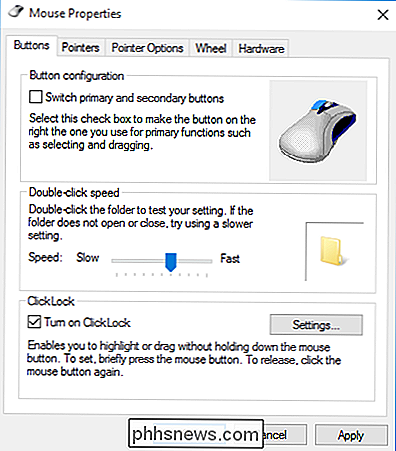
Onder het tabblad "Aanwijzeropties" helpt het om het aantal keren dat u uw vinger sleept, sleept en sleept over het trackpad te slepen om de snelheid van de aanwijzer naar de snelste instelling te verhogen. We weten niets over u, maar we hebben geen tijd met het vegen van het piepkleine trackpad op onze ultrabook vier keer om over het scherm te komen.
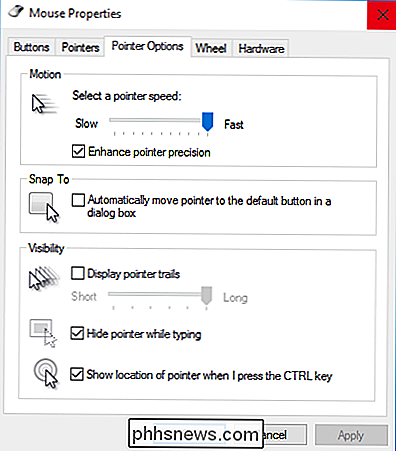
In de subsectie "Zichtbaarheid" vinken we ook "Verberg wijzer tijdens het typen" en "Toon de locatie van de aanwijzer wanneer ik op de CTRL-toets druk". Die laatste optie kan een overblijfsel zijn van de tijd dat we op meerdere monitorinstellingen hebben ingelogd (waar we altijd de cursor kunnen verliezen), maar het is zelfs op kleinere schermen erg handig.
Ten slotte, als je kijkt voor maximale snelheid en vind het niet erg als de cursor af en toe springt waar je niet wilt dat de cursor naar de "Snap To" -functie gaat, zal je cursor automatisch naar standaard dialoogknoppen gaan als die dialoogvensters verschijnen. Meestal laten we dat ongecontroleerd achterwege en vinden we het meer een ergernis dan een hulp, maar als je een meer op de muis georiënteerde gebruiker bent, zul je het een prettige tijdrovende ervaring vinden.
Het heeft lang geduurd en we hebben jarenlang tweaken ons trackpad met apps van derden, maar Windows loste eindelijk onze problemen met het trackpad op met een eenvoudige en effectieve native-oplossing. Heb je een Windows-tweaking-tip of -truc om te delen? Schiet ons een e-mail op of spring in de comments hieronder om te delen.
Image credit: Nicola.

Hoe u Wachtwoordbeheer van Google gebruikt om uw wachtwoorden overal te synchroniseren
Wist u dat Google een eigen speciale wachtwoordbeheerder heeft? Het is meer dan alleen wachtwoordsynchronisatie ingebouwd in de Chrome-browser - de Google-oplossing biedt ook een webapp, mobiele apps, diepe integratie met Android en automatische generatie van sterke wachtwoorden. Er zijn maar weinig mensen die dit hebben opgemerkt, wat niet verrassend is - deze functie is uitgegroeid van een eenvoudig onderdeel van de Chrome-browser om eraan te ontsnappen en biedt een grotere, platformonafhankelijke wachtwoordbeheerder.

Maken kabelboxen en DVR's echt zoveel power?
U schakelt de verlichting uit wanneer u de kamer verlaat, u schakelt uw computer uit wanneer u hem niet gebruikt, maar uw stroomrekening Het ziet er nog steeds naar uit dat je de spreekwoordelijke lichten dag en nacht laat zitten. De boosdoener zit waarschijnlijk stil onder je glanzende HDTV-set. Beste HTG, Ik heb de laatste tijd meer aandacht besteed aan mijn energierekening in een poging een beetje meer ecologisch ingesteld te zijn (en ook wat geld te besparen) .



