Hoe uw computer documenten naar u laat lezen

Sinds het begin van het computertijdperk hebben mensen het altijd leuk gevonden om computers met ze te laten praten. Tegenwoordig is die functionaliteit ingebouwd in Windows en kun je deze eenvoudig gebruiken om je pc documenten te laten lezen.
Het gebruik van de tekst-naar-spraak-functionaliteit van je computer kan je veel tijd besparen als je moet studeren voor testen, boeken lezen, rapporten herzien, of als u gewoon zin hebt om te luisteren in plaats van te lezen. Hoewel de stem klinkt als een computer, is er altijd de mogelijkheid om nieuwe SAPI-compatibele spraakprofielen van verschillende sites op internet te downloaden, hoewel de meeste van hen niet gratis zijn.
De meeste Windows-pc's zijn uitgerust met ten minste twee Amerikaanse Engelse stemmen (één man, één vrouw). Veel computers bieden ook een verscheidenheid aan stemmen die vloeiend zijn in verschillende talen. Door toegang te krijgen tot de instellingen via uw configuratiescherm, dat we later zullen bespreken, kunt u de toonhoogte, snelheid en het volume van de SAPI-stem van uw computer aanpassen.
In dit artikel bespreken we hoe u uw pc kunt laten werken interpreteer de twee meest voorkomende soorten documenten die de meeste mensen gebruiken - pdf's en Word-documenten - en spreek hun inhoud aan u uit. We zullen het ook hebben over het afstemmen van de stem van uw pc.
Laat Adobe Reader PDF-documenten aan u lezen
Adobe Reader is de standaardkeuze voor veel mensen om PDF-bestanden te bekijken. Hoewel Adobe Reader in de loop der jaren opgeblazen is geworden, zijn recente versies beter en redelijk prettig in gebruik. Adobe Reader kan ook documenten naar u lezen. Als Reader nog niet is geïnstalleerd, ga dan naar de downloadpagina van Adobe Reader. Zorg ervoor dat u de optionele McAffee-downloads uitschakelt en klik vervolgens op de knop Nu installeren.
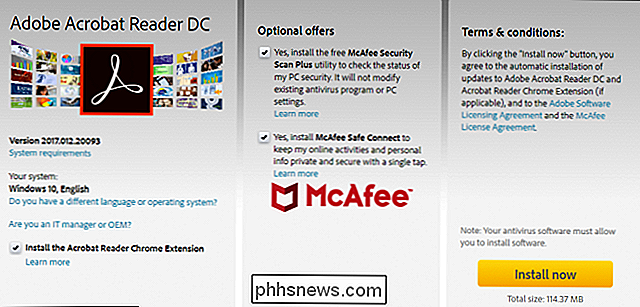
VERWANTE: Geïnstalleerde plug-ins bekijken en uitschakelen in elke browser
Opmerking: Adobe Reader ook installeert browser plug-ins om PDF-tools te integreren in uw browser. Als u dit liever niet gebruikt, kunt u deze stappen volgen om plug-ins uit te schakelen in uw webbrowser naar keuze, door de plug-in "Adobe Acrobat" uit te schakelen.
Open Reader als u een PDF-bestand opent waarvan je wilt dat de computer het je voorleest. Open het menu "Beeld", wijs het "Hardop lezen" -menu aan en klik vervolgens op de "Activeer luid uitlezen" -opdracht. U kunt ook op Ctrl + Shift + Y drukken om de functie te activeren.
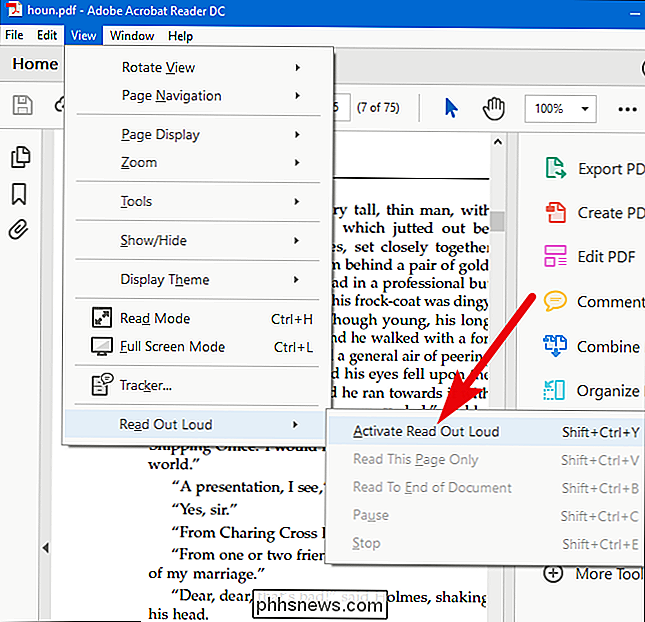
Met de functie Hardoplezen geactiveerd, kunt u op een enkele alinea klikken om Windows voor te laten lezen. Er verschijnt een voortgangsbalk op het scherm om u te laten weten hoever de selectie u bevindt.
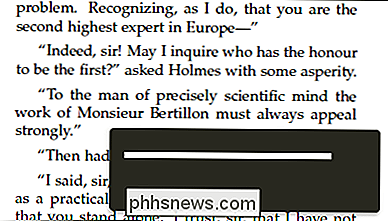
U kunt ook andere opties kiezen door terug te gaan naar het menu Weergave> Hardop lezen. Daar kunt u Reader de huidige pagina laten lezen, van de huidige locatie tot het einde van het document lezen, of de meting pauzeren, stoppen en afspelen. U kunt ook de functie Uitlezing-uit uitschakelen deactiveren als u klaar bent.
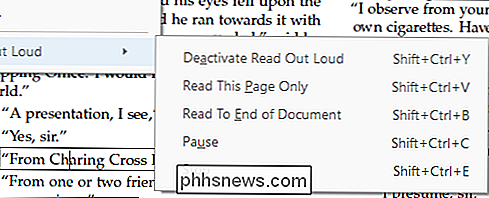
Laat Microsoft Word Word-documenten naar u lezen
Als u .doc-, .docx- of .txt-bestanden hebt die u op uw computer wilt plaatsen om u voor te lezen, kunt u dat recht doen in Microsoft Word.
Het is het gemakkelijkst om te beginnen met het toevoegen van de Spreek-opdracht naar de werkbalk Snelle toegang bovenaan in het Word-venster. Klik op de kleine pijl naar beneden aan de rechterkant van de werkbalk Snelle toegang en klik vervolgens op de optie "Meer opdrachten".
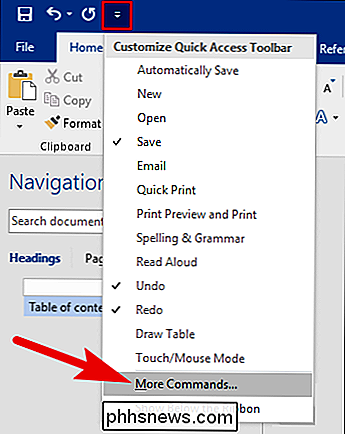
Klik in het venster "Woordopties" op de vervolgkeuzelijst "Kies opdrachten van" en kies vervolgens "Alles Commando's "optie. Blader in de lijst met opdrachten naar beneden en selecteer de opdracht "Spreken". Klik op de knop "Toevoegen" en klik vervolgens op "OK" om het venster te sluiten.
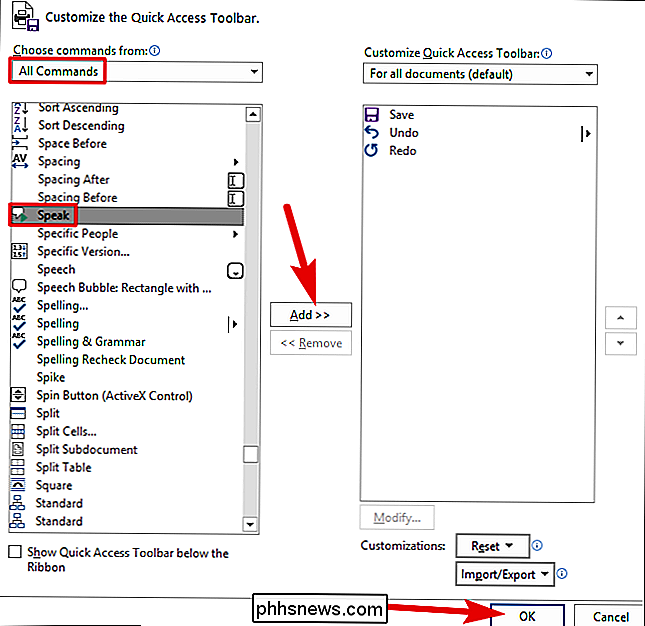
Als u naar de werkbalk Snelle toegang kijkt, ziet u dat de opdracht Spreken is toegevoegd (het kleine pictogram "berichtvak" met een afspeelsymbool).
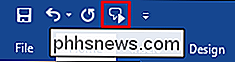
Selecteer een tekst in uw Word-document. U kunt een woord, alinea, hele pagina selecteren of op Ctrl + A drukken om het hele document te selecteren. Klik op de knop "Spreken" die u hebt toegevoegd om Word uw selectie voor te lezen.
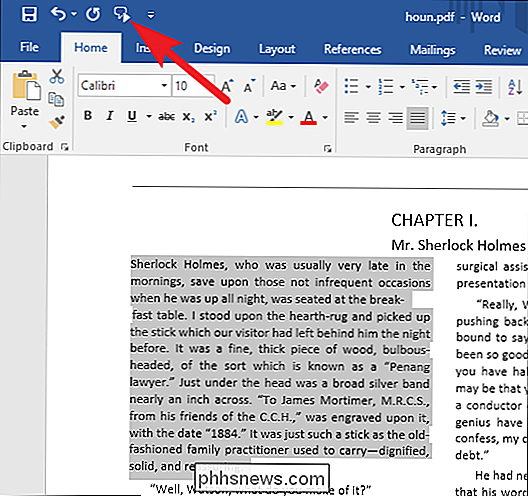
Spraakinstellingen aanpassen
Als de spraak van uw computer te computergegenereerd klinkt of als deze te snel spreekt, kunt u de instellingen aanpassen. Druk op Start, typ "Verteller" in het zoekvak en klik vervolgens op het resultaat.
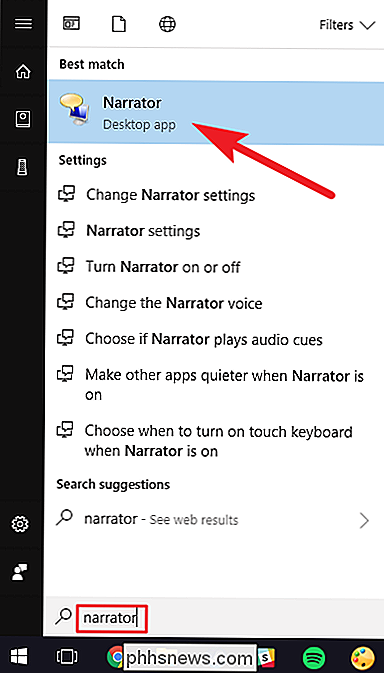
Opmerking : terwijl u de verteller gereedschappen opent, leest Windows alles wat u doet hardop - alles waarop u klikt of typt, venstertitels, alles. Als het je een fout maakt tijdens het configureren van de instellingen, demp je gewoon je pc.
Klik in het venster "Verteller" op de optie "Spraakinstellingen".
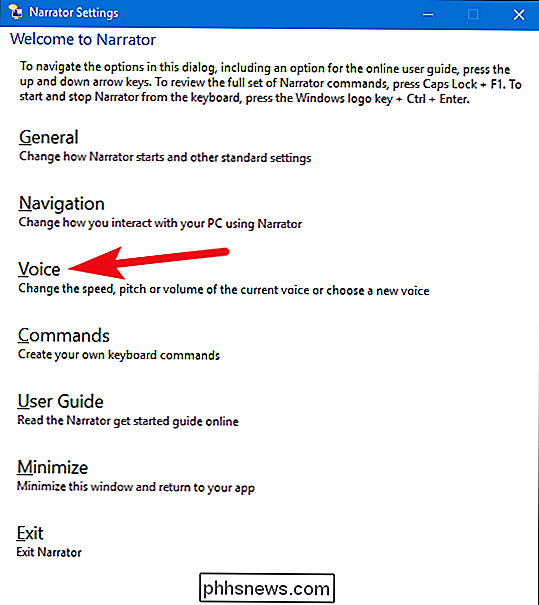
Op de pagina "Spraak" kun je de spraaksnelheid instellen , volume en toonhoogte naar wens. Je kunt ook verschillende stemmen kiezen die je hebt geïnstalleerd.
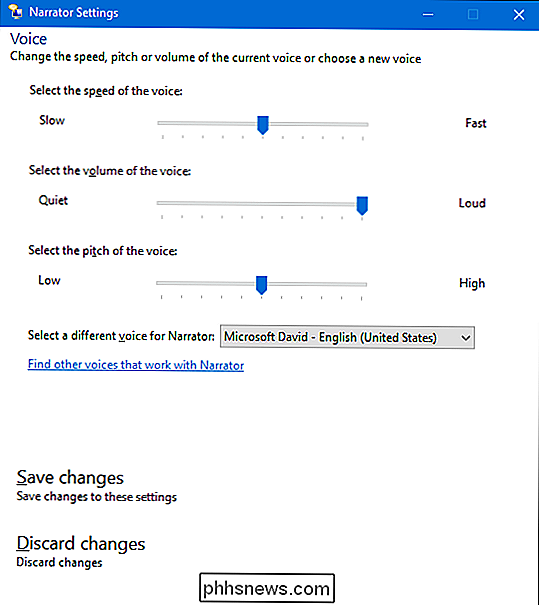
Sluit als je klaar bent het vertellergereedschap (zodat het niet alles voor je leest) en ga het testen in je pdf- of Word-document.
Je kunt gebruik Narrator ook om andere soorten documenten (zoals webpagina's) voor u te lezen. Het kan een beetje onhandig zijn om mee te werken, omdat het je alles (inclusief interfacetekst) wil lezen, maar je vindt het soms nuttig.

Benchmark van uw Windows-pc: 5 gratis benchmarkingtools
Of u nu uw computer overklokt, verschillende systemen vergelijkt of opschept over uw hardware, een benchmark kwantificeert de prestaties van uw computer. Windows heeft een groot ecosysteem met nuttige benchmarktoepassingen en veel ervan zijn gratis. Voordat u een benchmark uitvoert, moet u ervoor zorgen dat er niets anders op uw computer wordt uitgevoerd.

Instellen en aanpassen van de modus Niet storen Op de Echo Show
Nu Amazon Echos oproepen en berichten kan ontvangen, is het slechts een kwestie van tijd voordat u ziek wordt van alle meldingen . De Echo Show kan de meest invasieve zijn, waardoor geïmproviseerde videogesprekken of Drop Ins mogelijk worden en je evenementen of nieuws laten zien. Ga als volgt te werk om de modus Niet storen in de Echo Show in te schakelen, zodat u 's nachts wat rust en stilte kunt krijgen.



