Lokaal artwork gebruiken met uw Plex Media Server

Plex kan uw media automatisch labelen en er illustraties op toepassen, maar soms is er geen vervanging voor uw zorgvuldig uitgekozen illustraties van films en tv-shows. Gelukkig kunt u eenvoudig uw eigen media-items gebruiken met uw Plex-verzameling.
Standaard gebruikt Plex een hulpmiddel dat bekendstaat als een schraper om de metadata voor uw mediabestanden te schrapen van online databases zoals TheTVDB en The Movie Database. De scraper zegt in feite: "Oké, gebaseerd op de naam van deze map en / of bestand zijn we er vrij zeker van dat dit filmbestand" The Labyrinth "is uit 1986, dus we zullen de metadata hiervoor downloaden!" En boem, jouw film zal albumhoezen, posters en andere bijbehorende metadata bevatten zonder tussenkomst van jou.
GERELATEERD: Gebruik van aangepast media-artwork op je Plex Media Center
Dat werkt meestal goed genoeg voor de meeste mensen, en ze zijn meer dan blij om de scapers hun magie te laten doen. Maar misschien bent u al lang een media-verzamelaar maar een recente Plex-gebruiker en wilt u alle media-illustraties die u nauwgezet hebt gekoppeld aan uw verzameling, blijven gebruiken. Of misschien heb je minder-dan-mainstream smaak in films, en scraping van metagegevens mislukt vaker wel dan niet-het handmatig aanpassen van enkele artwork-items in Plex is eenvoudig genoeg, maar je hele verzameling op die manier doen zou snel oud worden, en het doen van de hele bibliotheek zelf is meestal een betere gok. Of, als je echt een purist bent, geef je er gewoon de voorkeur aan dat alle metadata worden opgeslagen met je media, wat betekent dat het bij je blijft als je een back-up maakt of aan een vriend geeft.
Wat je redenen ook zijn, je kunt Plex gemakkelijk dwingen prioriteit te geven aan wat bekend staat als "lokale media-assets", mediametadatabestanden opgeslagen met de lokale bestanden, over de geschraapte metadata. Verder is het niet alles of niets: je kunt lokale media-items gebruiken parallel met de geweldige scraping-functies van Plex, dus eventuele gaten in je zorgvuldig uitgekozen collectie zullen niet leeg zijn, ze zullen worden ingevuld door Plex.
Hoe je je artwork-bestanden kunt maken
Het activeren van lokale media-items is eenvoudig ... maar daar beginnen we niet mee. Neem in plaats daarvan, voordat je dat doet, de tijd om je artworkbestanden juist in te stellen. Als u dit niet doet, zal het gebruik ervan niets (in het beste geval) doen en mogelijk oude en slecht geformatteerde mediamiddelen aan uw verzameling toevoegen (in het slechtste geval). Het gebruik van afbeeldingen met de juiste afmetingen en benamingsconventies is de sleutel tot het maken van mooie en fraaie lokale kunstwerken.
In plaats van een stel bestandsnaamindelingen naar u toe te sturen zonder een referentiekader, laten we eens kijken naar een echte Plex-bibliotheek als een voorbeeld. We beginnen met films en gaan vervolgens naar tv-programma's (die vanuit organisatorisch oogpunt iets complexer zijn dan films).
Filmactiva: Posters en achtergronden
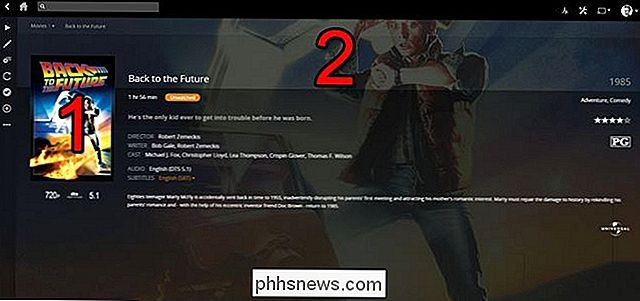
In de bovenstaande schermafbeelding zien we twee zichtbare soorten illustraties: de filmposter (1) en de achtergrondillustratie (2, ook wel "fanart" genoemd). Deze bestanden moeten de indeling .JPG, .JPEG en .PNG hebben. Ze kunnen ook in .TBN-indeling zijn. Dit is een oude media-miniaturenindeling uit de vroege dagen van het XBMC / Kodi-project, die eenvoudigweg JPG-bestanden met een nieuwe extensie zijn. Zowel Kodi als Plex ondersteunen ze nog steeds, maar we raden aan ze te hernoemen met een .JPG-extensie in plaats van te vertrouwen op achterwaartse compatibiliteit.
Aangepaste filmposters moeten in dezelfde map als de film zelf worden opgeslagen. De filmposterratio is 2: 3, dus elk bestand dat u gebruikt (de hogere resolutie, hoe beter) zou die verhouding moeten hebben. Het is beter om een poster van 1000 pixels bij 1500 pixels te hebben die verkleind wordt in plaats van een poster van 200 pixels bij 300 pixels die er slecht uitziet op schermen met een hogere resolutie.
Het bestand zal worden gedetecteerd als een filmposter als het wordt genoemd " cover.ext "," default.ext "," folder.ext "," movie.ext "of" poster.ext "(waarbij .ext de extensie is die u prefereert, JPG, JPEG of PNG).
Achtergrondafbeeldingen moeten in een verhouding van 16: 9 zijn, net zoals bij uw breedbeeld-tv. Het moet de naam "art.ext", "backdrop.ext", "background.ext" of "fanart.ext" hebben.
Als je geen dringende reden hebt om de ene naamgevingsconventie boven de andere te gebruiken, adviseren wemet het gebruik van "folder.ext" of "poster.ext" voor je filmposters en "fanart.ext" voor je achtergrond artwork. Waarom? Beide naamgevingsconventies worden ook ondersteund door het mediacenter van Kodi, dus als je ooit weggaat van het gebruik van Plex (of media geeft aan een vriend die Kodi gebruikt), dan zal alles zonder problemen werken.
Je kunt opslaan (en gebruiken ) meerdere filmposters en -achtergronden door de extra bestanden met nummers toe te voegen met het formaat -X . Laten we eens kijken hoe dit alles zou worden georganiseerd voor onze voorbeeldfilm, Terug naar de toekomst :
Movies Back to the Future (1985)
Terug naar de toekomst. mkv
fanart.png
fantart-2.png
fantart-3.png
poster.png
poster-2.png
poster-3.png
Door standaard zal Plex altijd de eerste beschikbare afbeelding weergeven, tenzij u naar de individuele vermelding voor die film springt en specificeert dat u de secundaire afbeelding wilt.
Tv-voorzieningen: alles behalve de gootsteen
Het proces voor het organiseren van tv-programma's het artwork is bijna identiek, afgezien van het feit dat er veel meer media-items zijn om mee om te gaan. U gebruikt dezelfde bestandsindelingen met beperkingen van dezelfde grootte (2: 3 voor posterart, 16: 9 voor fanart), maar er zijn extra illustraties voor tv-programma's. Je hebt niet alleen de hoofdvermelding voor de show, maar je hebt ook illustraties voor elk seizoen en individuele aflevering en kunt zelfs thema-nummers voor tv-shows bevatten.
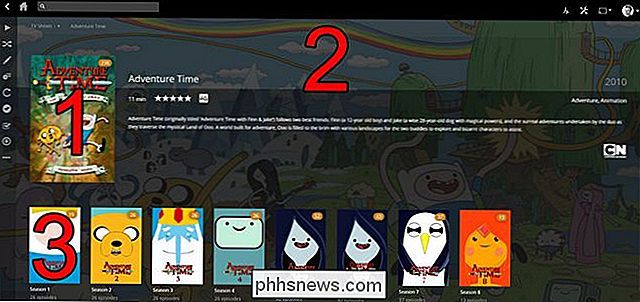
Bekijk de schermafbeelding aboe. Net als bij de films, is (1) de "poster.ext" en (2) de "fanart.ext". We hebben een nieuwe toevoeging voor de afzonderlijke tv-showseizoenen (3) "seasonXX.ext", waarbij XX het seizoensnummer is, geplaatst in de individuele seizoensmappen. Als je meerdere seizoensovertrekken wilt gebruiken voor (3), moet je de meerdere kopieën met letters toevoegen (in plaats van de nummers die we in voorgaande voorbeelden hebben gebruikt), zodat je eindigt met "season01.ext", "season01b.ext "," Season01c.ext ", enzovoort.
In de afzonderlijke seizoenen hebt u ook aanvullende illustraties die u kunt wijzigen, hieronder weergegeven. U kunt de achtergrond van het seizoen (4) wijzigen door extra "fanart.ext" -bestanden in de / season / -mappen te plaatsen en u kunt aangepaste miniaturen voor elke aflevering (5) opgeven door "episode name.ext" op te nemen, waarbij "afleveringsnaam" is de exacte naam van het afleveringsbestand.
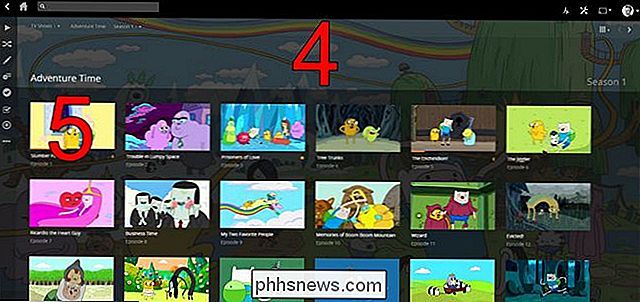
Ten slotte kun je zelfs een "theme.mp3" in de hoofdmap van de show gooien en de meeste Plex-clients spelen de themamuziek af wanneer je naar de showingang kijkt. Laten we kijken hoe dat nu moet worden geformatteerd:
/ Tv-programma's / Avonturentijd /
/ Seizoen 01 /
Avonturentijd - S01E01 - Slumber Party Panic.mkv
Adventure Time - S01E01 - Slumber Party Panic.png
fanart.png
season01.png
season01b.png
fanart.png
fantart-2.png
poster.png
poster-2.png
theme.mp3
In onze korte snapshot hierboven beschreven, kun je zien dat we meerdere fanart-afbeeldingen hebben voor de hoofddirectory Adventure Time , evenals een themalied MP3. In seizoen een van de show hebben we ook een aangepaste thumbnail voor de eerste aflevering en één aangepaste fanart en twee aangepaste covers voor het seizoen.
Lokale media-items inschakelen in Plex
Nu we hebben schoongemaakt onze eigenlijke media-assets, het is tijd voor het supergemakkelijke gedeelte: Plex vertellen om ze te gebruiken. Hiertoe logt u eenvoudig in op het webbedieningspaneel van uw Plex Media Server en klikt u op het pictogram Instellingen in de rechterbovenhoek.
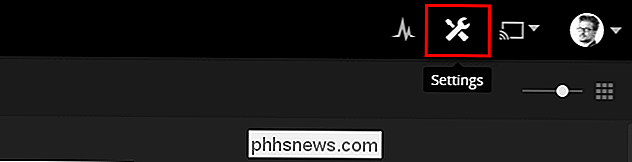
Selecteer in het menu Instellingen "Server" in de navigatiebalk bovenaan en vervolgens "Agenten" van de navigatiebalk aan de linkerkant, hieronder weergegeven:
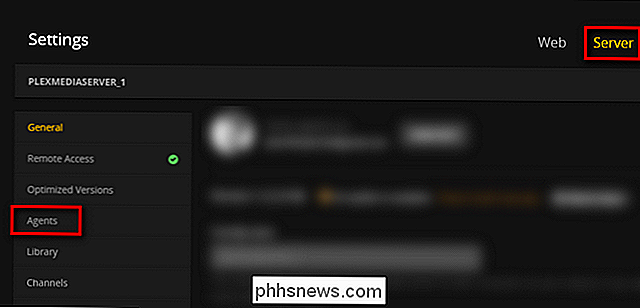
Selecteer in de categorieën "Films" en "Shows" elke subcategorie, zoals "Persoonlijke media" en "De filmdatabase" en beide vink "Lokale media-items" aan en klik op -en houd het item vast om het naar de top van de lijst te slepen.
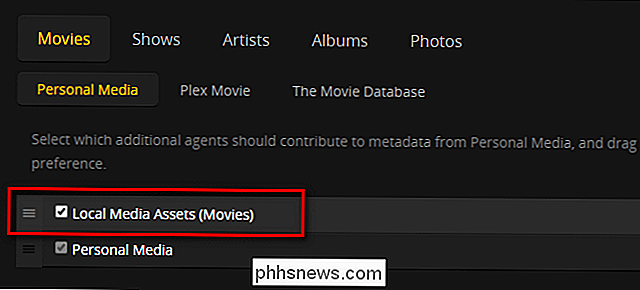
Dit zal Plex instrueren om uw lokale media-assets te prioriteren op geschaalde gegevens uit internetmediadatabases. Zolang u de andere opties laat aangevinkt, zal het nog steeds de lege velden invullen als u lokale assets mist voor een bepaalde film of tv-show.
De volgende keer dat uw Plex-mediadatabase wordt bijgewerkt, worden de lokale metagegevens toegepast. Als u ongeduldig bent en de resultaten nu meteen wilt zien, kunt u terugkeren naar de hoofdpagina van de webserverinterface en uw bibliotheek handmatig bijwerken door op de menuknop naast het item "Bibliotheken" te klikken en "Bibliotheken bijwerken" te selecteren.
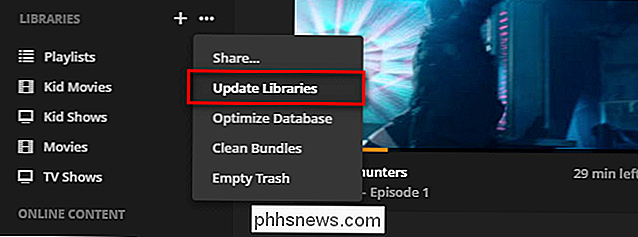
Dat is alles wat er is! Uw lokale media-items zijn nu prioritair en geen enkele bibliotheekupdate zal per ongeluk knoeien met uw zorgvuldig samengestelde selecties.

Hoe een smartphonefoto eruit te laten zien Het lijkt erop dat een digitale spiegelreflex
Smartphone-camera's zijn ver gekomen, maar ze zijn nog steeds geen concurrent voor een spiegelreflexcamera. Het grootste probleem is echter niet de sensor, maar de lens. De meeste smartphones hebben iets dat equivalent is aan een 35-mm lens op een DSLR. Als u op dezelfde plek een foto maakt met een smartphone en een DSLR met een 35-mm lens, zien de foto's er ongeveer hetzelfde uit.

Gebeurtenissen toevoegen aan uw Google-agenda De adresbalk gebruiken in Chrome
Stel dat u op internet surft in Chrome en u zich herinnert dat u een vergadering aan uw agenda moet toevoegen. In plaats van een nieuw tabblad te openen en toegang te krijgen tot uw agenda of de Google Agenda Chrome-app te gebruiken, kunt u met deze truc een afspraak toevoegen aan uw agenda vanuit de Chrome-adresbalk.



