Snel inhoud verplaatsen of kopiëren in Word met F2

In plaats van de opdrachten knippen en kopiëren, "Ctrl + X" en "Ctrl + V", om inhoud te verplaatsen, kunt u sneller tekst verplaatsen met minder toetsaanslagen. Alle inhoud, inclusief tekst, afbeeldingen en tabellen, kan worden verplaatst met de "F2" -toets en de "Enter" -toets.
Markeer eenvoudig de inhoud die u wilt verplaatsen en druk op "F2".
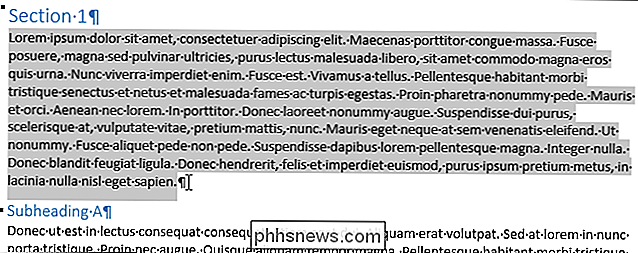
Plaats de cursor waar u de inhoud wilt verplaatsen.
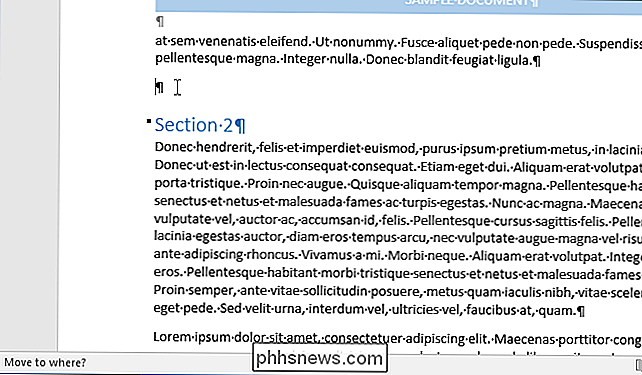
Druk op "Enter". De inhoud wordt geknipt van de oorspronkelijke locatie en geplakt bij de cursor.
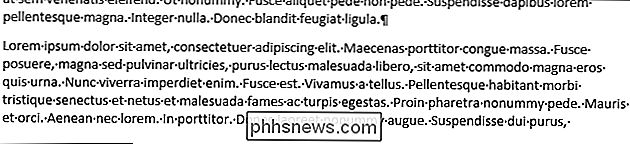
U kunt ook inhoud kopiëren en plakken met "F2". Markeer gewoon uw inhoud en druk op "Shift + F2". Druk vervolgens op "Enter" op de gewenste locatie om de inhoud te plakken.
OPMERKING: Zowel de sneltoetsen "F2 " en "Shift + F2 " werken slechts eenmaal. Ze voegen de inhoud niet toe aan het klembord om meerdere keren te plakken. Zodra u op "Enter " drukt, moet u het proces herhalen, tenzij u uw laatste actie ongedaan maakt met " Ctrl + Z " .
Word 2016 om deze functie te illustreren, maar het werkt ook in eerdere versies van Word. Er is ook een andere manier om tekst te verplaatsen of te kopiëren zonder het klembord aan te tasten en een manier om meerdere niet-aangrenzende blokken met inhoud naar een andere locatie te verplaatsen of te kopiëren.

Uitleg over SafetyNet: waarom Android Pay en andere apps niet werken op apparaten met roaden
Rooten met uw Android-apparaat geeft u toegang tot een groter aantal apps en een diepere toegang tot het Android-systeem. Maar sommige apps, zoals Google's Android Pay, werken helemaal niet op een geroot apparaat. Google gebruikt iets dat SafetyNet heet om te detecteren of uw apparaat is geroot of niet en blokkeert de toegang tot die functies.

Gebruik Deep Freeze om uw pc tijdens het opstarten te herstellen
Ooit gewenst dat je alle wijzigingen die je kinderen thuis op je pc hebben aangebracht ongedaan kunt maken? Of misschien wilt u wat software op uw systeem installeren om het te testen voordat u het koopt, maar weet u niet precies wat het met uw systeem gaat doen?Zou het niet mooi zijn als je gewoon je computer kon herstarten en alle gemaakte wijzigingen gewoon weggevaagd werden



