Toegang krijgen tot Mac-bestanden vanaf een Windows-pc
Apple wordt elke dag populairder (ik ben dol op mijn MacBook en het verkoopt dit jaar in recordaantallen), maar de meeste mensen hebben thuis nog steeds Windows-pc's. Als u zowel Macs als pc's in uw netwerk gebruikt, is de kans groot dat u bestanden tussen uw Mac en pc wilt delen. U kunt dit in twee richtingen doen: toegang krijgen tot Mac-bestanden vanaf een Windows-pc of toegang krijgen tot Windows-bestanden vanaf een Mac.
Vandaag ga ik het hebben over hoe je bestanden op je Mac kunt delen en ze op je pc kunt openen. Het proces is vrij eenvoudig en zou moeten werken zolang je op hetzelfde netwerk zit en geen overijverige beveiligingsinstellingen op je Mac hebt geconfigureerd.
Het eerste dat u moet doen, is het delen van bestanden op uw Mac inschakelen. Hier is hoe het te doen.
Schakel Bestanden delen in Mac OS X in
Ga eerst naar de menu-optie Systeemvoorkeuren door op het Apple-pictogram links bovenaan te klikken en vervolgens op Systeemvoorkeuren te klikken.

Klik nu op het pictogram Delen, waar we naartoe moeten gaan om alle opties voor delen te configureren.
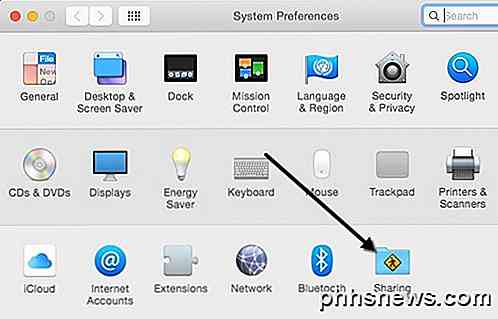
Voordat je begint, moet je op het kleine gouden slotje links onderin klikken anders wordt alles grijs en kun je geen wijzigingen aanbrengen.
Ga nu door en vink het vak Bestanden delen aan onder Service om bestandsdeling in te schakelen. Deze ene dialoog bevat vrijwel alle instellingen en opties om te delen. Vanaf de bovenkant kunt u de naam van uw computer wijzigen in iets minder complex, zodat Windows-gebruikers gemakkelijker verbinding kunnen maken. Als u dit niet doet, geeft OS X het automatisch een korte naam, zodat Windows het kan herkennen. Klik op de knop Bewerken om de naam te wijzigen.
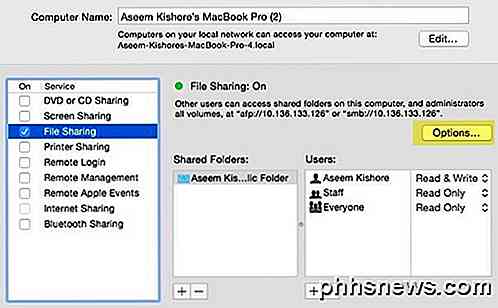
U ziet ook het IP-adres voor de computer opgesomd met de knop Opties . Onder Gedeelde mappen wordt de map Public standaard gedeeld. Klik op de kleine + (plus) knop om elke map op uw harde schijf te delen. Onder Gebruikers kunt u de standaardrechten bekijken en ze naar eigen inzicht bewerken.
Het enige andere dat u hoeft te doen, is klikken op de knop Opties en u ziet een gedeelte onderaan Windows-bestandsdeling . Om verbinding te maken vanaf een Windows-computer, moet u het vakje naast de gebruikersnaam aanvinken en uw wachtwoord invoeren. Om welke reden dan ook, OS X moet het wachtwoord van uw Mac-gebruikersaccount op een minder veilige manier opslaan om verbinding te maken vanaf een Windows-computer. Als u deze stap niet uitvoert, wordt u gevraagd om de gebruikersnaam en het wachtwoord in te voeren vanaf uw Windows-computer, maar het geeft u alleen een foutmelding als u het correct hebt ingevoerd.
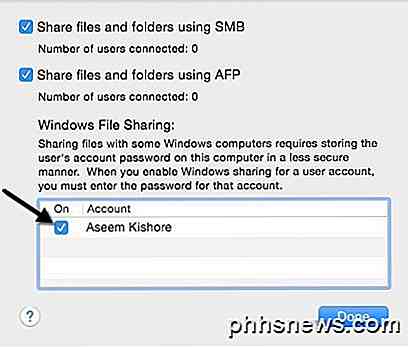
Dat is het ongeveer aan de kant van de Mac. Nu is het tijd om verbinding te maken vanaf uw Windows-computer.
Maak verbinding met Mac vanuit Windows
Er zijn een aantal manieren om dit te doen. Eén manier is om Verkenner eenvoudig te openen en op Netwerk te klikken. Je zou de Mac-computer daar moeten zien.
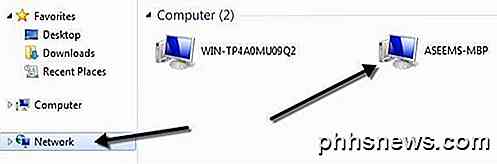
Als Windows u vraagt om Netwerkdetectie in te schakelen , doe dat dan. Wanneer u nu op de computernaam dubbelklikt, verschijnt er een login-dialoogvenster. Voer dezelfde gebruikersnaam en hetzelfde wachtwoord in die u eerder in het dialoogvenster Bestandsdeling van Windows in OS X had ingevoerd. Als het gebruikersaccount op je Mac spaties had, maak je geen zorgen, omdat Windows het prima aankan.
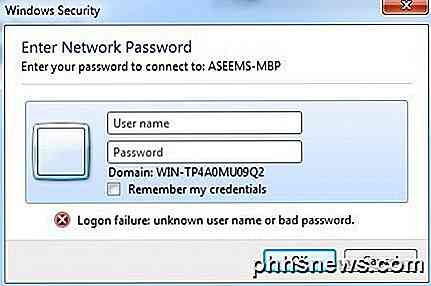
Als alles goed is gegaan, zou u nu enkele gedeelde mappen op uw Windows-computer moeten zien!
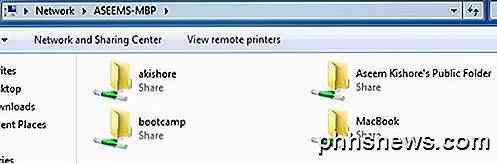
Een andere manier om verbinding te maken is om de opdracht Uitvoeren te gebruiken in het menu Start. Klik op Start, vervolgens op Uitvoeren en typ het IP-adres of de computernaam in:
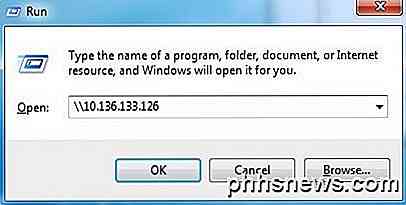
Nu krijgt u hetzelfde dialoogvenster waarin u de gebruikersnaam en het wachtwoord voor uw Mac-gebruikersaccount moet invoeren. Je zou nu bestanden heen en weer kunnen kopiëren van Windows naar Mac en omgekeerd.
De enige instelling die problemen kan veroorzaken is de firewall op OS X. Alles zou goed moeten werken met de firewall ingeschakeld met standaardinstellingen, maar als je naar firewall en vervolgens Firewallopties gaat, kun je alle inkomende verbindingen blokkeren. Als dit item is aangevinkt, zal het delen van bestanden niet langer werken.

Schakel die optie uit onder firewallopties en je zou goed moeten zijn om te gaan. Als je andere problemen hebt bij het delen van je Mac-bestanden met je pc, plaats dan een reactie en ik zal kijken of ik kan helpen. Genieten!

Fix "Kan map niet verwijderen. U heeft toestemming nodig om deze actie uit te voeren"
Je kunt altijd op Windows rekenen om enorm irritante fouten naar je toe te gooien wanneer je de eenvoudigste dingen probeert te doen. Bijvoorbeeld het verwijderen van een map! Ik heb geprobeerd een map op mijn Windows 7-machine te verwijderen en kreeg het volgende foutbericht:Kan map niet verwijderen

Zoeken naar en vinden van alles in Slack
Slack is de doorgeefmethode van Geek om ideeën te delen, samen te werken en gewoon een briesje te maken. Dat gezegd hebbende, in de loop van de tijd kunnen berichten snel verloren gaan en als u weet hoe u Slack kunt zoeken, kunt u uw leven aanzienlijk eenvoudiger maken. GERELATEERD: Word een slack power-gebruiker met deze handige tips We ' Ik heb een paar van onze favoriete tips voor Power-gebruikers voor Slack behandeld, maar geen van hen dook weg in het verbrijzelen van alledaagse communicatie.



