Apples nieuwe Notes-app gebruiken om je gedachten te ordenen

Notities maken kan het verschil maken tussen het onthouden van dat briljante idee dat je in de douche hebt bedacht en het door de afvoer laten gaan. De Notes-app van Apple heeft een lange weg afgelegd van zijn nep-papier-papier dagen, gevuld met functies om ervoor te zorgen dat je beste brainstormsituaties altijd binnen handbereik zijn.
Notities helpen je hersenen te belasten door je een gemakkelijke manier te bieden om noteer je meest dringende gedachten, en als je andere Apple-apparaten bezit die zijn verbonden met dezelfde iCloud-account, worden ze onmiddellijk gesynchroniseerd, wat betekent dat je overal naartoe gaat, net als je aantekeningen.
De grote make-over van Notes kwam in iOS 9 en OS X 10.11 El Capitan, en heeft nog meer nieuwe functies gekregen sinds het voor het eerst uitkwam. We gebruiken de meest recente versie van Notes die te vinden is in iOS 9.3 en OS X 10.11.4. Als u geen van deze versies hebt geïnstalleerd, kunt u notities niet vergrendelen, wat een nieuwe belangrijke functie is.
Opmerkingen over OS X gebruiken
Opmerkingen zijn opgenomen in OS X, dus er is niets te downloaden of te installeren. Als u het al niet aan uw Dock vastzet, kunt u het openen vanuit de map Programma's of met Spotlight.
De Notes-app bevat drie deelvensters: het deelvenster met mappen, uw lijst met notities en de aantekeningen inhoud, dus wanneer u op een notitie klikt, ziet u de volledige tekst van wat u aan de rechterkant hebt geschreven.
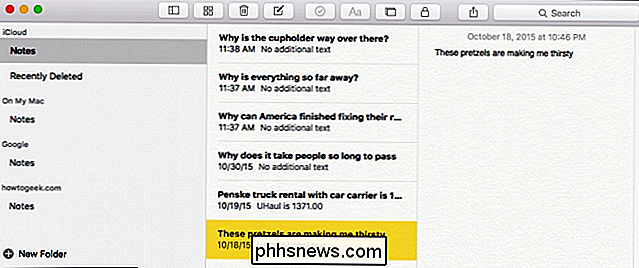
Langs de bovenkant van de Notes-app bevindt zich een werkbalk waarmee u van links naar rechts de taak kunt weergeven of verbergen. mappen, bijlagen bladeren, een notitie verwijderen, een nieuwe notitie schrijven, een controlelijst maken, een tekststijl toepassen, een foto of video toevoegen, een wachtwoordvergrendeling toevoegen of verwijderen en notities delen en doorzoeken.

Om een notitie te maken, klik op de nieuwe notitie-knop of gebruik de sneltoets Command + N.
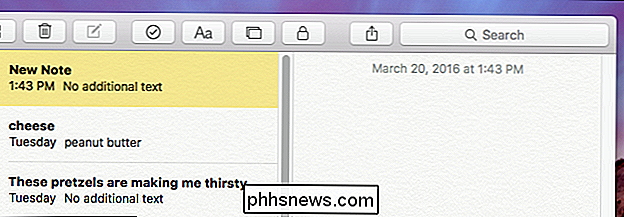
De eerste regel van uw notitie wordt weergegeven als de titel, terwijl elke volgende regel de inhoud van de notitie is.
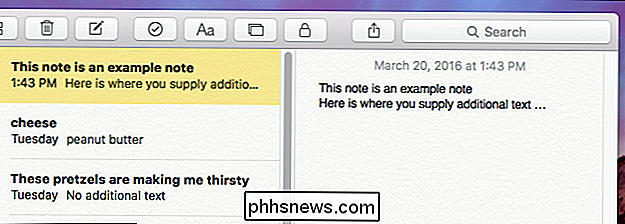
Opmerkingen bevat ook de mogelijkheid om foto's bij te voegen of video's. Dit kan heel handig zijn als je probeert te onthouden wat je heeft geïnspireerd.
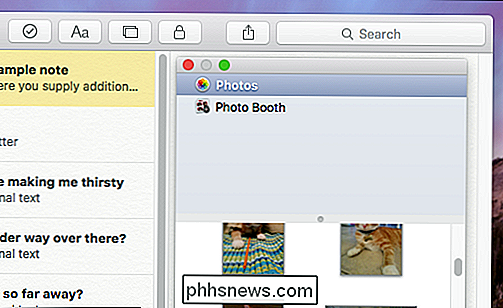
Als je een foto of video aan een notitie wilt toevoegen, sleep je deze eenvoudigweg naar de notitie. Als u bijvoorbeeld de Notes-app gebruikt om een boodschappenlijstje te maken, kunt u zichzelf eraan herinneren om kattenvoer te kopen en het bijzonder overtuigend te maken met een bijgevoegde afbeelding van uw hongerige poes.
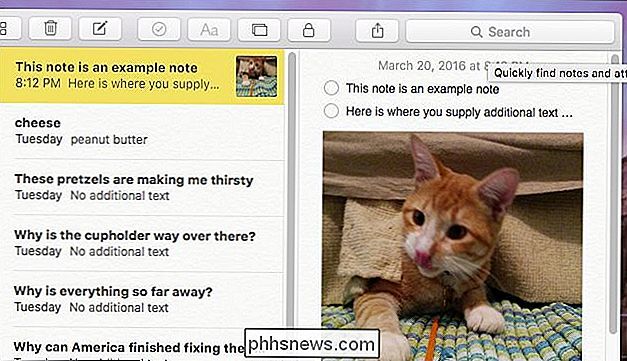
Als u klaar bent met een notitie - zeg dan je hebt je briljante, geniale idee weten te realiseren - je kunt het verwijderen. Selecteer de notitie en klik op het prullenbakpictogram of tik op de toets "Verwijderen". Als u een fout maakt en een notitie opnieuw wilt laten verschijnen, gaat u naar de map "Onlangs verwijderd" en sleept u deze terug naar de map Notities.
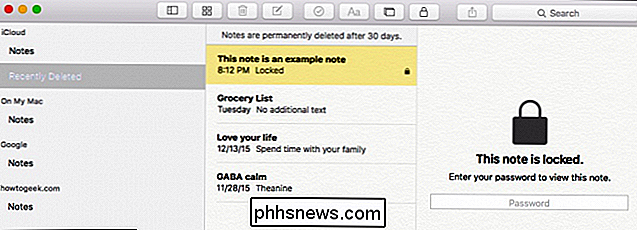
U kunt ontgrendelde notities slepen naar elke andere map die u hebt gemaakt, maar vergrendelde notities kan alleen worden gesleept naar mappen die zijn gekoppeld aan uw Mac.
Over mappen gesproken, u kunt er eenvoudig meer maken. Dus als u een goede organisator bent, kunt u al uw aantekeningen in overzichtelijke categorieën opslaan. Als u een nieuwe map wilt maken, klikt u eenvoudig op de "+" in de linkerbenedenhoek van het mappenvenster of gebruikt u de sneltoets Shift + Command + N.
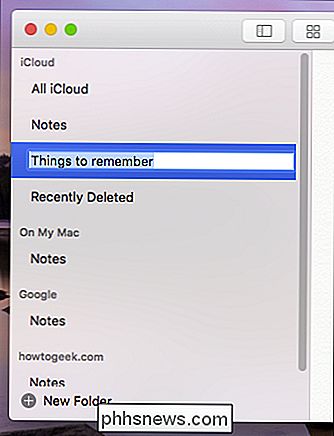
Om notitiemappen te verplaatsen, moeten deze op uw computer worden gemaakt. Mac of iPhone of iPad. U kunt bijvoorbeeld notitiemappen verplaatsen, van uw map "On My Mac" naar "iCloud" en omgekeerd, maar u kunt notitiemappen (zoals in het vorige voorbeeld) niet van uw Mac- of iCloud-map naar uw Google verplaatsen. map.
Ook kunt u de standaardmappen, zoals de map "Notes" of de map "Recently Deleted", niet verplaatsen, maar alleen de aangepaste notitiemappen die u maakt.
Bladeren door uw bijlagen
Laten we een moment om over bijlagen te praten. Na verloop van tijd kun je een flink aantal bijlagen aan je aantekeningen toevoegen en soms vergeet je welke bijlage bij een bepaalde notitie hoort. Gelukkig kun je door op de knop "Bladeren bij de bijlagen" te klikken al je bijlagen bekijken door de categorie op één handige locatie te variëren.
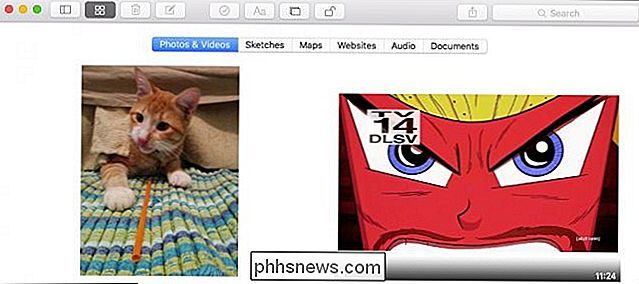
Wil je de notitie zien waaraan een foto, document of website is gekoppeld? Geen probleem, klik er gewoon met de rechtermuisknop op en selecteer "Ga naar notitie".
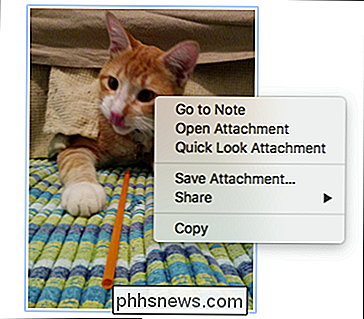

Welke Bias-verlichting is en waarom u deze zou moeten gebruiken
Er is een goede kans dat u jarenlang tv hebt gekeken en op uw computer hebt gewerkt op een manier die uw ogen vermoeit, uw kans op hoofdpijn en vermindert uw algehele genot en comfort. Lees verder, want we laten u zien hoe u een comfortabele en contrastrijke kijkervaring met voorbelichting kunt creëren.

Zoeken in Windows Verkenner door
Aan het typen wanneer u Windows Verkenner opent en begint te typen, bladert u standaard naar mappen die beginnen met de letters die u intoetst Dit kan handig zijn, maar als u wilt, kunt u dit gedrag veranderen, zodat u in plaats daarvan naar het zoekvak kunt gaan typen. Klik in een geopend File Explorer-venster op het menu Bestand en selecteer vervolgens "Map wijzigen en zoekopties" .



