De nieuwe tabbladpagina van Firefox wijzigen of aanpassen

Firefox Quantum's nieuwe tabbladpagina bevat veel dingen, van aanbevolen artikelen tot hoogtepunten uit uw geschiedenis. Maar als je dat ontwerp niet leuk vindt, zit je er niet mee. U kunt de oude pagina van het nieuwe tabblad van Firefox herstellen of een ander adres instellen als uw nieuwe tabblad.
Het nieuwe tabblad Pagina declutteren
U kunt verschillende elementen van het nieuwe tabblad verwijderen om het te vereenvoudigen. Open hiervoor je nieuwe tabbladpagina en klik op het tandwielpictogram in de rechterbovenhoek van de pagina.
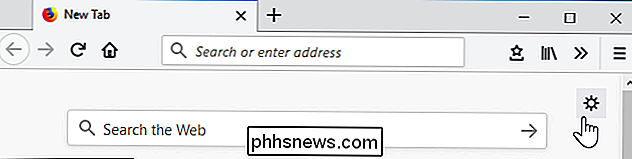
GERELATEERD: Pocket uit Firefox verwijderen Quantum
Deselecteer wat je niet wilt zie en klik op "Gereed". De lijst bevat hier de zoekbalk, Top Sites die u het vaakst bezoekt, artikelen aanbevolen door Pocket, Hoogtepunten uit uw bladwijzers en geschiedenis en Fragmenten met informatie van Mozilla die af en toe onder aan uw nieuwe tabbladpagina verschijnen.
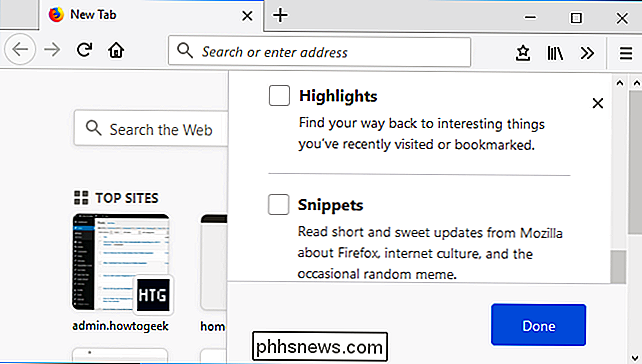
Aanpassen Als u uw Top Sites heeft ingeschakeld, beweegt u uw muis over de Top Sites-sectie en klikt u op 'Bewerken' in de rechterbovenhoek. Klik op "Toevoegen" en voeg uw favoriete websites toe aan dit gedeelte voor een snellere toegang.
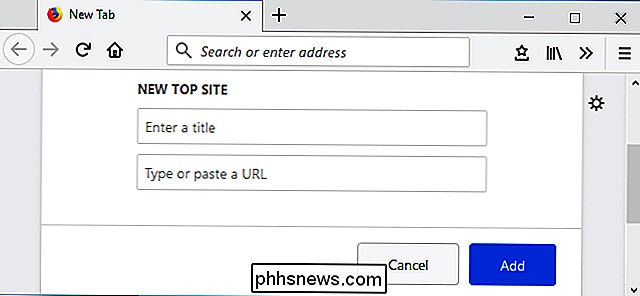
De pagina Oud nieuw tabblad terughalen (of een blanco pagina gebruiken)
Als u het nieuwe ontwerp gewoon niet leuk vindt in Firefox Quantum kunt u de oude nieuwe tabbladpagina van eerdere versies van Firefox terughalen.
Hiervoor moet u de about: config-interface gebruiken. Typabout: configin Firefox's adresbalk en druk op Enter om het te openen.

Er verschijnt een waarschuwing dat "Dit kan uw garantie ongeldig maken!" De about: config-interface is een geavanceerde tool die kunt u veel verschillende instellingen wijzigen. U kunt de configuratie van uw browser verknoeien en problemen veroorzaken als u de verkeerde instellingen wijzigt. Volg gewoon onze instructies zonder andere instellingen te wijzigen en het komt wel goed.
Klik op "Ik accepteer het risico!" Om door te gaan.
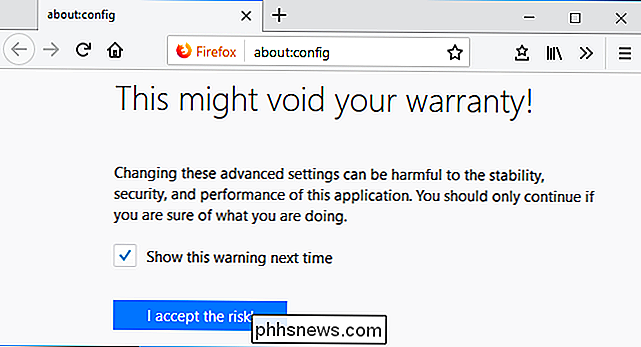
Typ "newtabpage" in het zoekvak bovenaan de about: config-pagina om de relevante instellingen te vinden.

Dubbelklik hier op debrowser.newtabpage.activity-stream.enabledoptie in de lijst om het in te stellen op "False".
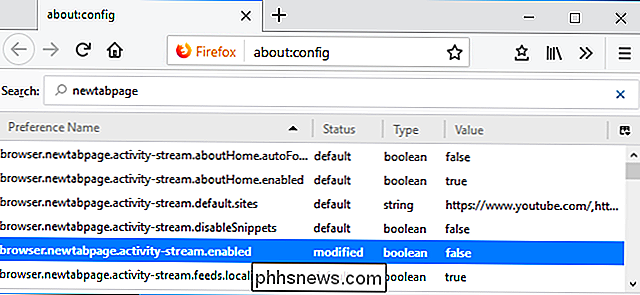
U zult de oude zien Firefox nieuwe tabbladpagina met zijn grotere miniatuurpictogrammen opnieuw. U kunt op het tandwielpictogram in de rechterbovenhoek van de pagina klikken en "Lege pagina weergeven" selecteren als u in plaats daarvan een lege pagina wilt gebruiken.
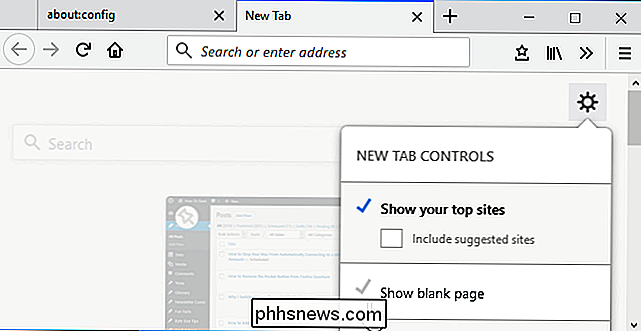
Om deze wijziging ongedaan te maken, gaat u terug naar about: config en dubbelklikt u op debrowser.newtabpage.activity-stream.enabledoptie nogmaals om het in te stellen op "True".
Een aangepast nieuw tabblad instellen Pagina
Firefox heeft geen geïntegreerde optie meer om een web in te stellen pagina als uw nieuwe tabbladpagina, omdat deze werd misbruikt door adware. Firefox staat add-ons wel toe om deze wijziging aan te brengen. U kunt een invoegtoepassing installeren en deze gebruiken om elke gewenste nieuwe pagina te selecteren.
Als u een aangepast adres wilt instellen als uw nieuwe tabbladpagina, raden we de extensie New Tab Override aan. Installeer het en klik op de knop "Nieuw tabblad - Instellingen" op uw werkbalk om de opties te vinden.
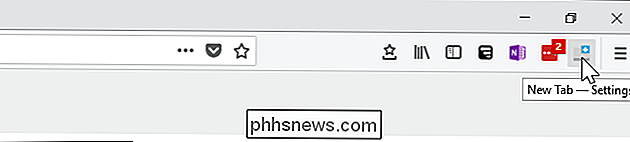
Standaard kunt u met de extensie een aangepaste URL instellen in het vak URL. Sluit gewoon het adres in van een webpagina die u wilt gebruiken als uw nieuwe tabbladpagina. Als u bijvoorbeeld How-To Geek als uw startpagina wilt gebruiken, geeft u hier//phhsnews.comop.
Dit werkt alleen met adressen die beginnen met//of//.
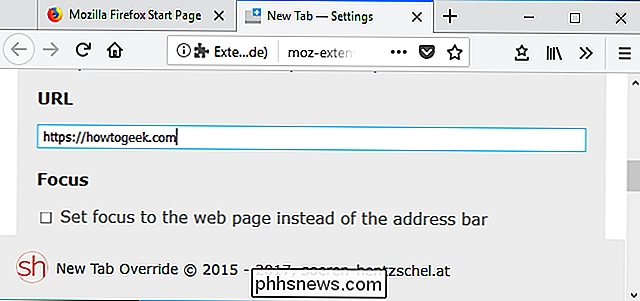
U kunt ook uit andere opties kiezen. Klik gewoon op het vak "Optie" en kies een optie uit de lijst. U kunt Firefox bijvoorbeeld altijd de nieuwe tabbladpagina openen met een lege pagina, uw huidige startpagina of een lokaal bestand.
Met de optie "lokaal bestand" kunt u een HTML-bestand selecteren dat Firefox op zijn nieuwe tabbladpagina, zodat u uw eigen webpagina kunt maken en deze kunt instellen als een nieuw aangepast tabblad, als u dat leuk vond.
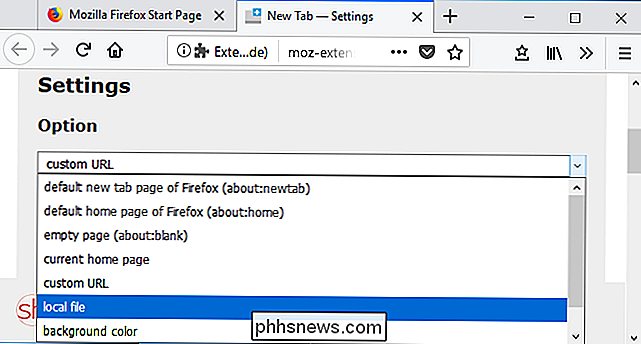

Kodi is geen toepassing voor piraterij
Er is een app voor piraterij waarmee gebruikers elke tv-show, film of nummer kunnen vinden die u maar kunt bedenken. Streams en downloads zijn gemakkelijk te vinden en de software wordt al gebruikt door honderden miljoenen mensen. De naam van dit lafhartige programma? Google Chrome. Dat is gek om te melden, toch?

Wat is het verschil tussen Google Home, Mini en Max?
In een poging om nauwer te concurreren met Amazon's nieuwste toevoegingen aan zijn Echo-opstelling, onthulde Google de Google Home Mini en de Google Home Max. Dit is wat u moet weten over deze nieuwe producten en hoe ze zich tot elkaar verhouden. Wat is de Google Home Mini? De Google Home Mini is eigenlijk gewoon een kleinere Google-startpagina en is bedoeld om op te nemen Echo Dot van Amazon.


