Hoe u uw Apple Watch laat trillen <1099> instructie

Eerst laten we je zien hoe je de haptische feedback rechtstreeks op je horloge kunt aanpassen. Druk op de digitale kroon om naar het startscherm te gaan. Tik op het app-pictogram "Instellingen".
Tik in het scherm "Instellingen" op "Geluiden en haptiek".

U ziet de volume-instellingen op het scherm "Geluiden en haptiek". Veeg omhoog om naar de haptische instellingen te scrollen.
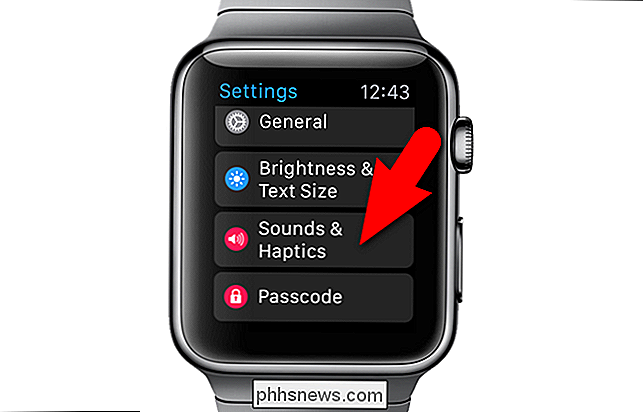
Het eerste dat u kunt doen om de intensiteit van de haptische waarschuwingen te verhogen, is door op de knop rechts van de indicator "Haptische sterkte" te tikken. Ten tweede kunt u een extra haptiekalarm toevoegen door de schuifregelaar 'Prominent Haptics' in te schakelen. Dit speelt een prominente haptiek om een aantal veelvoorkomende waarschuwingen vooraf aan te kondigen. Nu is de haptische feedback op volle sterkte en ontvang je ook een prominente haptische waarschuwing.
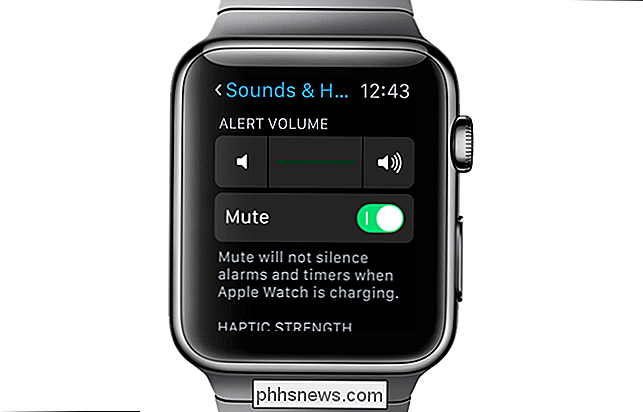
OPMERKING: je zult voelen dat het horloge je een voorbeeld geeft van de aangepaste haptiek als u de instellingen wijzigt.
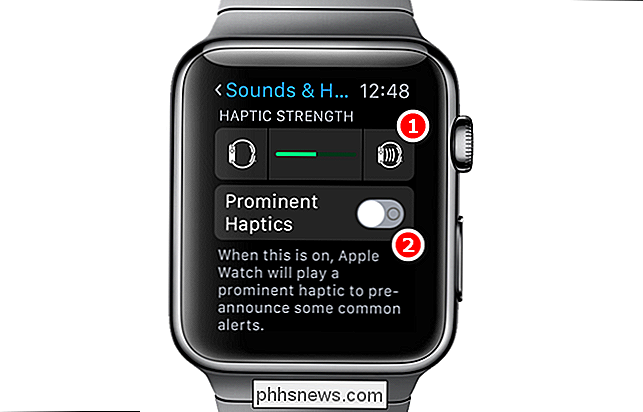
Deze opties kunnen ook op uw iPhone worden gewijzigd. Tik op het app-pictogram 'Bekijken' op het startscherm.
Controleer of het scherm 'Mijn horloge' actief is. Als dat niet het geval is, tikt u op het pictogram 'Mijn horloge' onder aan het scherm.
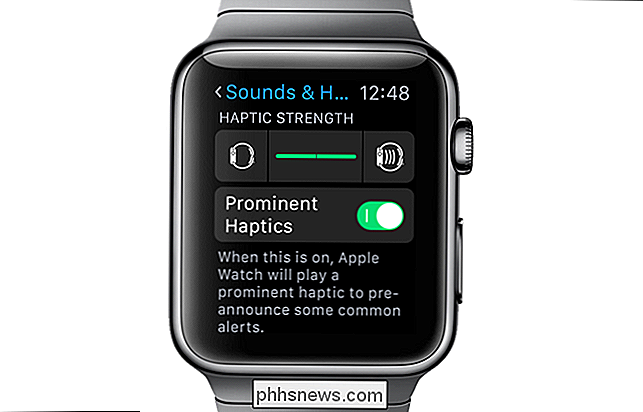
Tik op 'Geluiden en haptiek' in het scherm 'Mijn horloge'.
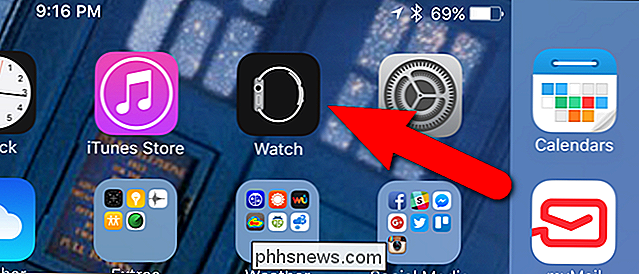
Tik en sleep op het scherm 'Geluiden en haptiek' Haptic Strength-schuif helemaal naar rechts. Tik vervolgens op de schuifregelaar 'Prominent Haptic' om die functie in te schakelen.
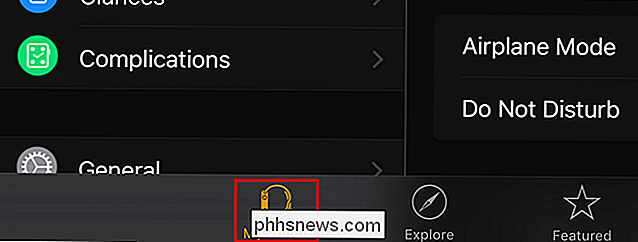
Om de sterkte van de trilling op uw horloge te verminderen, sleept u eenvoudig de schuifregelaar 'Haptic Strength' naar het midden en schakelt u 'Prominent Haptic' uit. Dit bespaart ook een beetje levensduur van de batterij op uw horloge.
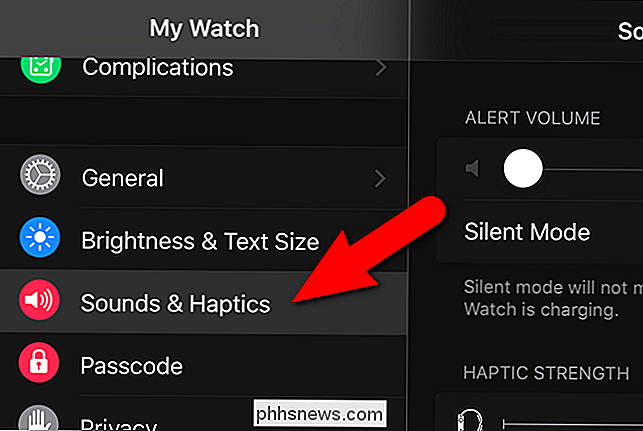

SSH-tunneling gebruiken in Chrome OS
Chromebooks bieden ingebouwde ondersteuning voor SSH-tunneling met de bijbehorende crosh-shell en SSH-opdracht. Met een SSH-tunnel kunt u een SSH-verbinding gebruiken zoals een VPN of een gecodeerde proxy, waarbij u uw browseverkeer door de beveiligde tunnel verzendt. Hiermee kunt u verkeer coderen wanneer u op een openbaar netwerk bladert, toegang hebt tot geo-geblokkeerde inhoud of zelfs tunnel je een weg rond internetcensuur zoals de Grote Firewall van China.

Hoe u niet gestoord kunt configureren op uw iPhone en iPad
Veel iPhone-gebruikers zijn verbaasd als ze constateren dat de standaardinstellingen voor de modus Niet storen niet bevorderlijk zijn voor ongestoord zijn. Lees verder terwijl we u door het configuratieproces leiden en markeer waarom u de ene instelling boven de andere wilt gebruiken (en hoe Do Not Disturb verschilt van het gebruik van de fysieke mute-schakelaar op iOS-apparaten).



