Hoe u uw meest gebruikte apps op Android

Heeft u zich ooit afgevraagd welke apps het grootste deel van uw tijd verbruiken? Natuurlijk kun je aannemen wat je het meest gebruikt, maar precies zien wat je gebruikt (en hoe vaak) kan behoorlijk vertellen. Het beste deel is dat het vinden van deze informatie net zo eenvoudig is als het installeren van een app uit de Play Store.
Om app-gebruik bij te houden, gebruiken we een app met de naam Quality Time. Het is een eenvoudige app die gemakkelijk te gebruiken is en veel goede informatie biedt in een intuïtieve interface - en het is ook gratis. Je kunt echt niet om meer vragen dan dat.
Quality Time instellen en gebruiken
Installeer Quality Time en installeer en account om te beginnen. U kunt met Facebook inloggen als u dat wilt, anders hoeft u alleen maar een nieuw account helemaal opnieuw in te stellen.


Nadat u bent ingelogd, moet u toegang tot het app-gebruik van de Quality Time verlenen. Tik op de knop "Permit", vervolgens op "Quality Time" en schakel vervolgens gebruikerstoegang in op On. Op deze manier kan Quality Time uw gebruikspatronen volgen - zonder deze instelling kan de app niet doen waarvoor hij is ontworpen.


Vanaf daar begint Quality Time met het bijhouden van uw gebruik. Het kan niets zien van vóór de installatie van de app (of voordat gebruikstoegang wordt verleend als je deze hebt geïnstalleerd en niet hebt ingesteld), dus je begint met een schone lei.
Terwijl je je telefoon gebruikt Vanaf nu zal Quality Time uw gedrag echter volgen. Dit omvat hoeveel tijd u in al uw apps spendeert, hoe vaak u die apps opent en hoe vaak u het scherm hebt ontgrendeld. Het houdt deze informatie dagelijks en wekelijks bij, dus op een langere tijdlijn wordt het erg nuttig.
De lay-out is een beetje anders dan wat je in de meeste Android-apps gewend bent, maar als je eenmaal begrijpt hoe het werkt, het maakt Quality Time zeer efficiënt in wat het doet. De app wordt geopend op het scherm Vandaag, waarin al uw activiteiten van de huidige dag worden weergegeven in een mooie tijdlijnindeling.
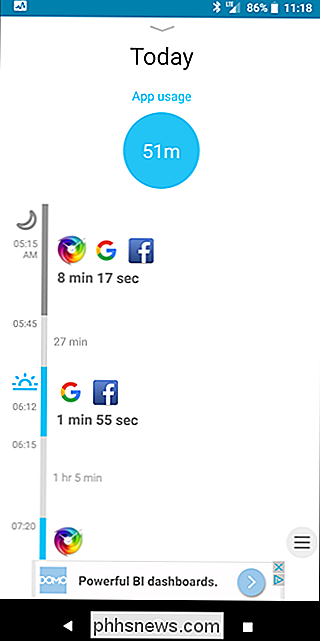
Het overzicht hier is vrij eenvoudig: het bijhouden begint elke dag wanneer u uw telefoon voor het eerst opent, dus meestal wanneer u alarm gaat af. De app zorgt ervoor dat het gebruik in clusters wordt gesorteerd, omdat de meesten van ons het scherm niet uitschakelen voordat elke nieuwe app wordt gestart, maar het programma houdt ook de niet-actieve tijd bij. Tik op een van deze clusters om van minuut tot minuut een overzicht te krijgen.
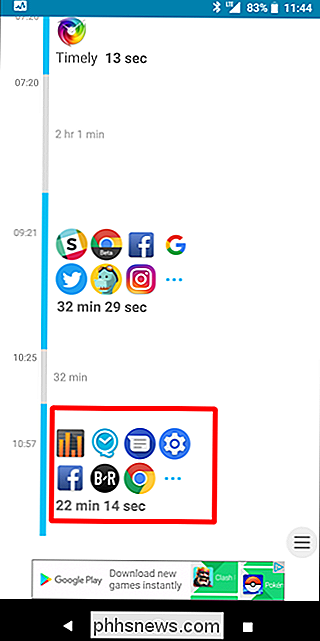
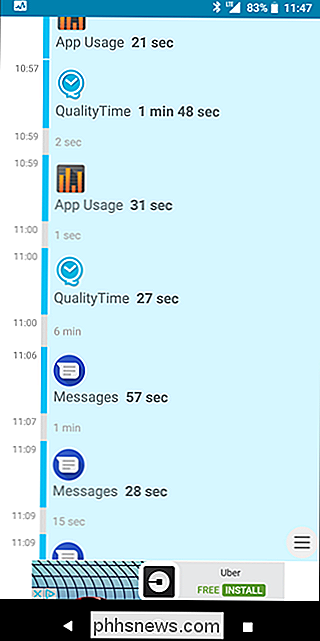
Veeg omlaag vanaf het scherm Vandaag om een beter totaaloverzicht van uw dag te krijgen. Hiermee ga je van de weergave Vandaag naar de weergave Dagelijks gebruik, waarmee je snel kunt zien welke apps je het meest hebt gestart en hoeveel tijd je in elke app hebt doorgebracht. Daarnaast kun je naar links vegen om door verschillende stukjes informatie over je app-activiteit te bladeren, zoals hoe vaak je elke app hebt geopend en je telefoon hebt ontgrendeld. U kunt ook dagen doorlopen met behulp van het gedeelte onderaan.
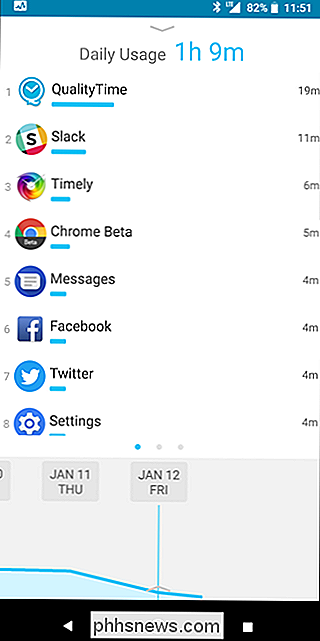
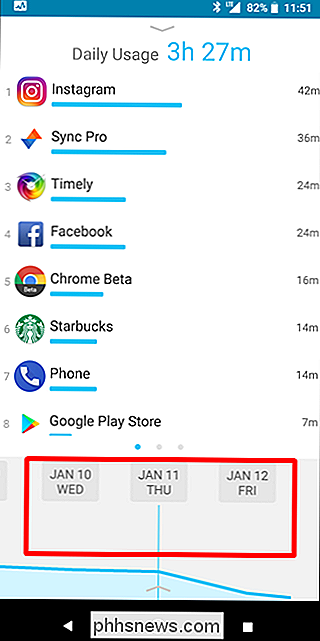
Als u omlaag veegt op het scherm van het Dagelijks gebruik, verschijnt de weergave Wekelijks gebruik. Dit toont je collectieve gebruik voor de week, waarin je opnieuw door frequenties kunt vegen en ontgrendelt op de bovenste helft, maar ook verschillende weken onderaan.
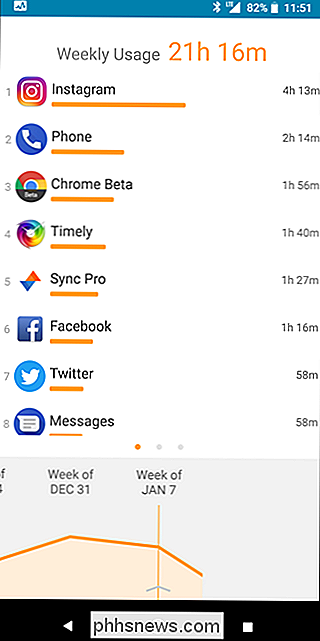
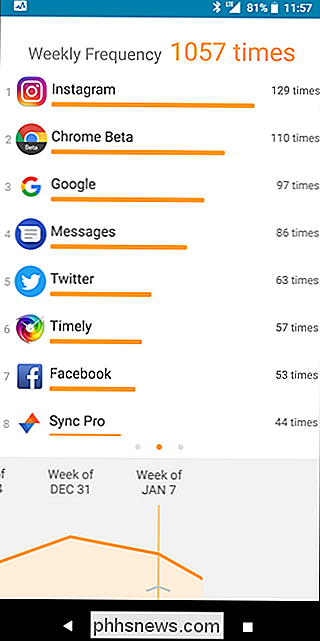
Als je op een enkele app tikt in de weergave Dagelijks of Wekelijks, zie je de respectieve details alleen voor die app. Vanuit deze weergave kun je één scherm naar links vegen om ook te zien hoe vaak je de app hebt geopend. Ik denk dat dit informatie is die eigenlijk alleen op hetzelfde scherm getoond moet worden, maar wat dan ook. Nogmaals, u kunt onderaan dagen door de dagen vegen.
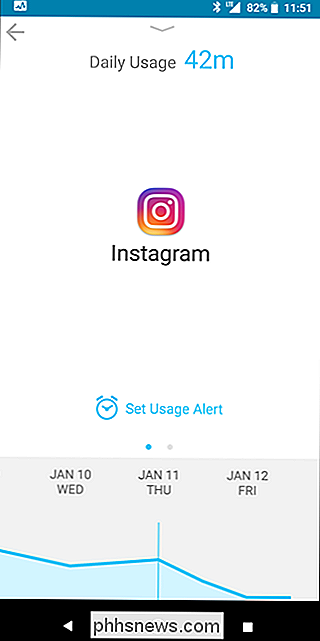
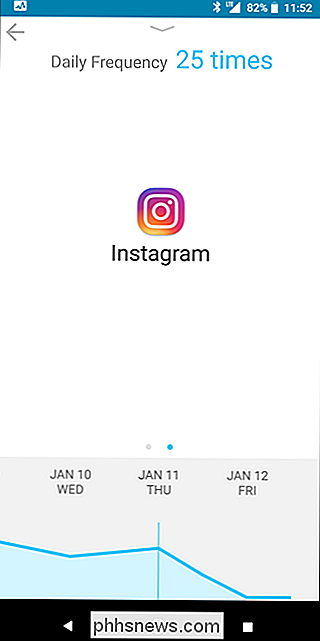
U kunt ook op de pagina Dagelijks gebruik op de dag zelf tikken om een gebruiksgrafiek weer te geven. Dit is best cool om te zien wanneer je je telefoon het actiefst gebruikt. Houd er rekening mee dat de grafiek voor het gebruik van de app hier niet verandert, alleen de lijngrafiek onderaan.
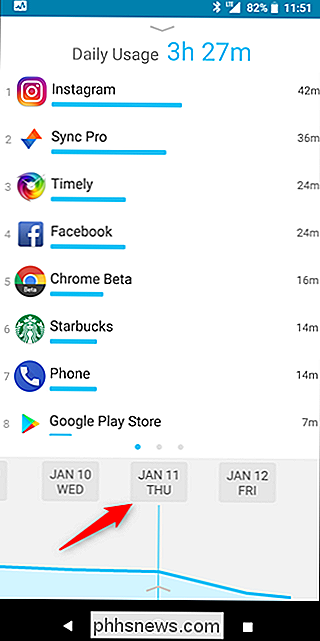
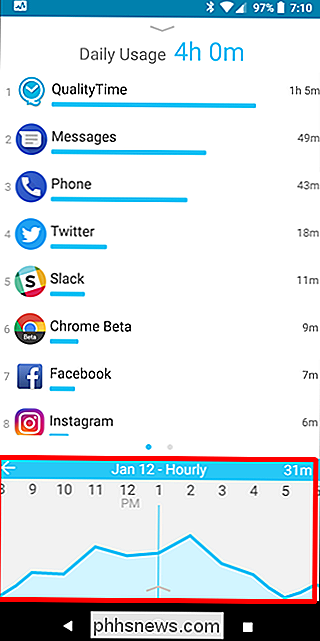
Extra functies van de Quality Time
Dat is alles wat er bij de primaire interface van Quality Time hoort - het is heel eenvoudig. Het heeft echter een paar extra functies in zijn hoed, zoals een handige "neem een pauze" -functie die je "dwingt" om je telefoon een tijdje neer te leggen.
Om toegang te krijgen tot deze functie, scroll je helemaal naar de onderste "pagina" - de weergave Vandaag - en tik op de drie regels onderaan om het menu te openen. Vanaf daar tikt u op "Neem een pauze," die u zal vragen om een Quality Time Profile in te stellen.
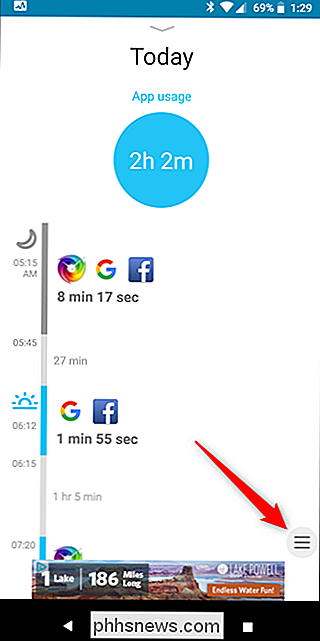
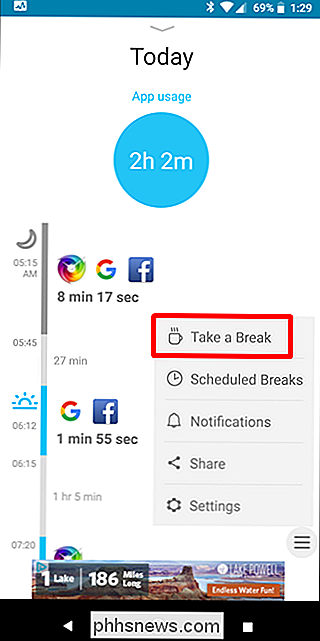
U moet uw profiel een naam geven om te starten en vervolgens kiezen hoeveel van een pauze u wilt nemen door te kiezen voor het blokkeren van meldingen en / of oproepen. Je kunt ook toestaan dat bepaalde apps de pauze omzeilen.
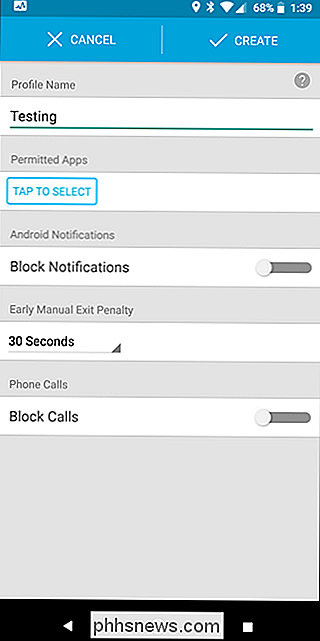
OPMERKING: als je ervoor kiest om meldingen te blokkeren, moet je toegang tot de meldingskwaliteit verlenen en als je oproepen wilt blokkeren, moet je de app toestaan toegang tot de dialer. Beide opties worden aan u gepresenteerd als u beide functies probeert in te schakelen.
Tenslotte moet u een "Early Manual Exit Penalty" definiëren, een soort afkoel-timer die u niet toestaat uw telefoon te gebruiken als u kiest om uw "pauze" vroegtijdig te beëindigen. Quality Time wil graag dat je je telefoon neerzet, jongens.
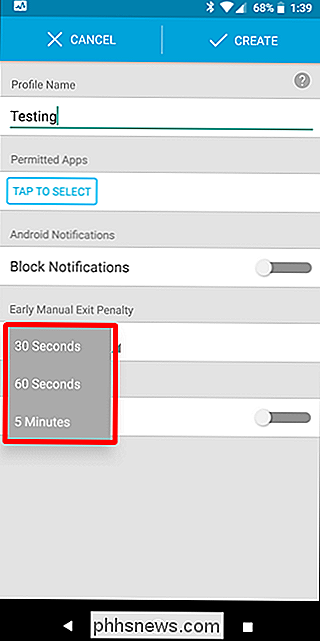
Nadat je je specifieke parameters hebt ingesteld, tik je bovenaan op de knop 'Maken'.
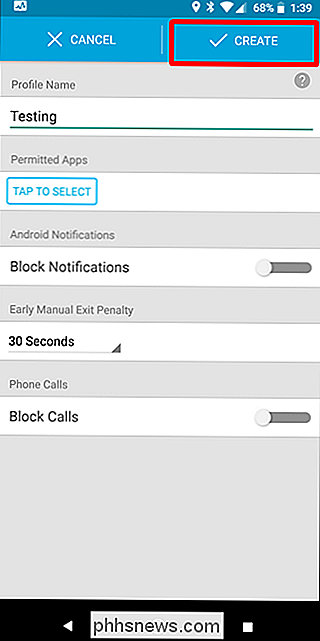
OPMERKING: Nadat je een profiel hebt gemaakt, kun je kan dit niet verwijderen zonder eerst een tweede profiel te maken. Met andere woorden, zodra een profiel is gemaakt, moet u er altijd een behouden.
Open uw profiel terwijl u uw profiel instelt en tik op "Neem een pauze" om deze functie te gebruiken. Er verschijnt een nieuw scherm met de vraag hoe lang je de pauze wilt hebben (en welk profiel, als je er meer dan één hebt). Eenmaal ingesteld, tikt u op de knop "Start" om uw pauze te starten.
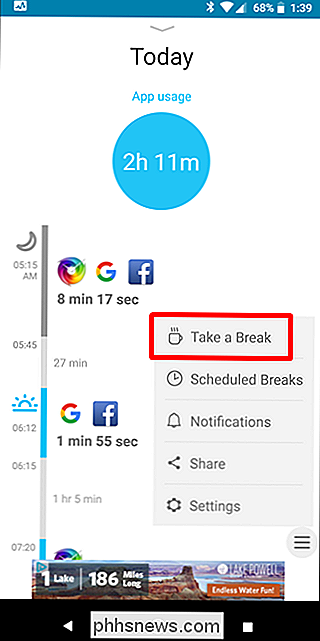
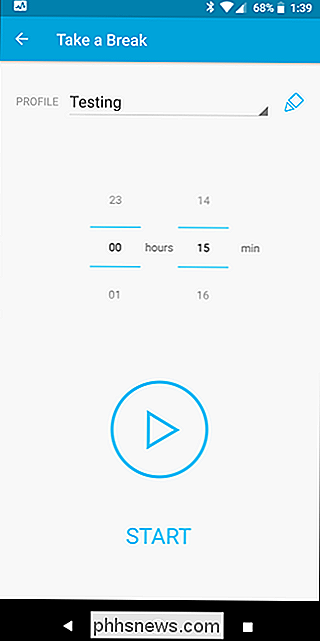
Op dat moment is uw telefoon onbruikbaar. U kunt nog steeds op de startknop drukken om naar het startscherm te gaan, maar dat is het. Telkens als u een app probeert te starten, neemt Quality Time het scherm over en wordt het scherm 'Onderbreken' geopend. Tenzij anders aangegeven, is de dialer de enige app die dit scherm mag omzeilen. Intense.
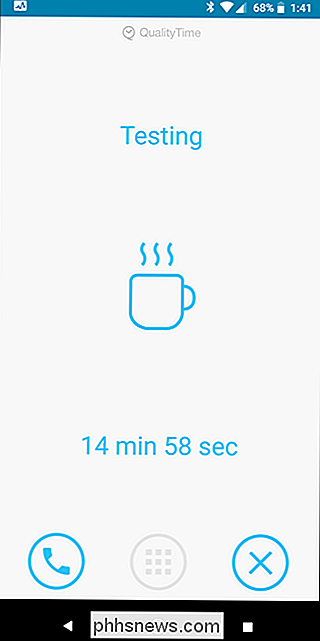
Je kunt je pauze echter vroegtijdig beëindigen door rechtsonder op de X te tikken. Je zult echter moeten wachten op de "Early Manual Exit Penalty" die je eerder hebt ingesteld, dus houd daar rekening mee. En als het eenmaal is afgelopen, krijgt u ook een advertentie te zien. Bah.

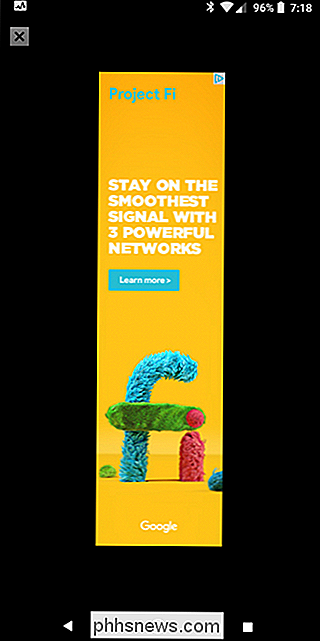
GERELATEERD: Hoe je je favoriete apps kunt automatiseren met IFTTT
Anders zijn er nog een paar andere dingen verborgen in het instellingenmenu van Quality Time, zoals alarmspecificaties voor gebruik, ontgrendeling en zelfs specifieke apps; IFTTT-integratie en een dagelijkse recap-melding (die standaard is ingeschakeld).
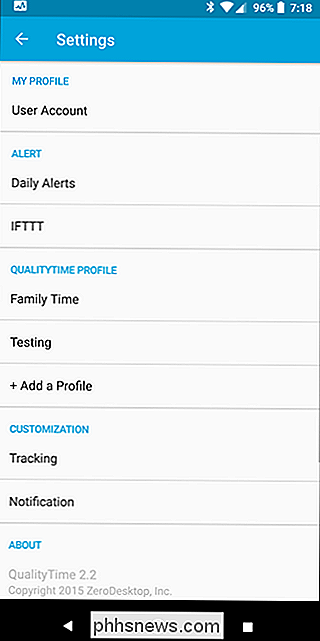
Er is ook een optie om te voorkomen dat specifieke apps worden gevolgd via Instellingen> Volgen. Ik heb mijn alarmapp weggelaten, omdat ik niet hoef te zien hoe lang ik het laat alarmen voordat ik het ... drie of vier keer gebruik. Elke dag. Serieus.
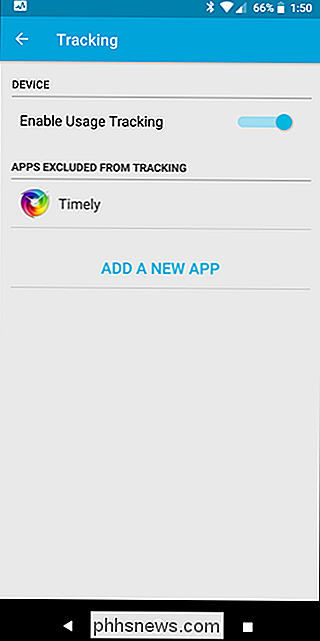
Over het algemeen is Quality Time een handige app waarmee u snel kunt zien hoe verdomd veel u uw telefoon gebruikt. Serieus, het is veel. Te veel. Zet het neer.
Natuurlijk is dit niet de enige app die dit doet - er is ook App-gebruik - maar ik vond Quality Time een beetje intuïtiever en biedt een beetje meer info dan App-gebruik. Toch zijn het allebei uitstekende apps, en als Quality Time het niet voor jou doet, geef je App Usage een kans.

Kleurfilters inschakelen om het scherm duidelijker te lezen op Windows 10
Als u deze optie wilt vinden, opent u het menu Start, klikt u op het tandwielvormige instellingenpictogram. en ga naar Toegankelijkheid> Kleur en hoog contrast. Als je deze optie niet ziet, is je pc nog niet geüpgraded naar de Fall Creators Update. Om kleurenfilters te activeren, stel je "Apply" in kleurenfilter "hier" Aan ".

Hoe Windows 10's ingebouwde adverteren
Advertenties op slotscherm uitschakelen RELATED: Hoe u advertenties op uw Windows 10 uitschakelt> Vergrendelscherm Windows 10 toont nu advertenties op het vergrendelscherm via Windows Spotlight. Soms laat Windows Spotlight gewoon coole achtergronden zien, maar het sluipt ook in advertenties voor games als Rise of the Tomb Raider en Quantum Break in de Windows Store.



