Hoe u de beste beeldkwaliteit krijgt van uw HDTV

Heeft u het gevoel dat u niet het beste beeld krijgt van uw glanzende nieuwe tv? Wilt u zeker weten dat u films bekijkt zoals ze bedoeld waren om gezien te worden? Dit is wat u moet weten over de beeldkwaliteit van HDTV en hoe u uw set kunt instellen voor de beste foto.
Waarom tv's niet komen met optimale beeldkwaliteit
De meeste tv's zijn niet ontworpen om de beste beeldkwaliteit te bieden -van-het-box. In plaats daarvan zijn ze ontworpen om in het oog te springen in de showroom, naast andere tv's onder tl-verlichting. Dat betekent dat hun achtergrondverlichting zo helder mogelijk is, het contrast is ingesteld zodat het beeld "knalt", de scherpte veel te hoog wordt weergegeven en de beweging uiterst vloeiend is.

De meeste van deze functies zijn echter niet ideaal voor uw woonkamer . Kleuren die "knallen" zijn meestal lelijk en niet-levensecht en kunnen details uit de afbeelding verwijderen. Die overdreven heldere blanken hebben zelfs een blauwe tint, wat onnauwkeurig is en je ogen kan belasten als je in het donker kijkt. Bovendien zijn extra verscherpings- en verzachtingsfuncties meestal gewoon marketing-trucs, en voegen ze eigenlijk artefacten toe aan je afbeelding, in plaats van ze er beter te laten uitzien. Tv's kwamen vaak voor deze "levendig" "Instellingen uit de doos, wat verschrikkelijk is voor thuis kijken. Als je een tv hebt die meer dan een paar jaar oud is, gebruik je misschien die vreselijke instellingen nog steeds. Tegenwoordig is het een beetje beter, omdat de meeste tv's je zullen vragen om ze in de modus "Thuis" of "Winkel Demo" te zetten wanneer je ze instelt. Maar zelfs de kant-en-klare "Home" -instellingen zijn niet ideaal, zelfs als ze niet zo slecht zijn als de oude "levendige" instellingen.
Voor de best mogelijke beeldkwaliteit, zult u hebben een betere kijkervaring door de meeste van deze functies uit te schakelen en de helderheid, het contrast en de kleuren aan te passen voor levensechtere instellingen. Misschien "knalt" het niet zoals in de winkel, maar zie je
meer details in de afbeelding en meer levensechte kleuren. Zodra u eraan gewend bent, gaat u nooit meer terug. Stap één: De afbeeldingsvoorinstelling van uw tv wijzigen
De meeste tv's hebben verschillende voorinstellingen, zoals 'Standaard', 'Film' en 'Levendig', die gebruik verschillende combinaties van instellingen. De eerste en grootste stap naar een betere beeldkwaliteit is het kiezen van de juiste voorinstelling.
Open het instellingenmenu van uw tv, meestal door op de afstandsbediening op de knop "Menu" te drukken. Zoek de voorinstellingen voor de beeldmodus op en schakel de film "Film" in. (Op sommige tv's wordt dit "THX" of "Film" genoemd. Als u een dergelijke optie niet ziet, of als u het niet zeker weet, kiest u "Aangepast".)
U zou de foto er al moeten uitzien heel anders, afhankelijk van de modus waarin je tv eerder was geweest (weer gebruiken veel moderne tv's een niet-vreselijke-maar-nog-niet-ideale "standaard" -modus, maar als je tv ouder of tweedehands is, kan deze de god gebruiken - "Vivid" -modus).
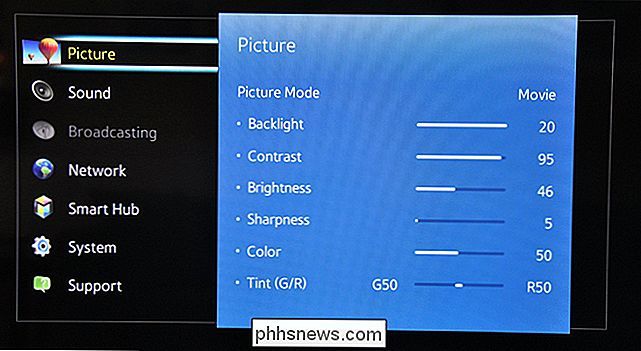
Let op: als u gewend bent aan de standaardinstellingen, bent u in eerste instantie misschien altijd niet tevreden. Bijvoorbeeld, de Movie-modus kan er in vergelijking donker en "vervaagd" uitzien, maar dat is alleen omdat andere modi, in het bijzonder "Levendig" of "Dynamisch", te helder, oververzadigd en (ironisch)
niet zijn natuurlijk. (Denk eraan, als de dingen eigenlijk te donker zijn om te zien, kun je de achtergrondverlichting later iets hoger zetten.) Deze gesimuleerde vergelijking geeft je een idee van het verschil tussen de "Movie" en levendige modi die je zult vinden op veel tv's. Let op hoe de huidtinten er in de meer levendige modi roze en onnatuurlijk uitzien.

Nadat u de Filmmodus hebt ingeschakeld, kunt u ook denken dat sommige witte gebieden (zoals wolken of sneeuw) een roodachtige tint lijken te hebben, maar dat zijn uw ogen die trucs spelen nog een keer. In feite is die kleur waarschijnlijk veel dichter bij het ware wit - de andere modi hebben eigenlijk een blauwe tint waardoor ze
er helderder uitzien, maar het is niet erg nauwkeurig. Deze filmmodus is niet alleen van toepassing op het leven, maar is ook minder streng voor je ogen, vooral als je in het donker kijkt. Bovendien is op sommige TV's de Movie-modus de enige preset die u toegang geeft tot alle
geavanceerde instellingen. Andere presets kunnen ze geblokkeerd of grijs gemaakt hebben. Dit is belangrijk, omdat we die geavanceerde instellingen in stap twee en drie zullen aanpassen. Stap twee: De onnodige functies uitschakelen Moderne tv's worden geleverd met een groot aantal geavanceerde instellingen die beweren dat de foto er beter uitziet. In werkelijkheid zijn de meeste van deze marketinggimmicks bedoeld om de concurrentie op te heffen en moet je ze uitschakelen. Ga terug naar het menu van je tv en bekijk de menu's "Beeldopties" of "Geavanceerde instellingen".
Je moet de meeste van deze functies uitschakelen, waaronder:
Dynamisch contrast
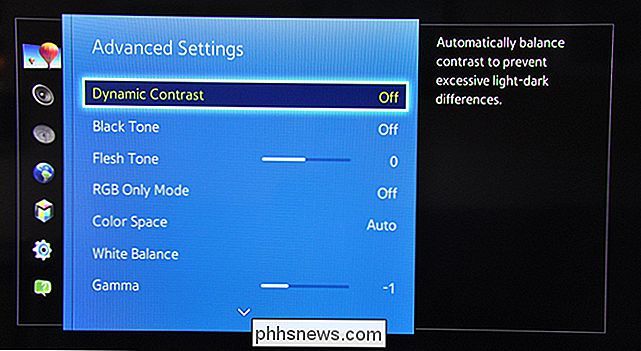
, dat probeert de foto te maken "Pop" door de donkere gebieden donkerder te maken en de lichte gebieden lichter. Helaas, als dit is ingeschakeld, verlies je wat detail op de foto. In sommige situaties kan dit zelfs artefacten zoals kleurstroken introduceren.
- Zwarttinten of Zwart detail is bedoeld om zwarten donkerder te maken, maar net als bij dynamisch contrast, worden details in de afbeelding kleiner. Deze verschillen van
- Black Level , die u wilt instellen op RGB Limited (of het equivalent) als uw tv de optie heeft. Kleurtemperatuur moet al met uw preset zijn afgehandeld, zoals hierboven beschreven, maar voor het geval dat niet het geval is, wilt u dat deze wordt ingesteld op de warmste optie, omdat de kans groot is dat wit op 'echt wit' in plaats van 'blauw wit' wordt ingesteld.
- Huidskleur laat je huidskleuren aanpassen, maar op een goed gekalibreerde tv zou dit niet nodig moeten zijn. In feite kan het andere eigenaardigheden veroorzaken, zoals blonde mensen met roze strepen in hun haar. Laat dit op 0.
- Ruisonderdrukking of
- DNR klinkt als een goede zaak, maar voor HD-inhoud zoals Blu-ray-schijven zal het meer problemen veroorzaken dan het oplost. (Het kan echter nuttig zijn voor sommige video's van lage kwaliteit, zoals VHS-banden.) Spelmodus vermindert de vertraging tussen uw videogameconsole en de tv voor supergevoelige videogames. Voor films en tv is het het beste om uit te schakelen, omdat dit de beeldkwaliteit kan verlagen.
- GERELATEERD: Waarom ziet de beeldkwaliteit van mijn nieuwe HDTV er sneller uit en "vloeiend"?
Bewegingsinterpolatie kan zijn belde iets anders op je tv - Samsung noemt het Auto Motion Plus, Sony noemt het MotionFlow enzovoort. Hiermee maak je nieuwe frames tussen de frames in je video, bewegingsonscherpte en wat bekend staat als het soap-opera-effect. Dit is meestal persoonlijke voorkeur - veel mensen haten het, terwijl anderen het leuk vinden (vooral voor sport).
- Veel van deze instellingen verminderen het detail, vooral in donkere of lichte delen. Deze gesimuleerde afbeelding kan meer "knallen" met dynamisch contrast, maar je verliest veel diepte en details in Bond's smoking - let op hoe de rimpels in de mouwen bijna verdwijnen. Sommige van deze functies kunnen verschillende namen hebben, afhankelijk van je De fabrikant van TV. Als u niet zeker weet wat een instelling doet, googlen en kijken of deze overeenkomt met een van de bovenstaande beschrijvingen.

Natuurlijk zijn er enkele uitzonderingen op deze regel.
Lokale led-dimfunctie
, bijvoorbeeld , kan een goede functie zijn als het goed is geïmplementeerd (hoewel het soms flikkeringen kan veroorzaken). Probeer het zowel aan als uit om te zien wat je het liefste doet. Maar als je twijfelt, als je niet zeker weet wat een functie doet, kun je niet verkeerd gaan als je het uitschakelt. Stap drie: Aanpassen Uw instellingen met een kalibratieschijf
Stap één en twee zouden u het grootste deel van de weg moeten nemen. Als je bereid bent om wat meer werk te doen, kun je sommige van de andere instellingen van je tv fijn afstemmen om echt in optimale beeldkwaliteit te kiezen.
Je hebt een kalibratieschijf nodig om deze stap uit te voeren. We gaan de beschikbare beschikbare AVS 709-patronen gebruiken. Je kunt het op een Blu-ray-schijf branden of de MP4-versie naar een flashstation kopiëren en je Blu-ray-speler, Xbox, PlayStation of een ander USB-apparaat gebruiken om de testpatronen op je tv af te spelen.
Er zijn veel andere kalibratieschijven die u kunt kopen, zoals Spears & Munsil HD Benchmark, Disney's World of Wonder of Digital Video Essentials. En als u een Apple TV of Android TV hebt, kan de THX Tune-Up-app (Apple TV, Android TV) u ook door een vergelijkbaar proces leiden. Voor de doeleinden van vandaag zullen we de gratis AVS 709-schijf gebruiken om alles te doen wat we nodig hebben op vrijwel elke tv.
Zodra je de patronen gereed hebt om op je tv af te spelen, lees dan verder - we beginnen met enkele basisaanpassingen en gaan dan naar iets meer geavanceerd gebied.
Helderheid en contrast aanpassen voor diepe zwarttinten en maximale details
RELATED:
Verlicht de achtergrondverlichting van uw tv - niet de helderheid - om hem helderder te maken
Eerst moet u de helderheid van uw tv aanpassen, wat van invloed is op hoe donker uw zwarten zijn (niet te verwarren met de achtergrondverlichtinginstelling , die u kunt instellen op wat voor uw ogen prettig is.) Ga op de AVS 709-disc naar de basisinstellingen en speel het eerste hoofdstuk, "Black Clipping". U ziet de volgende afbeelding op uw scherm.
Open vervolgens het menu van uw tv en ga naar de instelling Helderheid. Laat de knop zakken totdat de zwarte balken aan de rechterkant verdwijnen en verhoog deze stap voor stap. U wilt dat de helderheid zodanig wordt ingesteld dat u net de zwarte balk op 17 ziet. Als u de helderheid lager instelt, verliest u details terwijl uw zwarten verpletterd raken.
Het contrast is vergelijkbaar. Ga naar hoofdstuk 3 in Basisinstellingen, genaamd "White Clipping". Het ziet er als volgt uit:
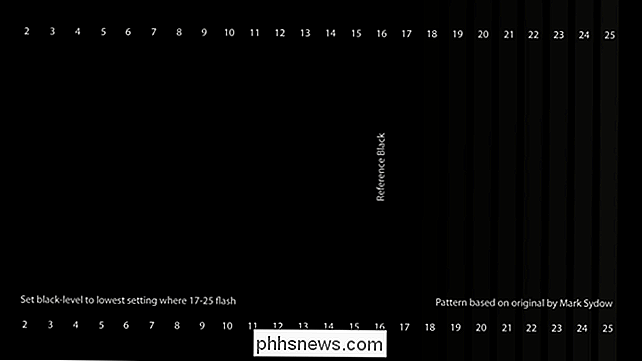
Open vervolgens het menu van je tv en ga naar de instelling Contrast. Stel het zo hoog mogelijk in, terwijl je toch de verschillende grijze balken van 230 tot 234 kunt zien. Als een van de kleuren grijs wordt als achtergrond, verlaag dan het contrast een beetje.
Als dat betekent dat je je Contrast instelt op de maximale waarde, dat is prima. Maak je geen zorgen als je ook witte waarden ziet die verder gaan dan 234, dat is normaal op sommige tv's. U wilt gewoon niet dat de balken op 234 of lager verdwijnen.
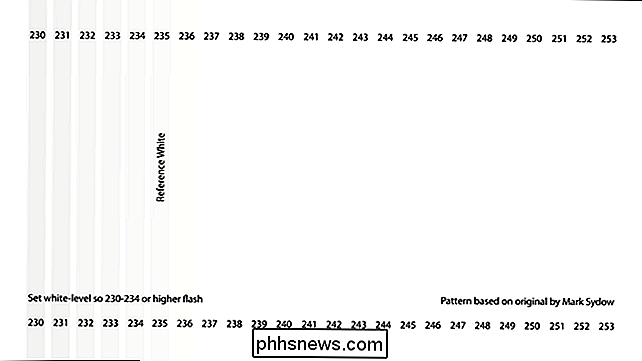
Nadat u uw contrast hebt aangepast, gaat u terug en past u de helderheid opnieuw aan en zorgt u ervoor dat u op het juiste niveau bent. Het wijzigen van het contrast kan van invloed zijn op het optimale helderheidsniveau en omgekeerd. Als je echter beide keer een tweede keer doorneemt, zou je de ideale instelling voor elk kunnen vinden.
Tweak Overscan en Sharpness voor een pixel-perfecte afbeelding
GERELATEERD:
HDTV Overscan: What It Is en waarom je dit (waarschijnlijk) moet uitschakelen
Vroeger in de tijd van grote CRT-televisies, gebruikten videomakers iets dat Overscan heet om ervoor te zorgen dat de afbeelding het scherm vulde. Het zou een klein deel van de afbeelding rondom de randen afsnijden, meestal met een paar procent. Maar op moderne digitale lcd-tv's is dit een slechte zaak: als je scherm 1920 × 1080 pixels heeft en je Blu-ray 1920 × 1080 pixels aan informatie bevat, wil je dat elke pixel precies wordt weergegeven waar het hoort, anders zou je Tv zoomt in op de foto, dingen zullen niet zo scherp zijn, en je krijgt die pixel-perfecte afbeelding niet. Helaas, overscan bestaat nog steeds op moderne tv's, dus je zult zeker willen weten dat deze is omgedraaid uit. Ga op de AVS 709-schijf terug naar het menu Basispatronen en ga naar chat 5, "Scherpte en Overscan". U ziet zoiets als dit: Als u de witte lijn van één pixel aan de buitenkant van de afbeelding ziet staan, bent u helemaal klaar om de set-overscan uit te schakelen. Anders moet je in het menu van je tv springen en de overscan uitschakelen. Als u het niet perfect kunt laten passen, moet u mogelijk ook overscan op uw Blu-ray-speler of set-top-box uitschakelen.
Als dat eenmaal is gebeurd, kunt u doorgaan met het aanpassen van de scherpte, waarbij dezelfde test wordt gebruikt patroon. Veel tv's komen uit de doos met de te hoge scherpte, en hoewel deze er op het eerste gezicht misschien goed uitzien, kan het algoritme voor randverbetering in feite veel artefacten creëren die de foto erger maken.
In de meeste gevallen kunt u waarschijnlijk zet Sharpness gewoon op 0 - dat geeft de film, pixel voor pixel, weer zoals deze op de schijf staat. Maar als u een beetje verscherping wilt toevoegen, helpt dit testpatroon u om het juiste niveau te vinden. Draai de scherpte omhoog totdat je een Moiré-patroon ziet rond een van de zwarte lijnen, met name de erg dunne lijnen. Zodra je dat ziet, draai je de scherpte naar beneden totdat ze verdwijnen. Dat is de hoogste scherpte zonder ernstige artefacten te veroorzaken.
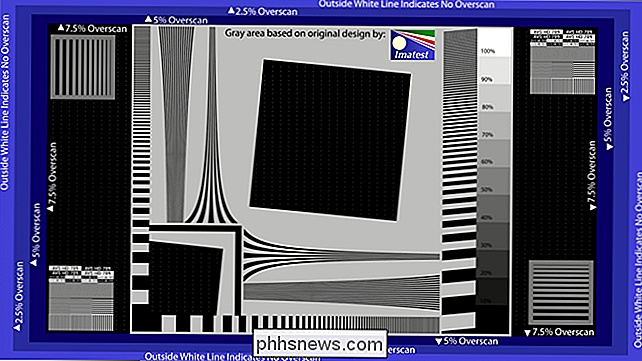
Kleurverzadiging en tint corrigeren voor nauwkeurigere kleuren
Ten slotte is het tijd om de werkelijke kleuren op uw scherm aan te passen. Je kunt geen serieuze kleuraanpassing doen zonder een colorimeter, maar je kunt een paar basisaanpassingen uitvoeren die je dichterbij moeten brengen, mits je een fatsoenlijke tv hebt.
Er zijn twee manieren om deze aanpassing uit te voeren. Als je tv een ingebouwde "RGB-modus" of "Blauwe modus" heeft, ga je goudzoekend door de instellingen en kijk je of je iets met die naam kunt vinden.
Als dat niet het geval is, heb je een paar blauwe filterglazen. Ze worden geleverd met enkele van de bovengenoemde kalibratieschijven, maar als je de gratis AVS 709-schijf gebruikt zoals we zijn, moet je een paar kopen - THX verkoopt ze voor $ 5.
De kleurverzadiging en tint aanpassen , ga naar hoofdstuk 4 van Basisinstellingen, "Knipperende kleurenbalken". Het ziet er ongeveer zo uit:
Schakel vervolgens de blauwe modus in of zet uw blauwe filterbril op. Als u dit eenmaal doet, ziet het scherm er ongeveer zo uit:
Uw doel is om het blauw in de vakken zo te krijgen dat het overeenkomt met het blauw van de bijbehorende balk. Begin met het aanpassen van de "Kleur" -instelling op uw TV-zet deze hoger of lager totdat de buitenste balken zo dicht mogelijk bij hun vakjes passen.
Ga vervolgens naar Tint en doe hetzelfde met de middelste twee staven. Merk op dat terwijl u de Tint aanpast, de kleurenbalken aan de buitenkant een beetje uit de klap komen, omdat beide instellingen een beetje van elkaar afhankelijk zijn. Dus blijf heen en weer flippen tussen de twee, pas ze aan tot alle vier de vakken overeenkomen met alle vier de staven.
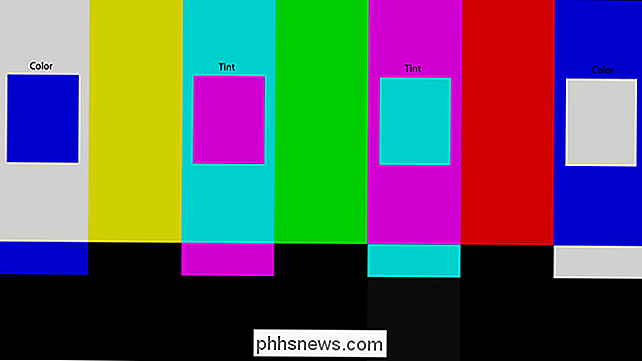
Controleer je kleuren en stem af indien nodig
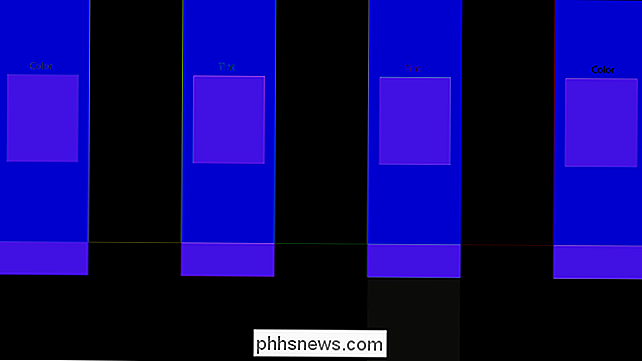
Op dit punt zou je grotendeels klaar moeten zijn. Je kunt nu teruggaan en al je instellingen nogmaals controleren (voor het geval dat een van hen de andere beïnvloedde), en ik ga graag naar het gedeelte Overige Patronen> Extra van de AVS 709-schijf en controleer een paar extra patronen. De grijsschaal-helling is handig om te zien of er kleurstroken zijn en de kleurenstappen en kleurenuitwisseling zorgen ervoor dat kleuren niet samenvloeien. Als je problemen met deze patronen ziet, is het waarschijnlijk dat je een geavanceerde instelling hebt ingeschakeld die je niet zou moeten doen, dus je moet teruggaan en experimenteren tot de grijswaardenhelling er zo geleidelijk mogelijk uitziet, de kleurstappen er anders uitzien en de kleurenknipsels tonen elke afzonderlijke balk aan de linkerkant van het scherm.
Zodra u tevreden bent met hoe alles is ingesteld, kunt u een filmpje in pop-up zetten en kijken hoe alles eruitziet. Het zou een hele verbetering zijn ten opzichte van die "levendige" instelling.
Een gesimuleerde vergelijking van de levendige modus en een gekalibreerde afbeelding. Is dat niet beter? De straat van de levendige modus is paars voor hardop schreeuwen!
Houd er rekening mee dat de dingen er iets meer gedempt uitzien in vergelijking met die levendige instelling, maar geef je ogen een beetje tijd om aan de verandering te wennen. Aan het einde van de dag zorgen deze aanpassingen ervoor dat u maximale details uit uw tv haalt en ziet u de films pixel-voor-pixel zoals ze bedoeld zijn-of tenminste zo dicht als u kunt zonder professionele kalibratie.
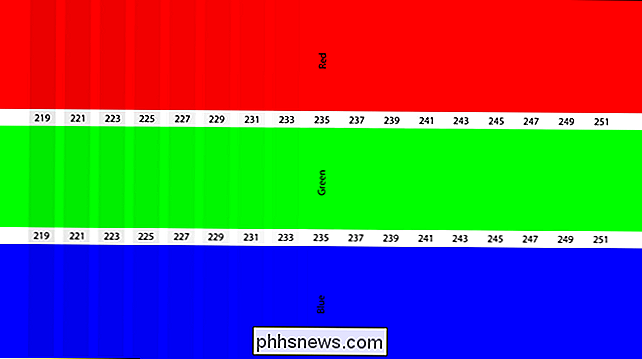
Daarover gesproken ...

De eenvoudigere optie: is professionele kalibratie het waard?
Als dat allemaal klinkt als te veel werk voor u - of als u de
absoluut wilt krijgen de meeste
uit je tv - een professionele kalibrator is misschien het antwoord.

De prijs van een professionele kalibrator kan erg variëren, hoewel gemiddeld ongeveer $ 300 tot $ 500 kost (hoewel je af en toe wat goedkoper of meer kunt vinden) duur). Een professionele kalibrator zal alle bovenstaande aanpassingen uitvoeren, plus een paar meer die u niet met het oog kunt doen. Door speciale apparatuur te gebruiken, kan een kalibrator uw grijstinten perfectioneren, uw kleurengamma in kaart brengen en gamma aan uw voorkeuren aanpassen. Dit deel van het proces gaat iets meer over het naleven van een bepaalde norm dan het verkrijgen van een perfecte beeldkwaliteit. Het zorgt ervoor dat wanneer je Avatar
bekijkt, de Na'vi dezelfde tint blauw zal hebben als James Cameron in de bewerkingsruimte zag. De witte sneeuw in
Planeet Aarde is een echte witte kleur en drijft niet naar andere tinten zoals blauw of rood. Sommige panelen komen na de basisaanpassingen die we in dit artikel hebben besproken behoorlijk in de buurt, terwijl andere tv's hebben professionele kalibratie nodig om overal nauwkeurig te kunnen kijken. Dus hoe weet u of het het geld waard is? Het komt vooral neer op hoe kritisch je bent van je foto. Als u een van die mensen bent die een zo goed mogelijk beeld wil, is professionele kalibratie misschien de moeite waard voor u. Maar als u af en toe een komedie bekijkt in een helder verlichte woonkamer en uw tv ziet er goed uit na de bovenstaande aanpassingen, hoeft u misschien niet verder te gaan. De kosten en complexiteit van uw installatie kunnen ook een groot verschil maken. Als u een high-end video-ontvanger heeft die ook zijn eigen beeldaanpassingen heeft, kan een professionele kalibrator u helpen alles te begrijpen. Als je een tv hebt die $ 2000 kost, kan een kalibratie van $ 300 een kleine prijs zijn om te betalen voor een perfecte foto, terwijl het misschien te duur lijkt voor een tv die zelf $ 300 was.
En natuurlijk, hoe minder van de bovenstaande werk dat u zelf wilt doen, hoe meer een professionele kalibrator uw geld waard is. $ 300 kan een hoop geld zijn als je van "bijna daar" naar "perfect" gaat, maar het is het zeker waard als je van 'slechte levendige instellingen' naar 'perfecte' gaat. Dit is vooral het geval als je in het begin niet supertechnisch slim bent - een kalibrator kan kleine dingen vinden die je hebt gemist en die een groot verschil kunnen maken (zoals een kabelbox die vastloopt in een standaarddefinitie in plaats van HD).
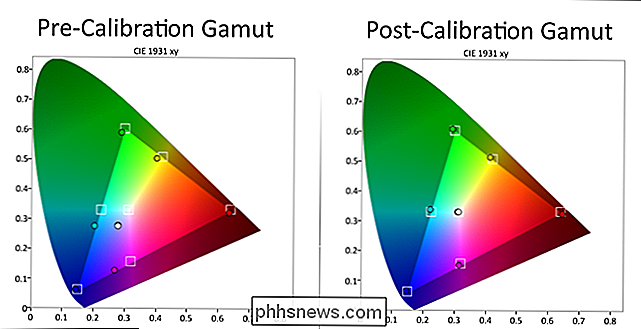
U kunt kalibratie krijgen van big-box-winkels zoals Best Buy, meestal voor best goedkoop, maar het is moeilijk om te weten wat u krijgt, omdat ze zoveel kalibrators gebruiken. Sommige kunnen geweldig zijn, anderen kunnen verschrikkelijk zijn. Als u echt zeker wilt weten dat u waar voor uw geld krijgt, kunt u het beste een lijst met ISF- of THX-gecertificeerde kalibrators bij u in de buurt zoeken. Hier vindt u goede lijsten voor ISF-kalibrators en THX-kalibrators, evenals sites zoals AVS Forum. Zoek een kalibrator met een goede reputatie. Vraag hen naar hun diensten - wat voor soort apparatuur ze gebruiken, hoe lang ze in het bedrijf hebben gewerkt en of ze je een volledig rapport aanbieden na het kalibreren van je set. Als u een beetje 'due diligence' uitvoert, kunt u er veel meer vertrouwen in hebben dat u een goed persoon voor het werk hebt gekozen.
Let op: uw tv is maar zo goed als het bronmateriaal
Ten slotte moeten we u eraan herinneren : uw tv is maar net zo goed als de video die u afspeelt. U kunt uw tv kalibreren om perfect te passen op elke standaard die er is, maar geen enkele hoeveelheid kalibratie zal u redden van een video van slechte kwaliteit. Als je dvd gebruikt in plaats van Blu-Ray, krijg je niet de best mogelijke kwaliteit. Streaming video zoals Netflix zal altijd meer gecomprimeerd zijn dan zijn Blu-Ray tegenhangers. En als je illegaal illegale afleveringen van Game of Thrones plaagt in plaats van het echte te bekijken, zul je een slechte tijd hebben.
GERELATEERD:
Hoe kun je dvd's er beter uit laten zien op je HDTV ?

Zorg er tijdens het bovenstaande proces voor dat u uw films en shows krijgt in de beste kwaliteit waarin ze beschikbaar zijn. Blu-ray is de beste kwaliteit die de meeste consumenten kunnen krijgen. Als je dat niet kunt doen, volstaan HD-streaming of HD-downloads (uit winkels zoals iTunes), waarbij dvd's een laatste redmiddel zijn (als de film of show nergens beschikbaar is in HD). Als je gedwongen bent om iets op dvd te kijken, kan een betere dvd-speler dingen op een hdtv wat scherper laten lijken.
Bovendien is niet elke film perfect onder de knie. Sommige films zijn net iets meer weggespoeld dan anderen, of waren te scherp geslepen toen ze op een Blu-ray-schijf werden geplaatst, en daar kun je niets aan doen. Deze instellingen komen overeen met hoe de meeste films werden gematcht, maar verwachten niet dat elke film er perfect uitziet: als de studio zijn werk niet goed deed, wordt deze op de tv weergegeven, ongeacht de instellingen die u gebruikt. TV-kwaliteit is een verrassend complex onderwerp, maar met een beetje onderzoek en aanpassingen, zult u verbaasd zijn hoeveel beter u uw foto kunt laten lijken. Vergeet niet: deze tips kunnen ervoor zorgen dat uw foto er op het eerste gezicht dof of bleek uitziet, maar dat zijn vooral uw ogen die u parten spelen. Dit is hoe die films en shows werden bewerkt en gekleurd en hoe ze bedoeld waren om thuis in het theater te worden gezien. Gun jezelf wat tijd om eraan te wennen, en je zult waarschijnlijk zien hoe veel beter het echt is.
Speciale dank aan kalibrators David Abrams, Ray Coronado en Bill Hergonson voor het aanbieden van hun expertise toen we dit artikel schreven.
Afbeeldingcredits: archidea / Bigstock, Robert Scoble / Flickr

IPhone-meldingen laten verdwijnen zodra u ze hebt gelezen
Het berichtencentrum in iOS is opgesplitst in twee secties: uw nieuwe meldingen en uw geschiedenis. Meldingen voor dingen die zijn gebeurd sinds je voor het laatst naar je telefoon hebt gekeken, worden bovenaan weergegeven. Daarna heb je alle oudere meldingen die je hebt gezien maar niets hebt gedaan; ze verschijnen onder Earlier Today, Yesterday, enzovoort.

Hoe u "Actieve uren" instelt Dus Windows 10 herstart niet op een slecht moment
Windows 10 downloadt en installeert automatisch updates, maar een nieuwe functie in de Anniversary Update van Windows 10 geeft u meer controle over wanneer dit gebeurt. Stel "actieve uren" in wanneer u over het algemeen uw pc gebruikt, en Windows zal uw computer tijdens die uren niet opnieuw opstarten.



