De Launcher van Unity Desktop onder aan uw scherm verplaatsen op Ubuntu 16.04

Ubuntu 16.04 LTS bevat een langverwachte functie: u kunt nu het opstartprogramma van de Unity-desktop naar jouw scherm. Het is niet meer aan de linkerkant van uw scherm vergrendeld. Voor deze optie is echter een terminalopdracht of tweaking-tool vereist, omdat dit niet wordt aangeboden in het normale venster met systeeminstellingen van Ubuntu.
Ondanks deze nieuwe optie is de Unity 7-bureaubladomgeving nog steeds een beetje beperkend. Je kunt alleen je startbalk aan de linkerkant van het scherm of aan de onderkant hebben - niet aan de rechterkant of bovenkant van je scherm. Maar het is in ieder geval een stap in de goede richting. Open eerst een terminalvenster. Klik hiertoe op het Ubuntu-pictogram in de linkerbovenhoek van uw scherm om de dash te openen, zoek naar 'terminal' en druk op Enter. Kopieer en plak of typ de volgende opdracht in het terminalvenster en druk op Enter. Het startprogramma wordt onmiddellijk onder aan het scherm weergegeven, dus u hoeft niet opnieuw op te starten of u opnieuw aan te melden. gsettings instellen com.canonical.Unity.Launcher launcher-positie Onder Om het opstartprogramma weer naar de linkerkant van het scherm te verplaatsen, voert u in plaats hiervan de volgende opdracht uit: Om deze tool te installeren, open je de softwaretoepassing bij Ubuntu, zoek je naar " Unity Tweak Tool "en installeer het. Start de toepassing Unity Tweak Tool en klik op het pictogram" Launcher "onder Unity. Klik op" Bottom "rechts van Positie onder de kop Vormgeving. U kunt de optie ook hier vanaf "links" instellen. Het opstartprogramma schakelt onmiddellijk over naar elke kant van het scherm dat u kiest. Optie drie: de instelling wijzigen met Dconf Editor Om deze tool te installeren, opent u de Software-app, zoekt u naar de toepassing "Dconf Editor" en installeert u deze. Start de Dconf Editor-toepassing en ga naar com> canonical> unity> launcher. Klik op de waarde van de "launcherpositie" in het rechterdeelvenster en stel deze in op "Bottom". U kunt het hier ook vanaf "links" instellen. Het zou fijn zijn als Ubuntu een eenvoudige manier bood om beheer deze optie vanuit het standaard Systeeminstellingen-gereedschap, waarschijnlijk onder het paneel Vormgeving, maar deze optie is bij de lancering niet toegevoegd aan Ubuntu 16.04 Xenial Xerus. Het is onwaarschijnlijk dat het ooit zal worden toegevoegd. Maar Ubuntu-gebruikers hebben eindelijk een officieel ondersteunde manier om het opstartprogramma naar de onderkant van het scherm te verplaatsen, dus het is moeilijk om te veel te klagen.Dit vereist slechts één opdracht voor een terminal. Maakt u zich geen zorgen, zelfs als u de terminal nog nooit eerder hebt gebruikt, kunt u dit binnen enkele seconden doen door snel te kopiëren en plakken.
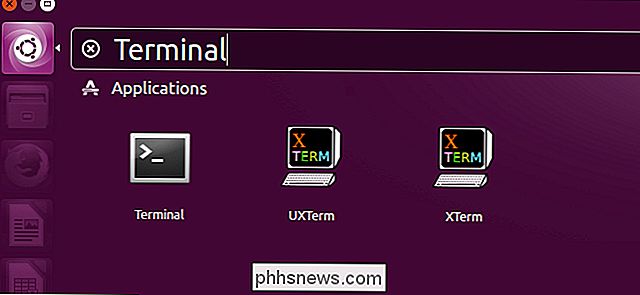
Ubuntu onthoudt deze instelling, zodat u deze opdracht nooit meer hoeft uit te voeren. Het opstartprogramma verschijnt altijd onder aan het scherm wanneer u zich aanmeldt.
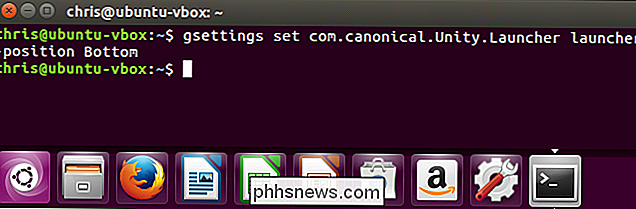
gsettings com.canonical.Unity. Launcher launcher-positie LeftOptie twee: Gebruik Unity Tweak Tool
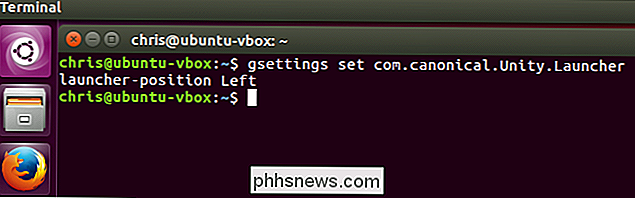
Unity Tweak Tool is een applicatie van derden waarmee u snel deze en vele andere verborgen Unity-bureaubladinstellingen kunt beheren. Unity heeft nogal wat opties die je kunt configureren, van pictogramanimaties tot werkruimtegedrag, en slechts een paar ervan worden normaal weergegeven in de gebruikersinterface van Ubuntu.
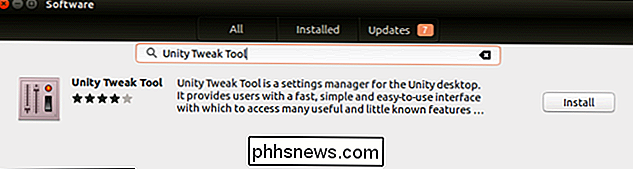
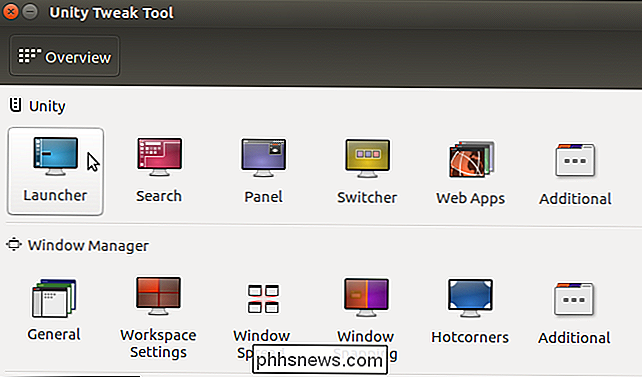
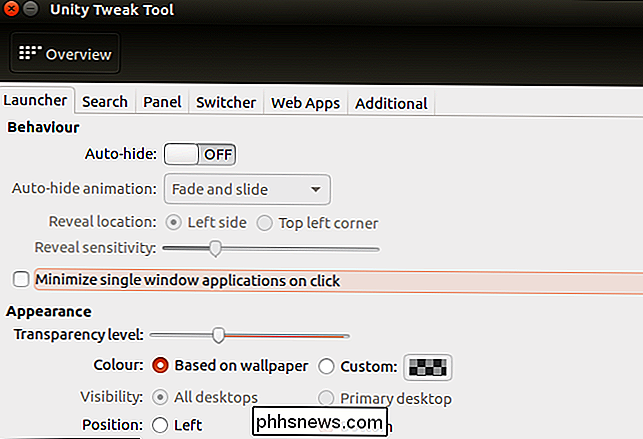
Als u wilt, kunt u de Dconf Editor-toepassing gebruiken om deze instelling te wijzigen in plaats van de gsettingsterminal te gebruiken commando hierboven. Het heeft geen echt voordeel om het op deze manier te doen - het is sneller om alleen het terminalcommando uit te voeren. Maar het is een optie.
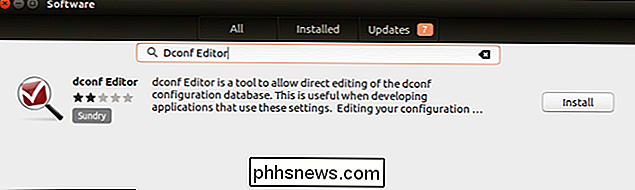
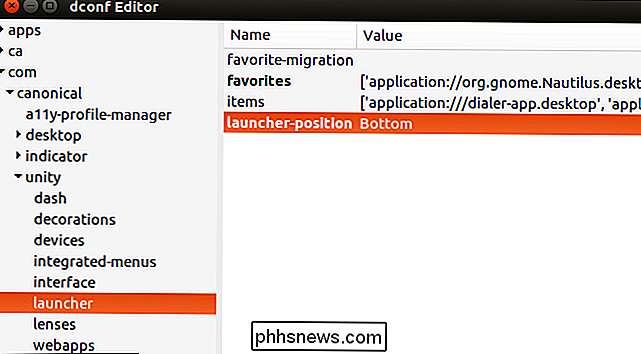

12 Van de grootste pc-mythen die niet doodgaan
Computers zijn net iets anders. Mythen en urban legendes zijn in de loop van de tijd opgebouwd, van persoon op persoon overgegaan. Sommige mythen hadden ooit een kern van waarheid, maar zijn niet langer waar dankzij de technologische vooruitgang. Een paar mythen zijn eenvoudige misverstanden, terwijl er andere bestaan om mensen te helpen geld van u te verdienen.

Uw standaardwebbrowser en e-mailclient wijzigen op een Mac
Het wijzigen van de standaardtoepassing voor de meeste bestanden in OS X is eenvoudig. OS X biedt u ook de mogelijkheid om uw standaardwebbrowser en e-mailclient te kiezen, maar deze opties zijn verborgen op een plek die u misschien niet verwacht. Sommige browsers en e-mailclients bieden mogelijk automatisch uw standaardwaarde wanneer u ze voor de eerste keer start, maar als dit niet het geval is, of als u dit later wilt wijzigen, moet u de OS X-instellingen voor deze instellingen vinden.



