Twitter heeft sneltoetsen en u moet ze gebruiken

Bladert u met uw muis door Twitter? Stop er mee! Twitter's sneltoetsen maken alles over het gebruik van die website sneller en ze zijn gemakkelijk op te pikken.
GERELATEERD: Wist u dat Facebook ingebouwde sneltoetsen heeft?
Weinig mensen realiseren zich dit, maar web apps kunnen ook sneltoetsen bevatten, inclusief Facebook en Twitter. Het leren van de sneltoetsen op Twitter is niet moeilijk: er is een snelle manier om ze te leren. Druk gewoon op "?" En je ziet dit pop-upvenster:
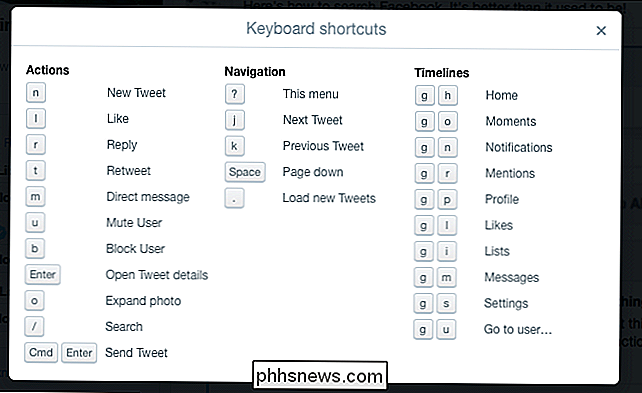
Als je gewend bent aan op het web gebaseerde sneltoetsen, zal veel hiervan intuïtief lijken, maar zo niet, dan is hier een snelle decoder voor al deze cryptische - geluidsfuncties. Maak je geen zorgen: het is eigenlijk vrij eenvoudig!
Navigeren en communiceren met tweets
Allereerst: je moet leren springen van tweet naar tweet. Ga naar Twitter en druk vervolgens op de letter "j" op je toetsenbord. U ziet dan een blauw vak rond de bovenste tweet:
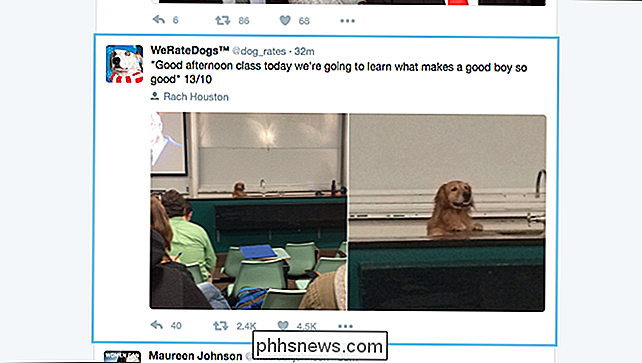
Nu kunt u bladeren door uw tijdlijn, met "j" om één naar beneden te gaan en "k" om er een naar boven te gaan. Het blauwe vak wordt verplaatst en de browser zal naar beneden schuiven om bij te blijven.
Via verschillende sneltoetsen kunt u communiceren met elke tweet die momenteel wordt omringd door het blauwe vak. Druk op "r" om de momenteel gemarkeerde tweet te beantwoorden, "l" om het leuk te vinden, of "t" om het te retweeten. U kunt gebruikers snel dempen en blokkeren met respectievelijk 'u' en 'b'.
Wilt u meer informatie over een bepaalde tweet zien? Druk op "Enter"
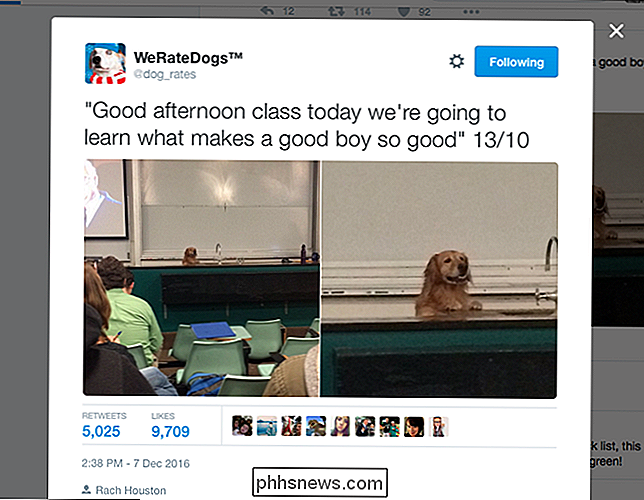
Nu kunt u zien hoeveel likes en retweets het bericht heeft en blader door de antwoorden met "j" en "k". Druk op elk gewenst moment op "Escape" om terug te gaan naar uw tijdlijn.
Als een tweet afbeeldingen heeft bijgevoegd, kunt u op "o" drukken om die afbeeldingen uit te vouwen.
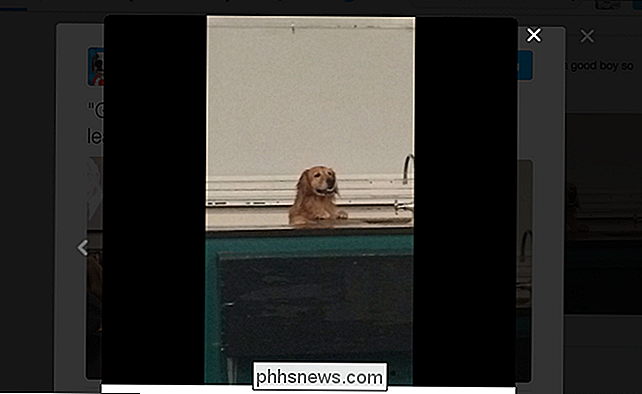
De eerste afbeelding wordt weergegeven en u kunt de afbeeldingen gebruiken. linker en rechter pijltjestoetsen om van de ene afbeelding naar de andere te springen. Druk nogmaals op "Escape" om terug te gaan naar uw tijdlijn.
Als tijdens het browsen u merkt dat er nieuwe tweets zijn die u wilt zien, drukt u eenvoudig op de toets "." Of de punt. Nieuwe tweets aan de bovenkant van je tijdlijn zullen worden geopend en Twitter zal naar de bovenkant scrollen en de eerste tweet voor je selecteren.
Een tweet maken zonder je muis aan te raken
Iets in je gedachten? Beter tweet het naar de wereld. Om dit te doen zonder uw smerige muis aan te raken, drukt u gewoon op de "n" -toets. Er verschijnt een compose-venster:
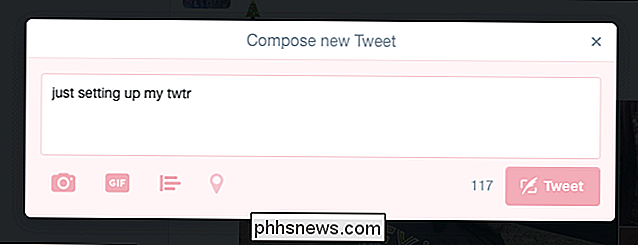
Typ je tweet zoals je normaal zou doen. Wanneer je klaar bent, druk je op Control + Enter om de tweet te verzenden (Command + Enter op macOS.) Dat is het!
Ga naar verschillende pagina's
Misschien denk je dat de muis nodig is om van je tijdlijn naar je meldingen te gaan of een ander gedeelte van de site. Het is niet! Er zijn een aantal snelkoppelingen die specifiek van de ene naar de andere pagina springen.
Deze snelkoppelingen werken een beetje anders: om ze te gebruiken, moet u snel op "g" drukken gevolgd door een andere letter. Als je fan bent van Gmail-sneltoetsen, werken deze op dezelfde manier.
Als je je meldingen wilt zien, druk je op "g" gevolgd door "n." Als je je eigen profiel wilt zien, druk je op "g" "Gevolgd door" p. "En als u het profiel van iemand anders wilt zien, drukt u op" g "gevolgd door" u ". In dit geval verschijnt een venster:
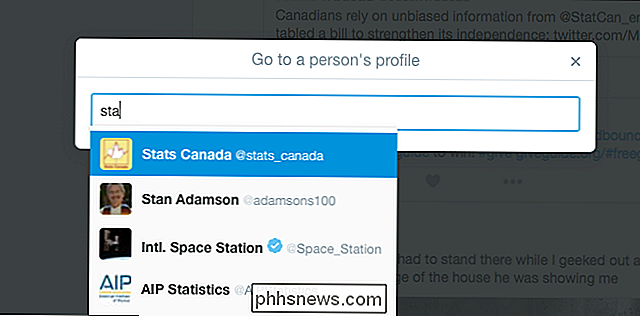
Begin met het typen van de gebruiker wiens profiel u wilt zien en druk op "Enter" wanneer u de juiste ziet. Je wordt naar het profiel geleid. Wanneer je klaar bent met het doorbladeren van de tweets van die gebruikers, druk je op "g" gevolgd door "h" om terug te gaan naar je tijdlijn.
(Je zou ook op "g" kunnen drukken gevolgd door "o" om Moments te bereiken ... maar wie gebruikt Moments?)
En dat is het meeste van wat u moet weten. Nogmaals, je kunt op elk moment een complete lijst met sneltoetsen bekijken door op "?" Op je toetsenbord te drukken. Bekijk dit wanneer je een sneltoets vergeet, en uiteindelijk vraag je je af waarom je ooit de moeite hebt genomen om Twitter te gebruiken met je muis. Veel plezier!

Windows beter laten werken op High-DPI-schermen en wazige lettertypen corrigeren
Weergaves met hoge pixeldichtheid komen nu vaak voor op nieuwe Windows-pc's, net zoals op smartphones, tablets en Macs . Maar wees voorzichtig met wat u wenst - veel desktop-apps hebben nog steeds problemen op high-DPI-schermen. Windows biedt al lang ondersteuning voor DPI-scaling, maar veel Windows-bureaubladtoepassingen hebben er nooit gebruik van gemaakt.

Wat is Windows 10 op ARM en hoe is het anders?
Microsoft heeft zojuist een versie van Windows 10 uitgebracht die op ARM-hardware met laag vermogen werkt. In tegenstelling tot Windows RT, de versie van Windows 8 die de oorspronkelijke Surface en Surface 2 aandreef, is dit een volledige versie van Windows 10 met een emulatielaag waarmee het traditionele desktop-apps van buiten de Windows Store kan uitvoeren.



