De ruimte vrijmaken die wordt gebruikt door de app Podcasts op uw iPhone of iPad

De Podcasts-app van Apple downloadt automatisch nieuwe afleveringen van podcasts waarop u bent geabonneerd en slaat ze op uw apparaat op. Dat is handig, maar het kan al die 16-GB iPhones en iPads belasten.
De Podcasts-app biedt nogal wat opties voor het herstellen van je opslag, van het snel verwijderen van complete shows tot het beperken van het aantal afleveringen op je apparaat.
Zie Hoeveel ruimte gebruikt de Podcasts-app
GERELATEERD: Hoe ruimte vrijmaken op een iPhone of iPad
U kunt zien hoeveel ruimte de Podcasts-app gebruikt, zoals u zou zien hoeveel ruimte elke app zou hebben gebruikt op uw iPhone of iPad. Open de app Instellingen, tik op 'Algemeen', tik op 'Opslag en iCloud-gebruik' en tik op 'Opslag beheren' onder Opslag. Zoek naar de Podcasts-app in de lijst met apps en u zult zien hoeveel opslagruimte op uw huidige apparaat wordt gebruikt.
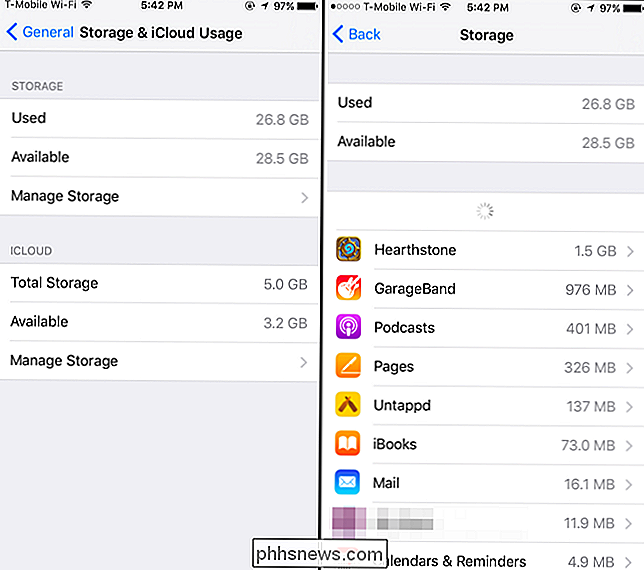
Snel complete podcasts verwijderen
Als u de ruimte zo snel mogelijk wilt herstellen, kunt u dit doen rechtstreeks vanuit het opslagscherm. Tik op de app "Podcasts" in de lijst met apps met behulp van spatie. Je ziet een overzicht van het opslaggebruik, inclusief hoeveel ruimte wordt gebruikt door elke podcast waarop je bent geabonneerd.
Als je een podcast wilt verwijderen, veeg je erop en tik je op 'Verwijderen'. Je kunt ook op 'Bewerken' klikken. "In de rechterbovenhoek van uw scherm en gebruik de knoppen om snel podcasts te verwijderen.
Hierdoor bent u niet meer afgemeld voor podcasts. Wanneer u de Podcasts-app opnieuw bezoekt, ziet u nog steeds die programma's. U zult gewoon geen afleveringen op uw apparaat hebben opgeslagen. De Podcasts-app blijft zoals altijd nieuwe afleveringen downloaden en u kunt ervoor kiezen om oude afleveringen te downloaden of te streamen, als u dat wilt.
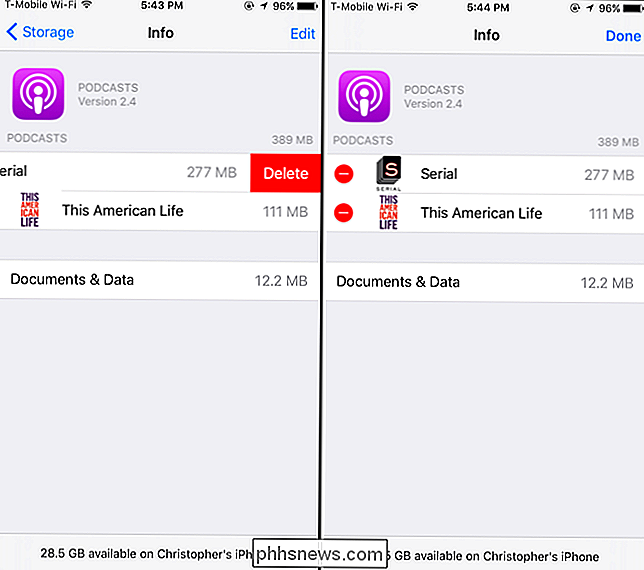
Afleveringslimieten instellen
Om de Podcasts-app normaal te blijven gebruiken, maar voorkomt dat deze een de steeds toenemende hoeveelheid opslagruimte, wilt u misschien de instellingen ervan wijzigen. Je zult deze niet vinden in de Podcasts-app zelf. In plaats daarvan moet je de iOS-app Instellingen openen en op 'Podcasts' tikken in het hoofdscherm Instellingen.
Stel je gewenste opties in onder Standaard podcasts. De app Podcasts downloadt standaard nieuwe afleveringen en verwijdert afgespeelde afleveringen, maar het aantal afleveringen en downloads wordt niet beperkt. Dit betekent dat, als je weken geleden een podcast hebt toegevoegd en er nooit naar hebt geluisterd, je app Podcasts voortdurend nieuwe afleveringen downloadt en de opslag van je iPhone of iPad opslaat.
Om dit te voorkomen kun je op "Afleveringen beperken" tikken hier en stel een afleverlimiet in. Je kunt bijvoorbeeld de app alleen de 10 meest recente afleveringen laten houden of automatisch afleveringen na een maand verwijderen.
Je moet ook zorgen dat de optie "Afgespeelde afleveringen verwijderen" is ingeschakeld, omdat je hierdoor automatisch meer vrijheid krijgt spatie terwijl u naar die afleveringen luistert.
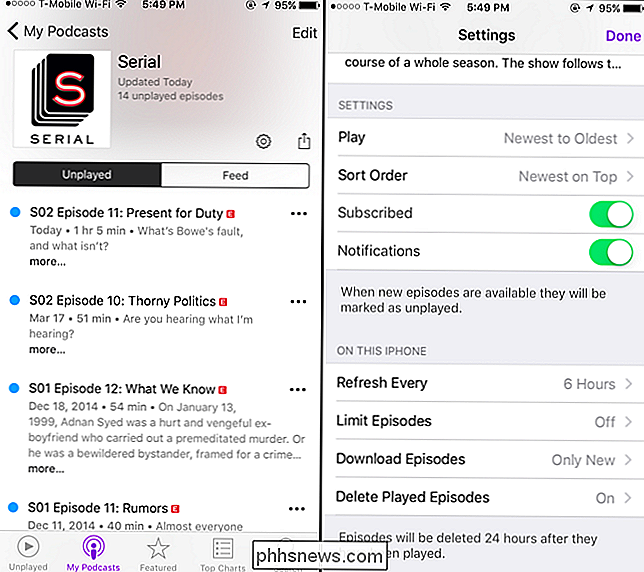
De opties onder Instellingen> Podcasts zijn slechts de standaardopties die worden toegepast wanneer u zich abonneert op een nieuwe podcast in de Podcasts-app. Als u de standaardopties voor podcasts waarop u bent geabonneerd niet hebt gewijzigd, veranderen de bovenstaande instellingen ook de opties die uw bestaande podcasts gebruiken. Als u hun instellingen hebt gewijzigd, moet u mogelijk de instellingen van elke podcast afzonderlijk bijwerken.
Open de Podcasts-app en tik op het pictogram "Mijn podcasts" om dit uit te vinden. Tik op de naam van een podcast en tik vervolgens op het tandwielpictogram om toegang te krijgen tot de instellingen. Zorg ervoor dat onder "On This iPhone" of "On This iPad" de limiet voor de episode is ingesteld op de gewenste limiet.
Met dit scherm kunt u verschillende limieten en instellingen voor verschillende podcasts instellen. U kunt bijvoorbeeld slechts één of twee recente afleveringen voor een nieuwspodcast bewaren, maar meer afleveringen voor andere podcasts bewaren.
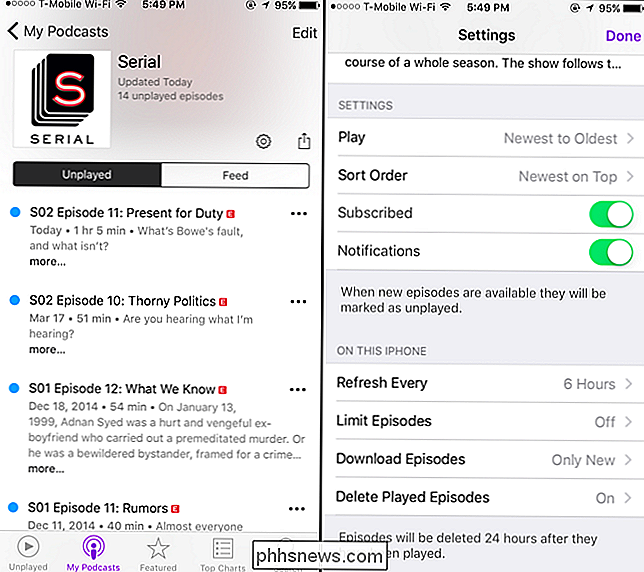
Afleveringen beheren
U kunt ook elke gedownloade aflevering afzonderlijk beheren. Tik onder Mijn podcasts op een podcast om de afzonderlijke afleveringen te bekijken. Afleveringen die niet zijn gedownload naar uw apparaat, maar wel beschikbaar zijn om te downloaden of te streamen, hebben een cloudpictogram ernaast. Als u geen cloudpictogram ziet, is de aflevering gedownload en neemt deze ruimte in beslag op uw apparaat. In de onderstaande schermafbeelding wordt bijvoorbeeld de eerste aflevering gedownload en de tweede en de derde niet.
Als je een gedownloade aflevering wilt verwijderen, tik je op de menuknop '...' rechts van de aflevering en tik je op 'Download verwijderen'. Deze wordt van je apparaat verwijderd.
Je kunt ook naar links vegen in een aflevering en op 'Verwijderen' tikken. of tik op de knop "Bewerken" en bulk-verwijderde afleveringen. Als u dit doet, worden ze ook verwijderd uit de weergave "Niet-afgespeeld". Als je in plaats hiervan alleen de "Download verwijderen" optie gebruikt, blijven ze in de niet-gespeelde weergave staan, zodat je weet dat je ze nog niet hebt gespeeld. (Zelfs als je afleveringen van de niet-gespeelde weergave verwijdert, kun je ze nog steeds zien in de weergave "Feed". Maar het zal moeilijk zijn om te onthouden of je naar ze hebt geluisterd of ze gewoon hebt verwijderd wanneer je het selectievakje aanvinkt. in de toekomst.)
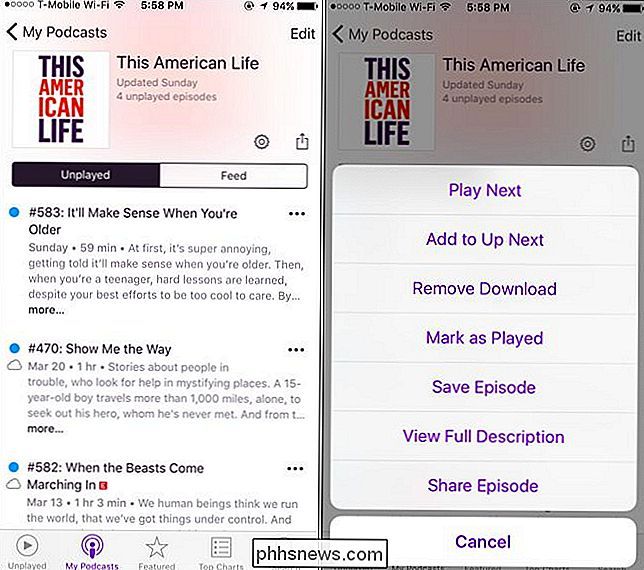
Voorkomen dat een podcast automatisch nieuwe afleveringen downloadt
Je kunt ook voorkomen dat een podcast in de toekomst automatisch nieuwe afleveringen naar je iPhone of iPad downloadt. Open hiervoor de Podcasts-app en tik op "Mijn Podcasts". Als je nooit meer naar een podcast wilt luisteren, kun je je abonnement hierop opzeggen door er naar links op te tikken en op "Verwijderen" te tikken.
Je kunt echter ook blijven geabonneerd op een podcast en voorkomen dat deze toekomstige afleveringen downloadt. Om dit te doen, tikt u op de naam van een podcast in de weergave Mijn Podcasts en tikt u op het tandwielpictogram om de instellingen te bekijken. Tik onder "Op deze iPhone" of "Op deze iPad" op "Download afleveringen" en selecteer "Uit". De Podcasts-app zal in de toekomst niet automatisch afleveringen van die podcast downloaden.
De standaardinstelling voor podcasts wijzigen naar de Podcasts-app van het automatisch downloaden van nieuwe afleveringen voor elke podcast met die standaardinstellingen, open de app Instellingen, tik op "Podcasts" en zet "Download Episodes" op "Uit" onder "Standaardinstellingen podcast".
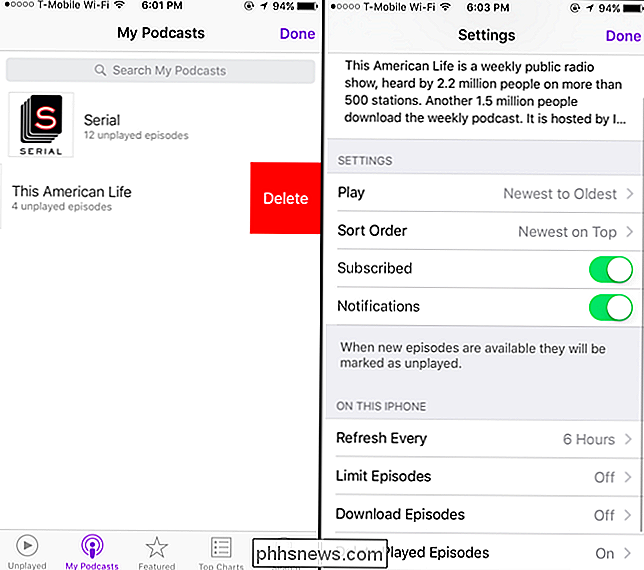
Als u een derde gebruikt -party app om naar podcasts te luisteren, geen van deze instellingen is hierop van toepassing. Je ziet de podcasts die door die app zijn gedownload als onderdeel van de opslag van de app op het opslagscherm. Gebruik de opties in de instellingen van de andere app om te beheren hoeveel ruimte het gebruikt voor gedownloade podcasts. U kunt ook gewoon de app verwijderen en onmiddellijk alle opslagruimte herstellen die u gebruikt, als u deze niet langer wilt gebruiken. Deïnstalleer de app en alle gedownloade podcasts worden gewist.
Image Credit: Casey Fiesler op Flickr

Top 10 sneltoetsen voor Windows 10
Ik gebruik Windows 10 nu al meer dan 6 maanden en het is veel beter dan Windows 8. Ik gebruik het op mijn hoofdcomputer en ben er redelijk tevreden mee geweest. Gewoon het Startmenu terug hebben, was waarschijnlijk het beste wat Microsoft deed. Tegenwoordig probeer ik meer een krachtige gebruiker te worden, dus ik heb geleerd hoe ik Windows 10 naar mijn smaak kan aanpassen en hoe ik de nieuwe snapfuncties en meerdere desktops moet gebruiken

Uw OneNote 2016 exporteren Opmerkingen bij verschillende bestandsindelingen
OneNote 2016 is een geweldig programma voor het maken, opslaan en synchroniseren van notities, maar als u uw notities wilt archiveren of delen met iemand die geen Microsoft-account heeft, kunt u deze exporteren naar andere bestandsindelingen. Hier leest u snel hoe het werkt. U kunt individuele notities of volledige notitieblokken exporteren.



