De taakbalk van Windows maken Miniaturen Groter (zonder software)

Als u met de muisaanwijzer over een knop op de taakbalk beweegt, geeft Windows standaard een voorbeeld van dat venster weer, maar dat is voorbeeld is meestal erg klein. Gelukkig kunnen we met een snelle register-hack die miniaturen groter maken.
Het mooie van deze tip is dat het niet nodig is om een shifty hulpprogramma van een website te downloaden dat je waarschijnlijk niet zou moeten vertrouwen. En als je klaar bent, worden de miniaturen niet meer heel klein en zijn ze eigenlijk wel handig.
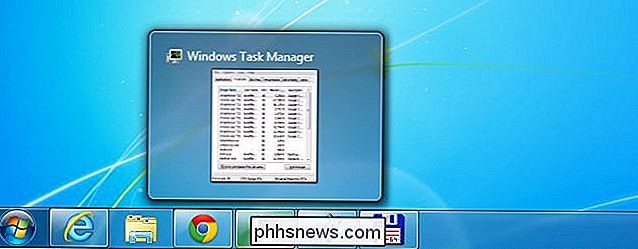
De grootte van de taakbalk wijzigen Miniaturen
Begin met WIN + R om het dialoogvenster Uitvoeren te openen, typ regedit.exe, druk op Enter en blader omlaag naar de volgende registersleutel:
HKEY_CURRENT_USER Software Microsoft Windows CurrentVersion Explorer Taskband
Klik met de rechtermuisknop aan de rechterkant en kies Nieuw -> 32-bits DWORD, noem het MinThumbSizePx en geef het een decimale waarde van 500 of minder. Deze waarde is in pixels, zoals u zich kunt voorstellen.
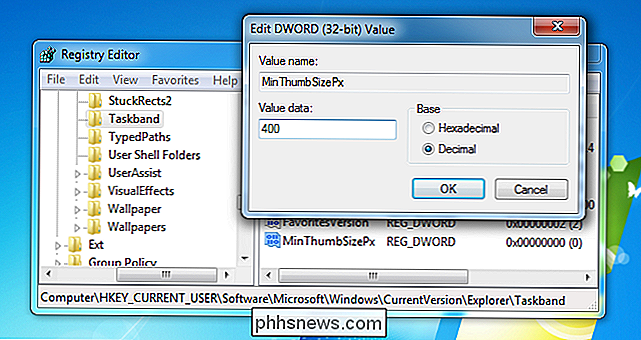
Nadat u deze bewerking hebt uitgevoerd, moet u Explorer opnieuw starten, wat u kunt doen door u snel af te melden of door de geheime methode voor het opnieuw starten van Explorer te gebruiken. Klik met de rechtermuisknop op het menu Start terwijl u de CTRL + SHIFT-toetsen ingedrukt houdt. In Windows 7 moet je dit doen in het Startmenu zelf, terwijl je dit in Windows 8 of 10 doet op de taakbalk zelf.
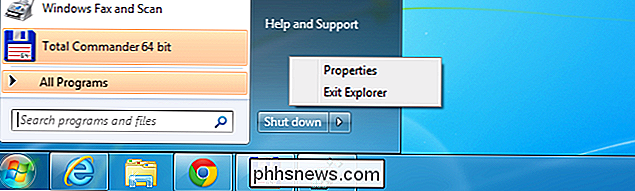
Als je de Explorer hebt afgesloten, verdwijnt je taakbalk, gebruik daarom de CTRL + SHIFT + ESC-toetsenbordcombinatie om Taakbeheer te openen, ga naar Bestand -> Uitvoeren en typ verkenner en druk op de Enter-toets.
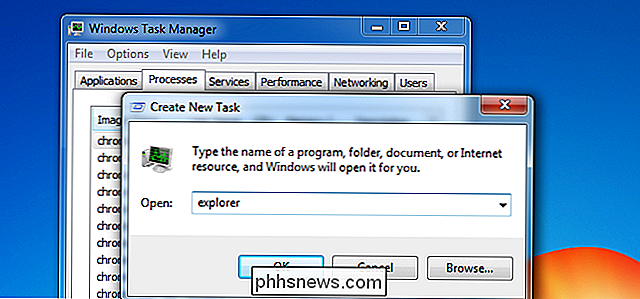
Net als dat, zullen uw taakbalkminiaturen groter zijn. Hoewel u zich zojuist hebt afgemeld en weer kunt aanmelden.

De Nest Thermostat opnieuw opstarten als deze niet meer reageert
De Nest Thermostat is een stuk hardware met een schakeling en een besturingssysteem, net als elke andere computer. Dat betekent dat het ook gevoelig is voor crashen, bevriezen en andere problemen. Ga als volgt te werk om de Nest Thermostat opnieuw op te starten als deze ooit niet meer reageert. Dat is misschien een van de nadelen van een slimme thermostaat.

Kan ik een trage en foutgevoelige SD-kaart opslaan?
Als uw SD-kaart traag is om te koppelen wanneer u hem op uw computer aansluit, waardoor fouten worden veroorzaakt of u zich op een andere manier misdraagt, kunt u vaak zweep het terug in vorm met een beetje zorgvuldige beheer. Laten we eens kijken hoe we een medelezer kunnen helpen om een beetje leven uit zijn SD-kaart te persen.



