De "Custom Scale Factor Is Set" -fout herstellen bij Windows

Steeds meer laptops komen tegenwoordig met schermen met een superhoge resolutie, wat betekent dat Windows de interface moet "schalen" om dingen leesbaar te maken. Als het standaardschaalniveau u niet bevalt, kunt u dit zelf wijzigen. Dit is in wezen een "zoom" van pictogrammen en tekst die de schaal schalen, zodat het scherm nog steeds de native resolutie gebruikt, maar alle inhoud op het scherm is groter zonder vervormd te raken.
RELATED: Windows maken Beter werken op hoge DPI-schermen en wazige lettertypen corrigeren
Veel mensen hebben echter een probleem tegenkomen waarbij het schaalniveau vastloopt of "vastloopt" bij een bepaalde aangepaste positie. U kunt aangepaste schalen uitschakelen, uitloggen, opnieuw aanmelden en de schaal zelf instellen ... maar zodra u opnieuw opstart, is het precies waar het begon. Dit komt vaak door een programma van derden dat de instellingen van Windows verstoort, en het is gekmakend.
Het ding is dat er eigenlijk meerdere dingen zijn die dit kunnen veroorzaken, wat betekent dat er meerdere mogelijke oplossingen zijn ... geen daarvan is gegarandeerd werken. Omdat ik dit probleem persoonlijk heb ervaren en dagen heb besteed aan een poging het antwoord te vinden, heb ik de meest voorkomende oplossingen verzameld die voor mensen leken te werken. Hopelijk voorkomt dit dat u de honderden berichten en halfbakken oplossingen in Internetland hoeft te doorlopen. Optie één: de instelling handmatig wijzigen
Hoewel u de instelling in Windows mogelijk niet kunt wijzigen Weergave-instellingen, er is een oplossing die mogelijk een oplossing voor u is.
Klik eerst met de rechtermuisknop ergens op het bureaublad en kies "Weergave-instellingen."
Zo ziet het eruit als de aangepaste schaalfactor is ingesteld . De jouwe moet er ongeveer hetzelfde uitzien:
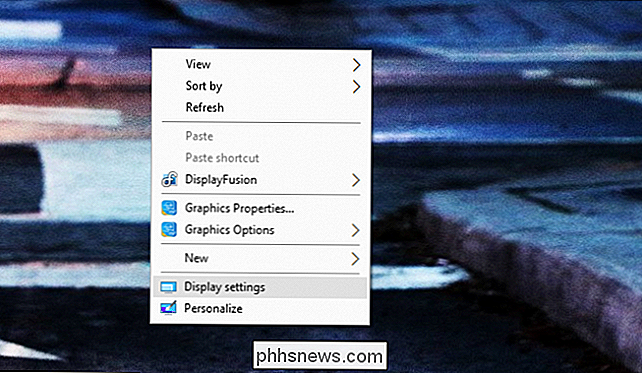
Zie je die grijze streep? Ja, daar kun je niets mee doen. Als u het schaalniveau wilt wijzigen, klikt u op de knop 'Aangepaste schaal wijzigen en uitloggen' en stelt u deze in. En als uw pc om welke reden dan ook in de slaapstand gaat (of u herstart), moet u het opnieuw doen.
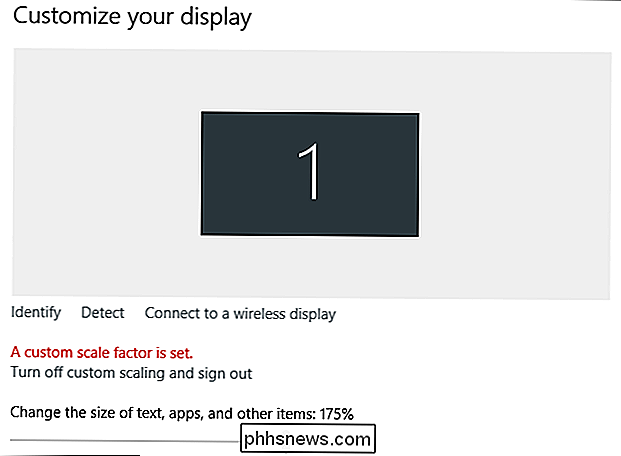
Het is ook de moeite waard om erop te wijzen dat het getoonde nummer eigenlijk niets betekent. Mijn scherm was vergrendeld in 125% schaling toen dat screenshot werd genomen, maar deze instelling toonde 175%. Met andere woorden: negeer wat er staat.
Scroll nu helemaal omlaag naar de onderkant van die pagina en kies 'Geavanceerde weergave-instellingen'.
Ga in het volgende scherm naar de onderkant en klik op 'Geavanceerd' Formaat van tekst en andere items. "
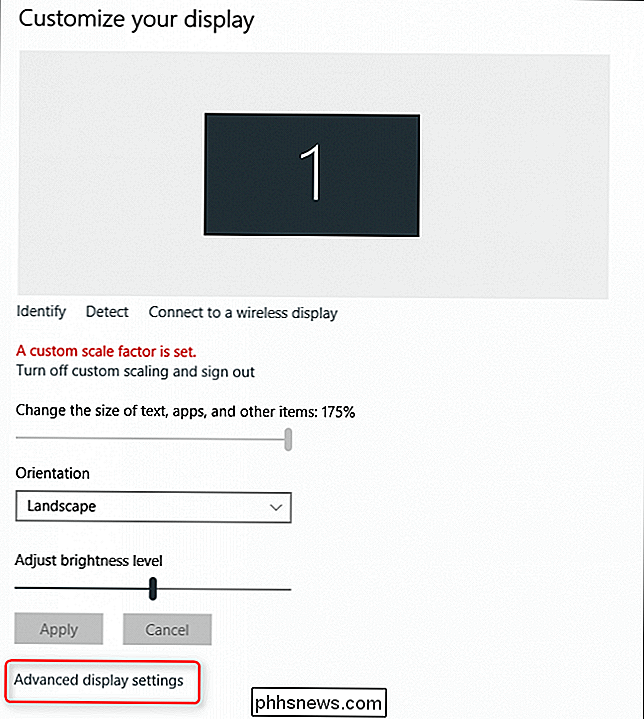
Hierdoor gaat u weg van de" nieuwe "Windows-instellingen en naar het configuratiescherm. Wat een puinhoop. Dit menu is een beetje raar, maar je zoekt naar de link in dat tekstgedeelte met de tekst "een aangepast schaalniveau instellen". Klik erop.
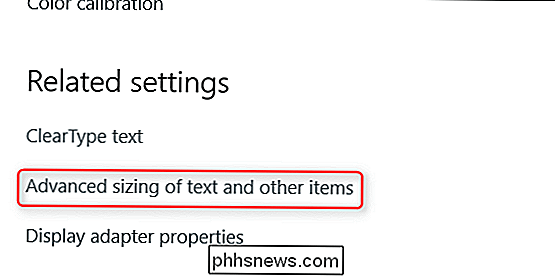
GERELATEERD:
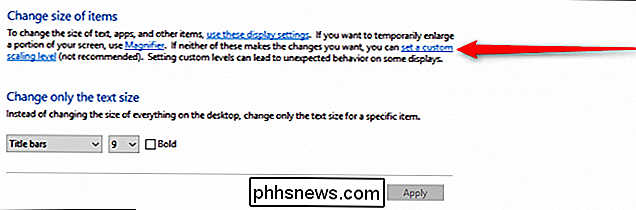
De instellingen van Windows 10 zijn Mess, en Microsoft lijkt niet te zorgen Hiermee wordt een nieuw venster geopend dat u kunt gebruiken om uw schaalniveau in te stellen. Ja, deze instelling bestaat op twee verschillende plaatsen, maar de ene is korreliger dan de andere. Welkom bij Windows, y'all.
Kies in de vervolgkeuzelijst het gewenste schaalniveau. Klik op "OK" en vervolgens op "Toepassen" in het volgende venster. Alles moet veranderen.
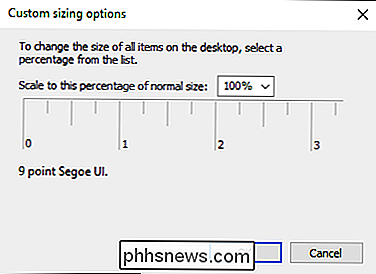
Nadat u de wijziging heeft toegepast, moet u zich afmelden en weer aanmelden.
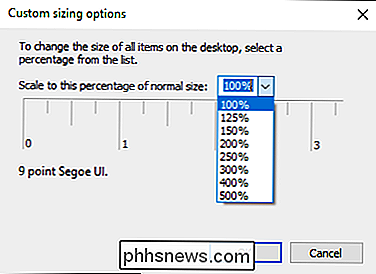
Voor sommige gebruikers was dit voldoende. Voor velen was het echter niet de definitieve oplossing. Als dit niet voor u werkt, leest u verder. Als u een Windows-laptop met Intel HD Graphics gebruikt (wat een grote kans is), stuurprogramma's kunnen de boosdoener zijn en er is een mogelijke oplossing voor. Als u die optie niet hebt, klikt u op het systeemvak van uw computer en zoek het Intel-pictogram. Het is een beetje blauw. Klik erop en kies "Grafische eigenschappen." Hiermee wordt het Intel HD Graphics Panel geopend. Klik hier op 'Beeldscherm'. U gaat hier maar één verandering aanbrengen. Klik onderaan op "Beeldverhouding behouden" en vink vervolgens het selectievakje "Toepassingsinstellingen overschrijven" aan. Die laatste stap is cruciaal. Dit vertelt de Intel-driver in feite dat alle andere instellingen moeten worden genegeerd en dat het gewenste schaalniveau moet worden geforceerd. Op dit moment kunt u alle eerder geopende vensters sluiten en opnieuw opstarten. Je nieuwe instellingen zouden op dit moment moeten blijven. Hopelijk. Start de pc opnieuw op nadat deze tool is verwijderd. Hopelijk is alles nu opgelost. Leuk weetje: Windows 10 is niet zo goed in DPI-schalen. Wanneer ze zijn opgeschaald, zien sommige lettertypen er wazig uit en zijn ze gewoon over het algemeen vreselijk. Als gevolg hiervan heeft één ontwikkelaar een hulpprogramma gemaakt waarmee gebruikers kunnen overschakelen naar de Windows 8.1-methode voor schalen, wat merkwaardig veel beter is. De enige gril: als je dit hulpmiddel gebruikt, moet je de schaling instellen vanuit het gereedschap, niet binnen de normale instellingen van Windows. Biechttijd: dit was het probleem op mijn laptop. Het blijkt dat ik het hulpprogramma veel manen geleden had gebruikt en het vergeten was. Omdat dit een draagbare app is die geen formele installatie krijgt, was ik vergeten dat het zelfs op het systeem zat - een niet ongebruikelijke fout, dat weet ik zeker. Dit was een vrij populair hulpprogramma toen het werd uitgebracht, dus als je je ooit herinnert het gebruik ervan (of iets dergelijks) te gebruiken, is dit het moment om een back-up te maken en terug te schakelen naar de standaardschaaloptie van Windows 10. U kunt ook de tool blijven gebruiken, maar uw schaalniveau wijzigen vanuit de tool. Houd het gewoon bij de hand als u ooit terug wilt schakelen naar de ingebouwde schaalverkleining van Windows. Een snelle Google-zoekopdracht zal laten zien wat een probleem is met een breed pad, dus hopelijk bent u op dit bericht gestuit in de wanhopige zoektocht naar een antwoord. Een van de hierboven genoemde moet hopelijk de oplossing zijn waarnaar u op zoek was. Partities in Windows beheren zonder andere software te downloaden Er zijn talloze externe partitiebeheerders voor Windows, maar wist u dat Windows ook die van zichzelf heeft? Microsoft heeft de Schijfbeheertool goed verborgen, maar het is er. GERELATEERD: Beginner Geek: Harde schijf partities verklaard U kunt het hulpprogramma Schijfbeheer gebruiken om partities aan te passen, aan te maken, te verwijderen en te formatteren en volumes, evenals hun stationsletters veranderen - allemaal zonder te downloaden of te betalen voor andere software. De instellingen van Facebook bevatten privacyknoppen die absoluut niets doen De privacy-instellingen van Facebook zijn een puinhoop, ik kan de tweak die ik zoek nooit vinden. Blijkbaar weet Facebook ook niet wat erin zit. Ga nu naar Instellingen> Apps en je zult "Apps Others Use" vinden, een hele reeks opties die sinds 2014 niets hebben gedaan. Het is waar dat bij een punt Facebook deelt je informatie met apps die je vrienden hebben geïnstalleerd, maar Facebook is dat jaar geleden veranderd.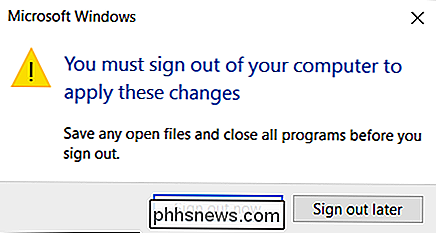
Klik eerst met de rechtermuisknop op het bureaublad en kies "Grafische eigenschappen."
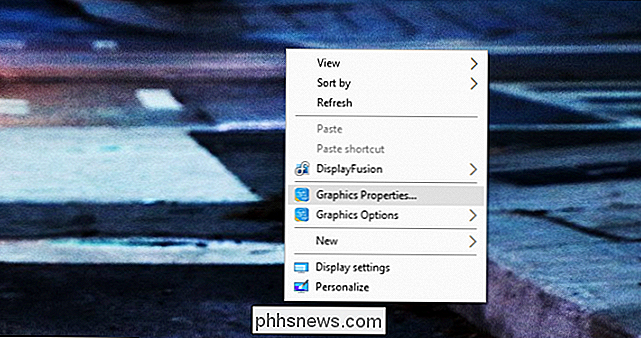
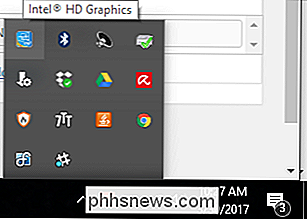
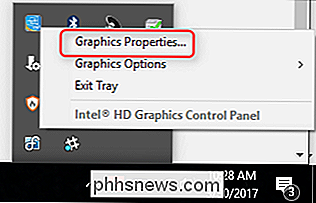

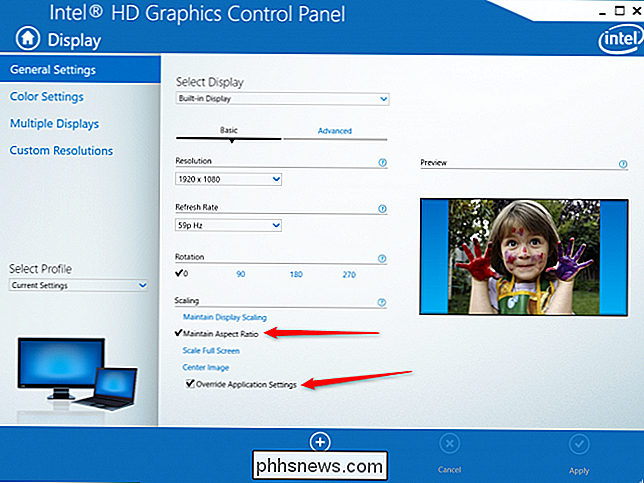
Als u een aangepast hulpprogramma hebt geïnstalleerd, een uit de fabrikant van uw beeldscherm, kunt u het verwijderen. Er is een goede kans dat het systeem wordt opgeruimd en datgene wordt overschreven wat Windows wil doen.
Als je dat doet, moet je opnieuw opstarten, aangepaste schaal uitschakelen door te klikken op de koppeling "Aangepaste schaal wijzigen en afmelden" in Weergave-eigenschappen en vervolgens opnieuw opstarten.






